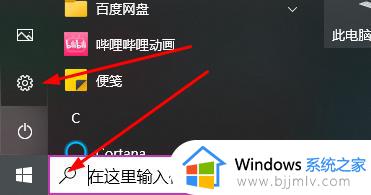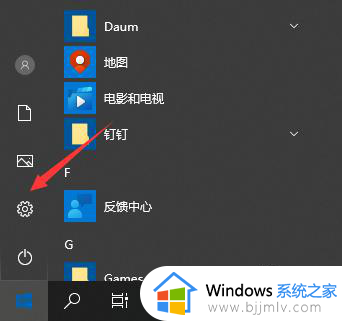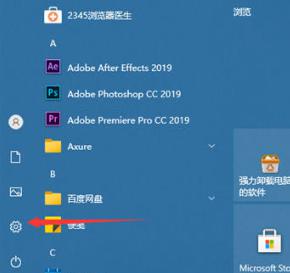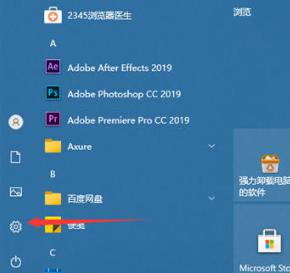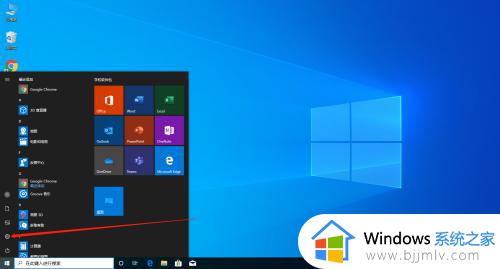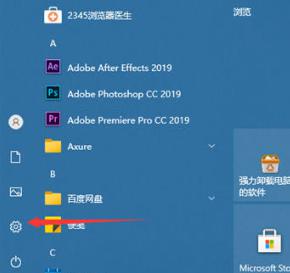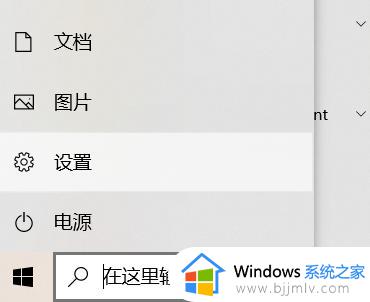win10怎样把文件夹字体变大 win10如何调整文件夹字体大小
在win10系统中,文件夹字体大小是系统默认设置好的,可是有些人觉得字体有点小,就想要将其变大,但是不知道该如何操作,那么win10怎样把文件夹字体变大呢?带着此问题,本文接下来将给大家详细讲述一下win10调整文件夹字体大小的详细方法给大家参考。
操作方法如下:
方法一:使用系统的缩放功能
在桌面空白处点击鼠标右键 选择 显示设置
在此处选择合适的字体缩放比例
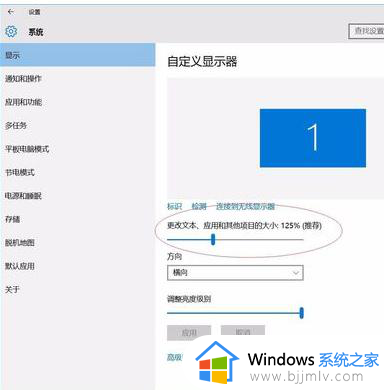
方法二:
1、点击开始菜单按钮选择“设置”。
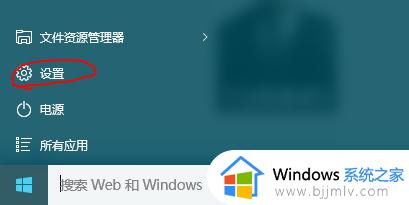
2、然后点击“系统”。
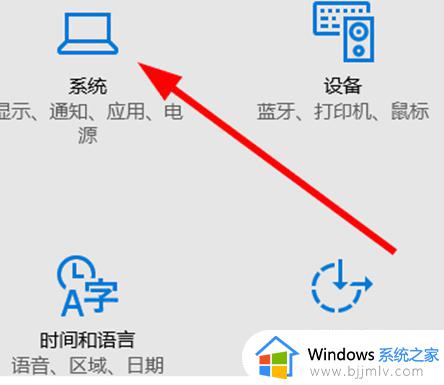
3、左侧点击显示,右侧点击“高级显示设置”。
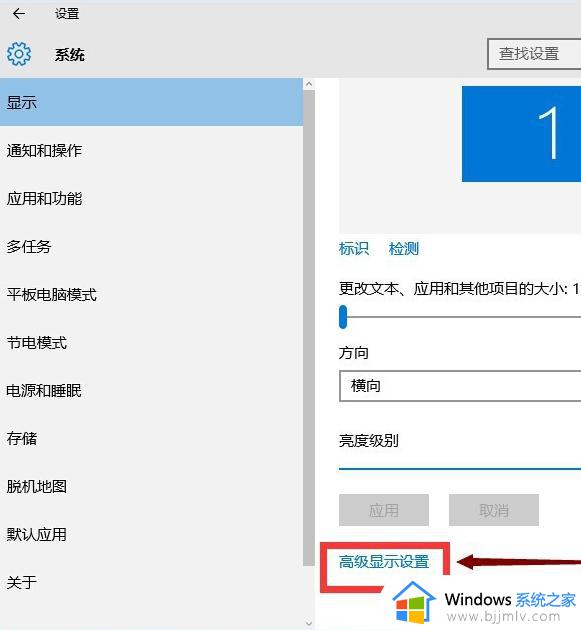
4、选择文本和其它项目调整。
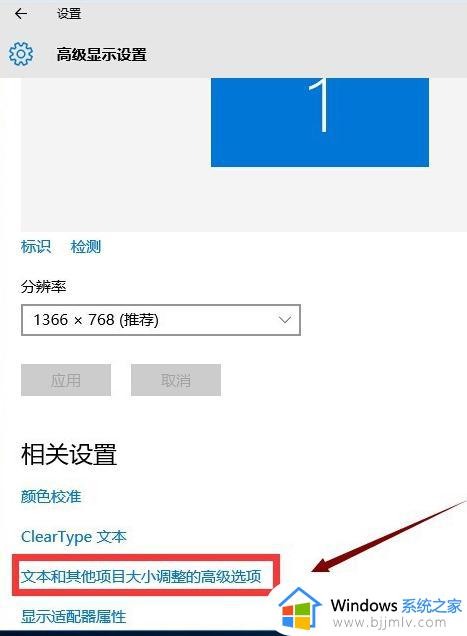
5、勾选“让我选择一个合适我的所有显示器的缩放级别”然后选择字体以及大小。点击“应用”即可。
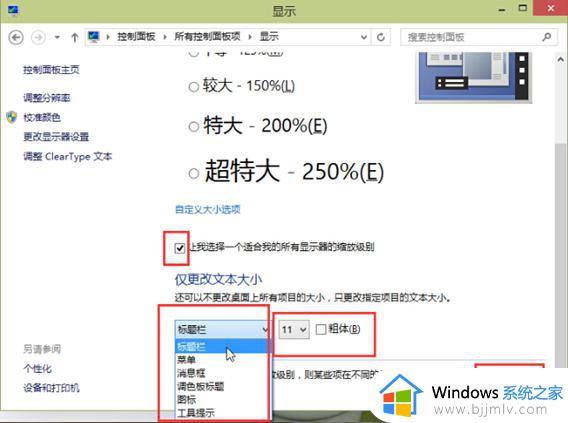
方法三(降低分辨率):
同样在桌面空白处点击鼠标右键 选择 显示设置 然后找到高级显示设置。
找到自己合适的分辨率。
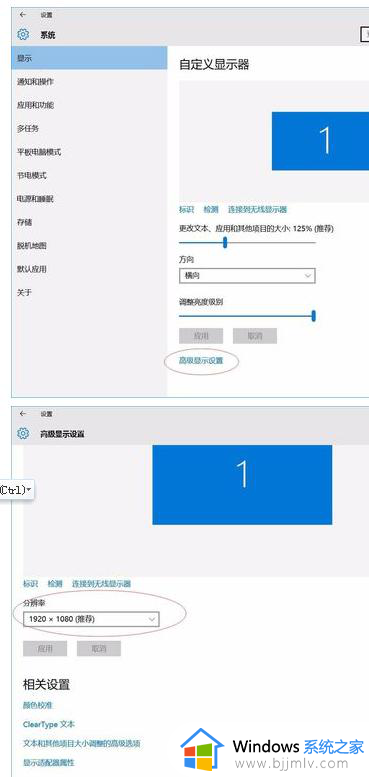
然而使用方法三会有严重的模糊现象,所以还是建议使用方法一。
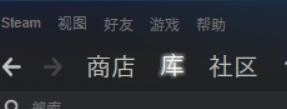
使用方法一的时候系统本身是支持缩放的所以不管你如何缩放,字体都会非常清晰。
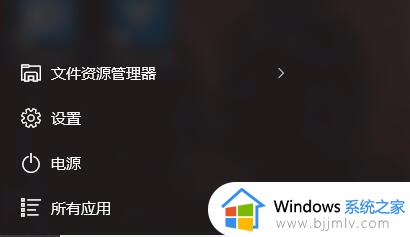
然而很多第三方程序却不支持缩放,对于这种开发商偷懒的行为我们也没什么有效的办法,唯一可做的就是在模糊的程序之上右击属性 禁用DPI缩放
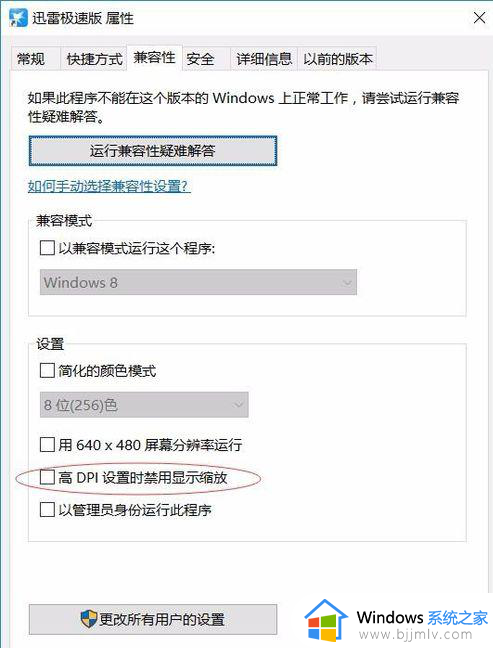
还有一种解决办法就是尽量选用WIN10商店里的应用,其都是支持DPI缩放的。
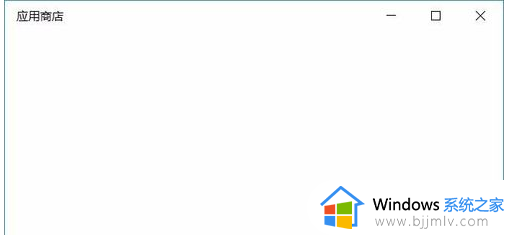
上述给大家讲述的便是win10如何调整文件夹字体大小的详细内容,有需要的用户们可以学习上述方法来进行调整,希望帮助到大家。