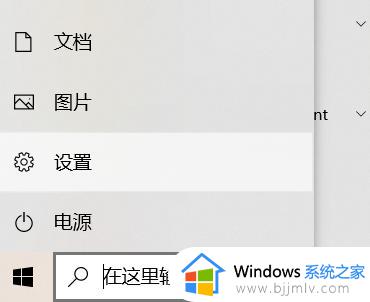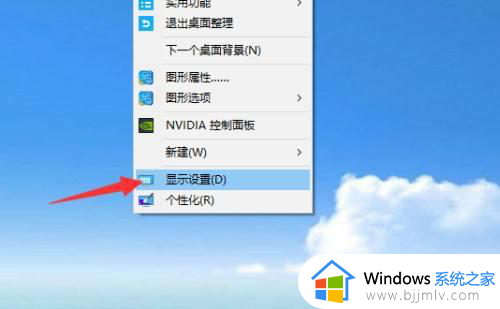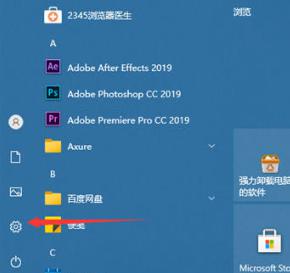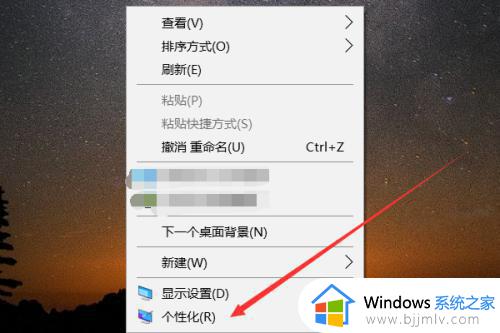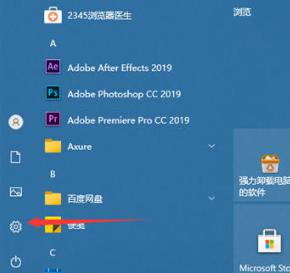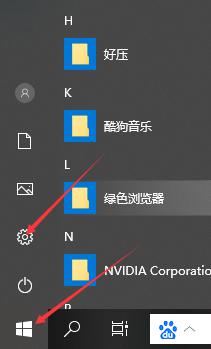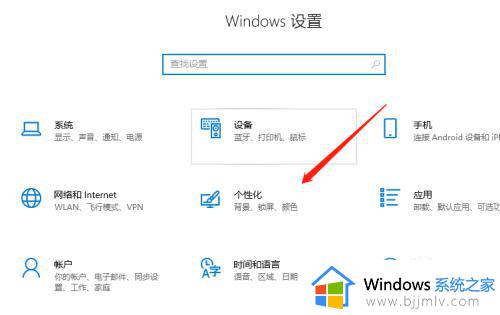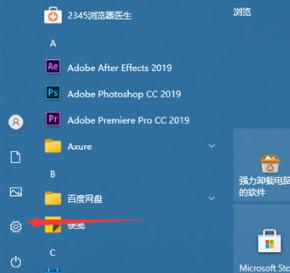win10调整桌面字体大小设置方法 win10怎么调整桌面字体大小
更新时间:2023-06-14 15:16:29作者:runxin
很多用户在给电脑安装完win10系统之后,由于默认的一些个性化设置无法满足用户的需求,因此大多用户常常会对win10系统的默认设置进行调整,其中就包括桌面显示的字体大小,可是win10怎么调整桌面字体大小呢?以下就是关于win10调整桌面字体大小设置方法。
具体方法:
1、先打开win10系统的开始菜单,然后选择设置按钮。

2、在出现在设置界面中,点击“系统”选项。

3、在系统窗口下,点击左侧的“屏幕”。
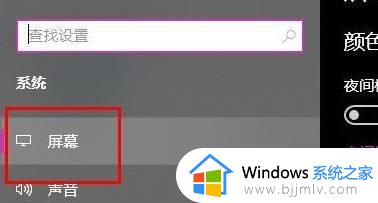
4、找到里面的缩放与布局,在右边找到“更改文本、应用等项目的大小”。
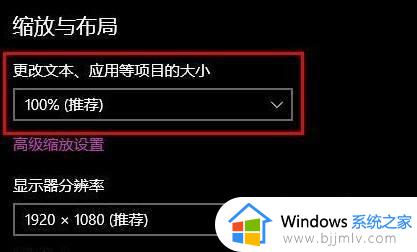
5、最后点击下拉,选择100%就是正常大小,可以根据自己的需求修改缩放的百分比。
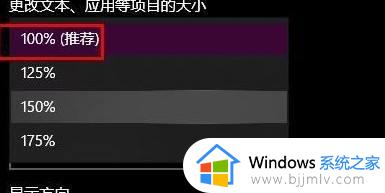
上述就是小编给大家讲解的win10调整桌面字体大小设置方法了,如果有不了解的用户就可以按照小编的方法来进行操作了,相信是可以帮助到一些新用户的。