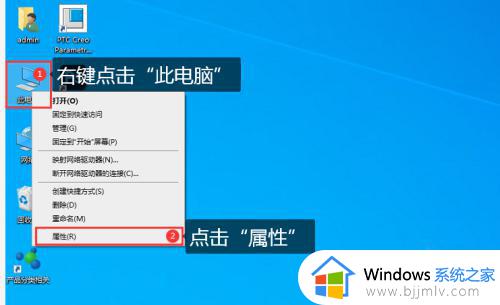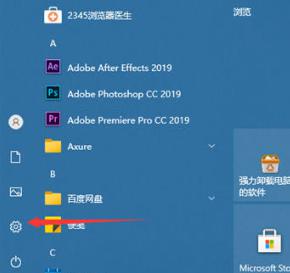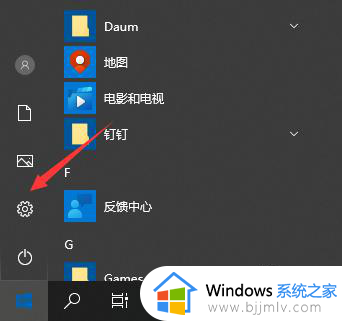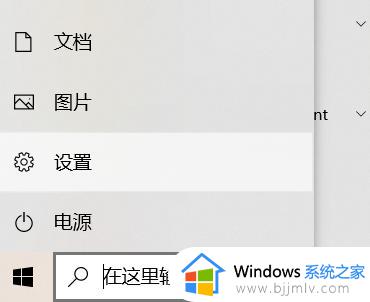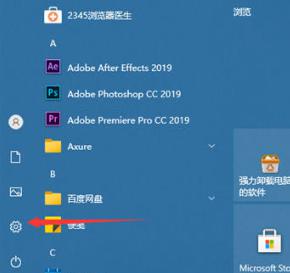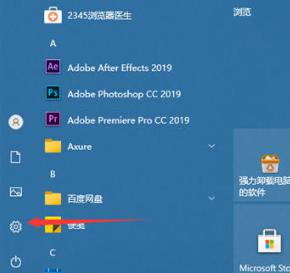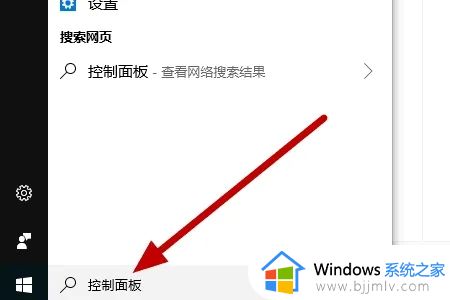windows10调整字体大小设置步骤 windows10如何调整字体大小
更新时间:2023-03-08 09:53:40作者:runxin
在电脑安装完windows10系统之后,大多系统默认设置的个性化也都符合用户的需求,当然有些用户由于显示器屏幕较大的缘故,导致windows10系统中默认的字体显示太小了,对此windows10如何调整字体大小呢?下面小编就来告诉大家windows10调整字体大小设置步骤。
具体方法:
1.点击电脑“开始”图标,点击“设置”。
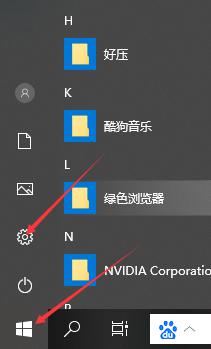
2.在“设置”中点击“个性化”。
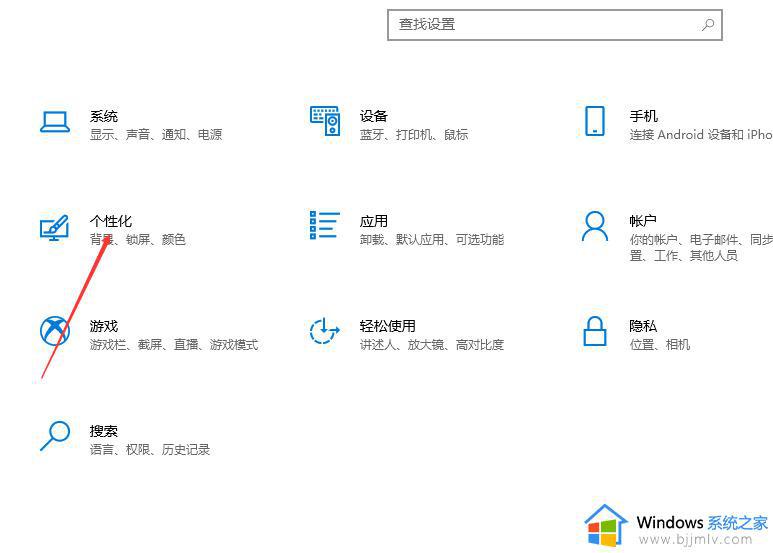
3.在“个性化”中点击“字体”。
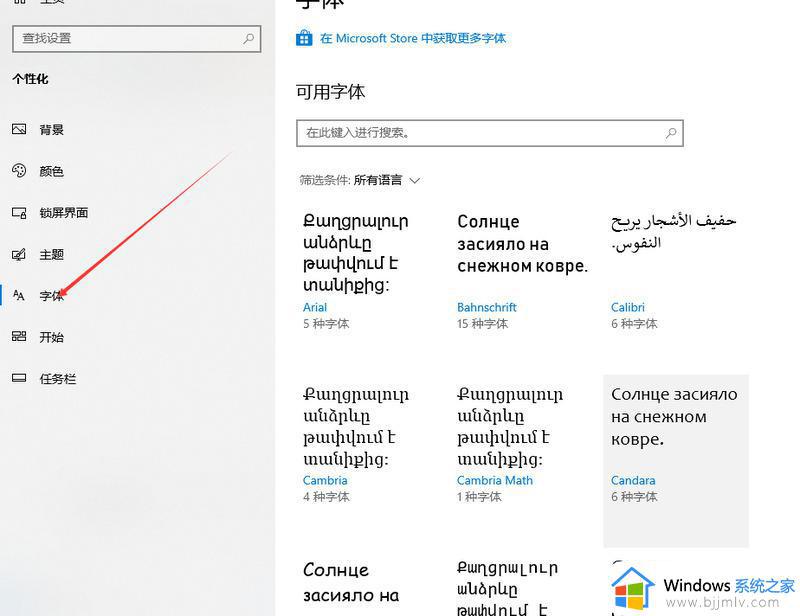
4.点击所有语言,点击“简体中文”。
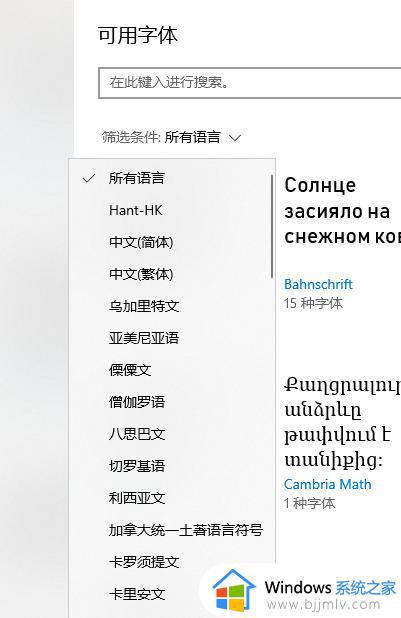
5.然后选择一种字体点击即可,比如点击“宋体”。
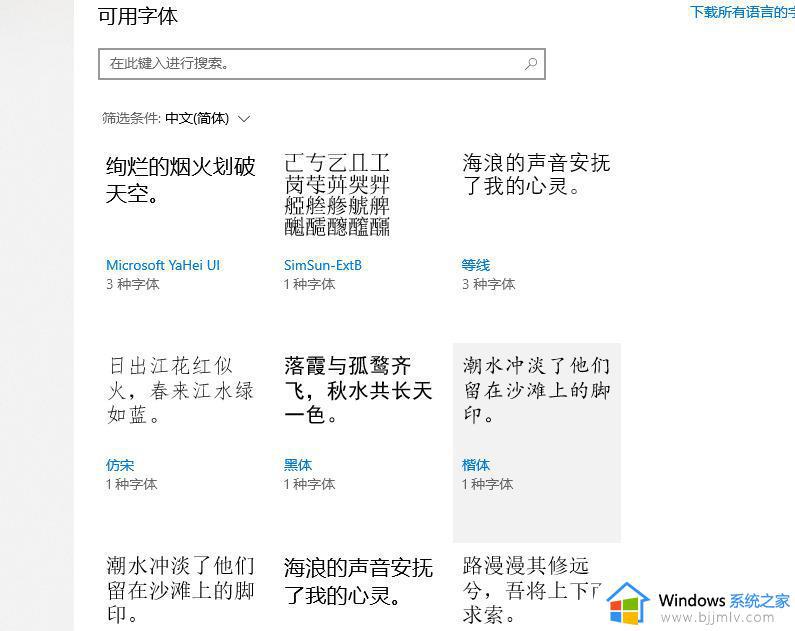
6.然后还可以左右拨动“更改大小”,就可以改变字体的大小。
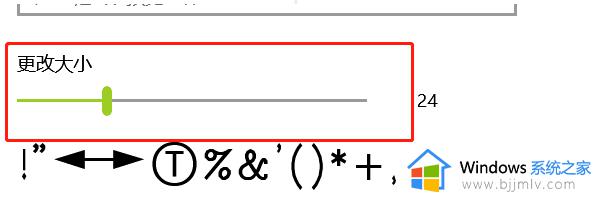
上述就是小编给大家讲解的windows10调整字体大小设置步骤了,有需要的用户就可以根据小编的步骤进行操作了,希望能够对大家有所帮助。