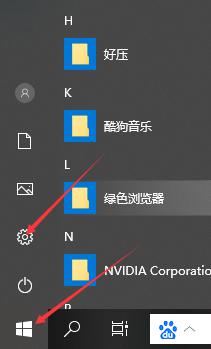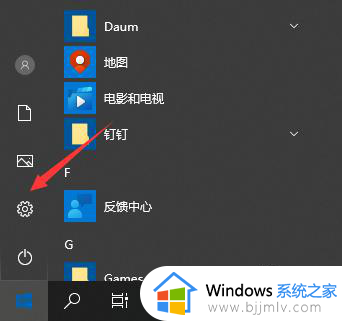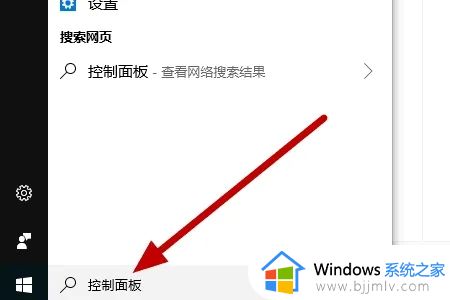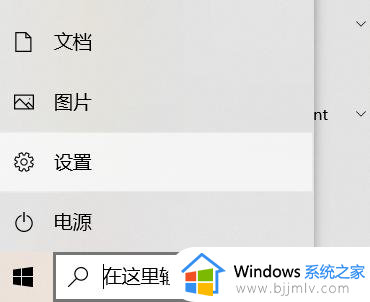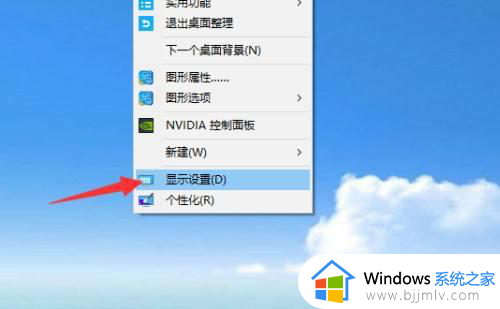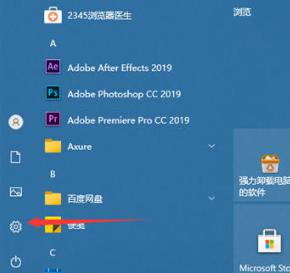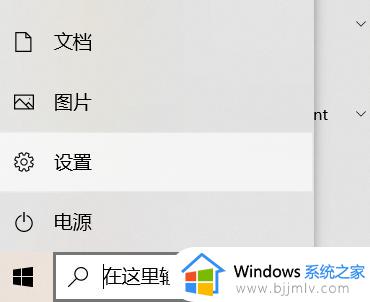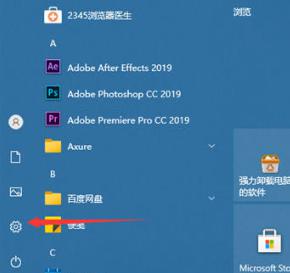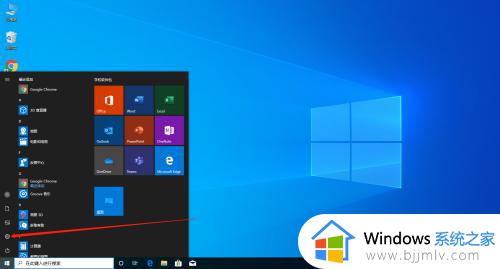windows10怎么调字体大小 windows10如何调整字体大小
更新时间:2023-05-05 13:33:42作者:runxin
如今许多用户都会选择给组装电脑安装主流的windows10系统来进行操作,当然对于系统默认的一些个性化设置也能够进行调整,例如有些用户就觉得windows10系统默认的字体过小,对此windows10怎么调字体大小呢?下面小编就教大家windows10调整字体大小设置方法。
具体方法:
1、右键点击“此电脑”并在弹出菜单中选择“属性”。
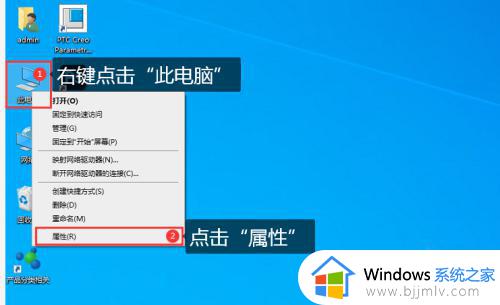
2、在属性窗口点击“主页”选项。
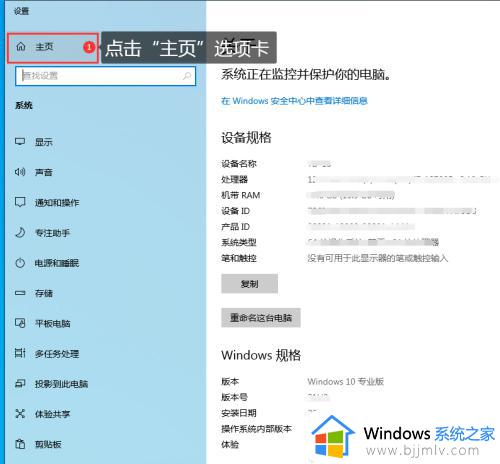
3、在设置中点击“轻松使用”。
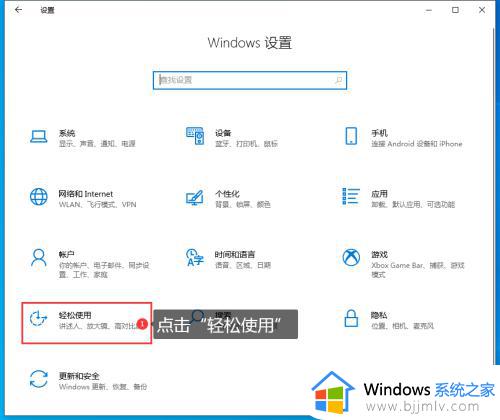
4、在“放大文本”选项中拖动滑块调整字体至合适大小。
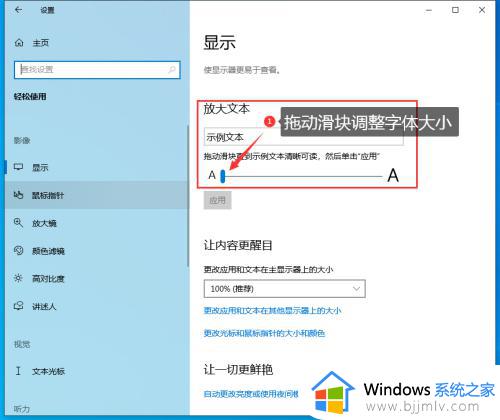
5、字体大小效果会在“示例文本”中实时显示出来。调整满意后点击“应用”。
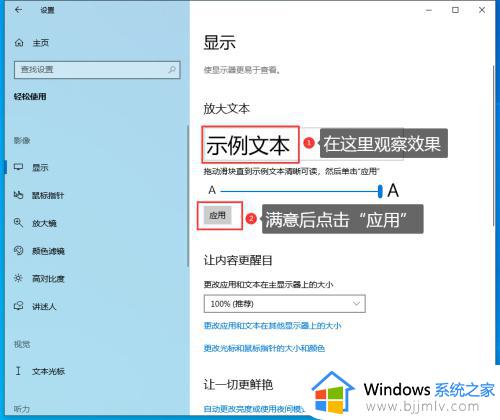
6、点击“应用”后耐心等待系统设置生效。
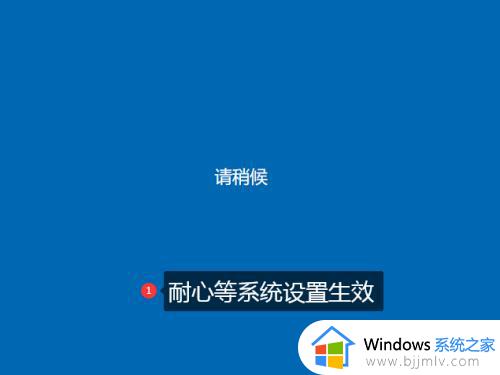
7、系统设置生效后系统所有字体都会变成你想要的效果了。
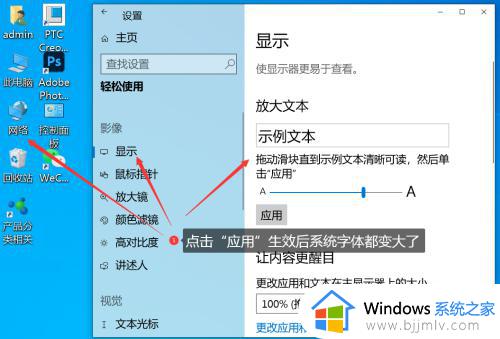
关于windows10调整字体大小设置方法就给大家简单介绍到这了,如果你也有相同需要的话,可以按照上面的方法来操作就可以了,希望能够对大家有所帮助。