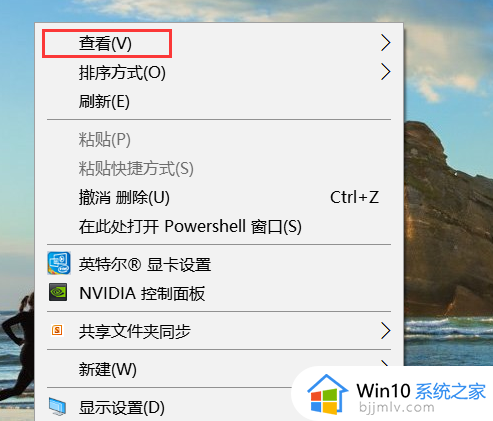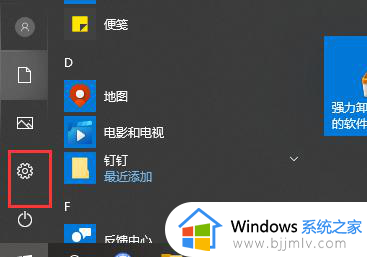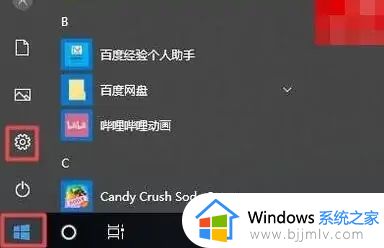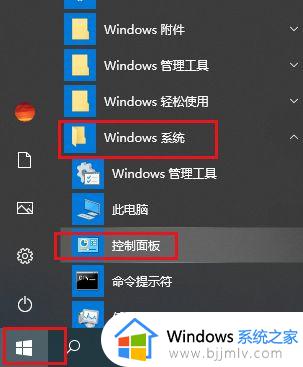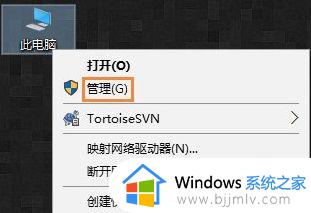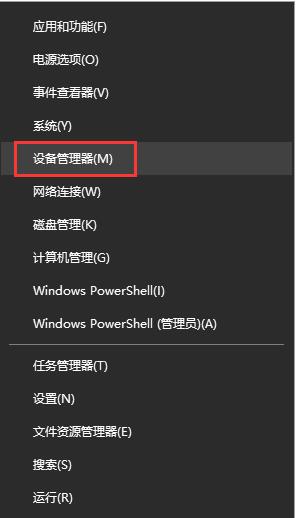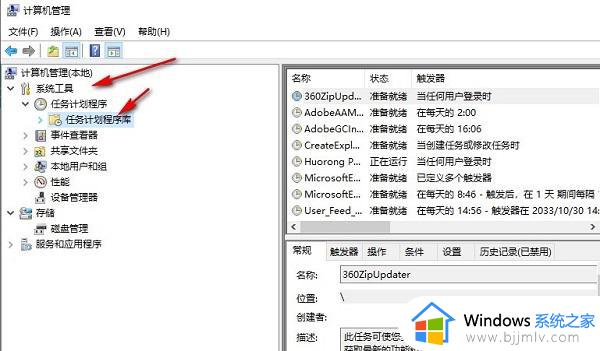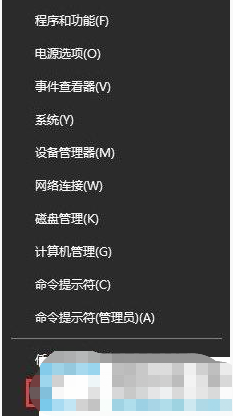鼠标到处乱跑不听使唤win10怎么办 win10鼠标不听使唤一直乱动处理方法
更新时间:2024-01-24 14:01:26作者:runxin
鼠标作为用户操作win10电脑的重要输入设备,很多用户也都会选择适合自己的品牌鼠标设备来使用,然而近日有用户启动win10之后,却发现桌面显示的鼠标箭头图标总是不听使唤一直乱动,对此鼠标到处乱跑不听使唤win10怎么办呢?今天小编就给大家带来的win10鼠标不听使唤一直乱动处理方法。
具体方法如下:
方法一
1. 首先看看这个鼠标是不是坏了,可以去连接另一台电脑,或者换一个鼠标试试看看是不是正常的。
2. 如果你的是笔记本电脑的话,可能是触摸板造成的,你可以按下快键键“FN+F6”来进行关闭。

方法二
1. 首先右击桌面的此电脑,然后点击“管理”。
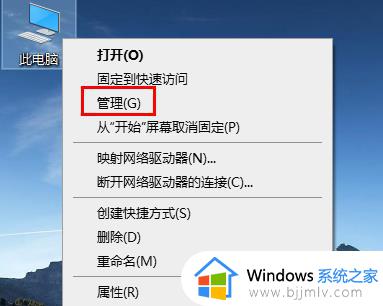
2. 然后依次展开“任务计划程序>任务计划程序库>Microsoft>windows”。
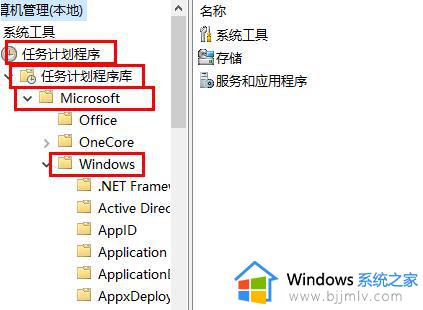
3. 在下面找到“TPM”进入之后点击右侧的“禁止”即可。
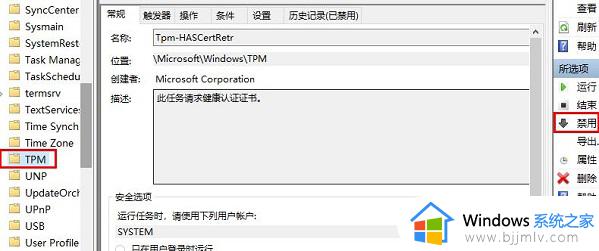
上述就是小编给大家讲解的win10鼠标不听使唤一直乱动处理方法了,碰到同样情况的朋友们赶紧参照小编的方法来处理吧,希望本文能够对大家有所帮助。