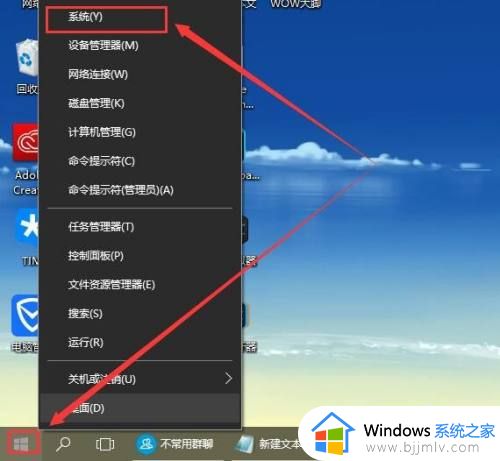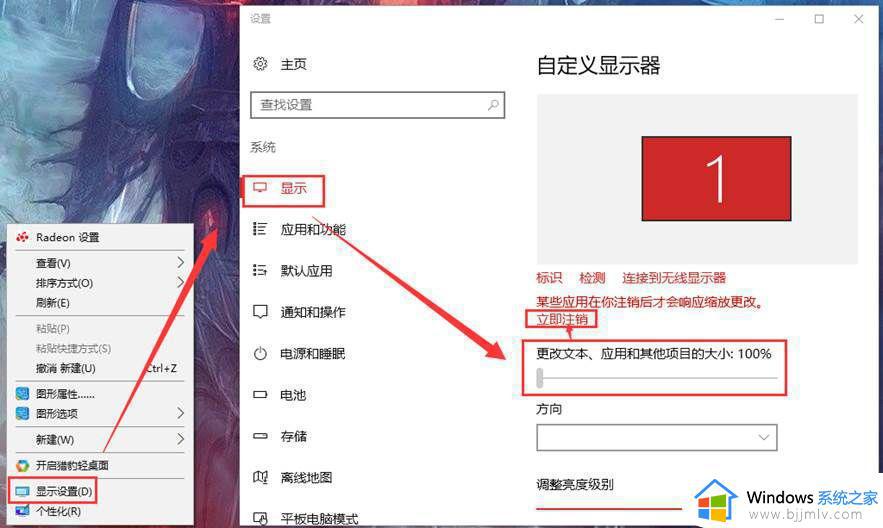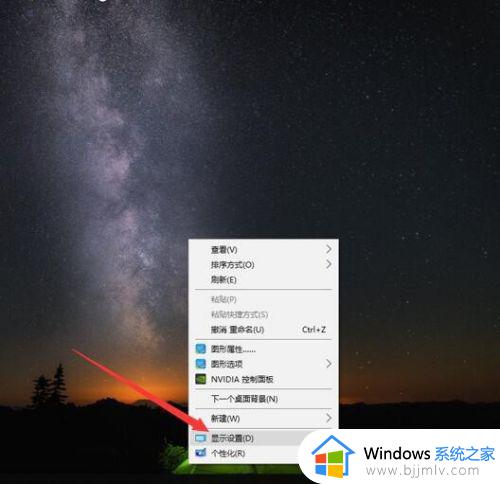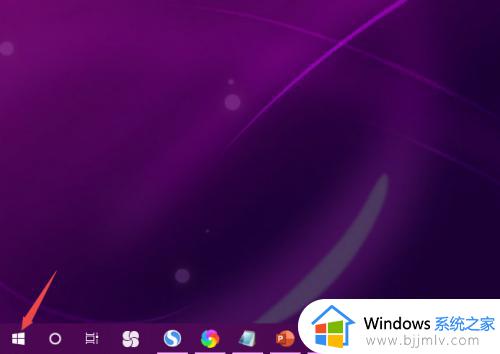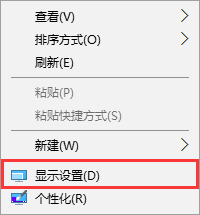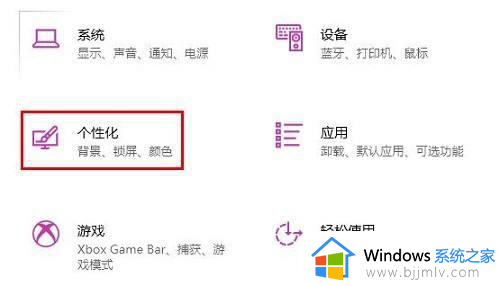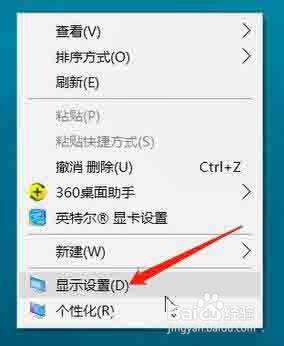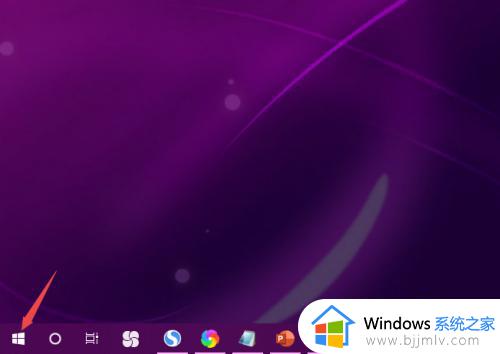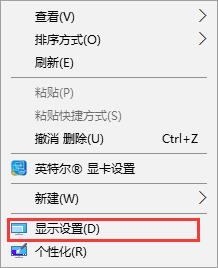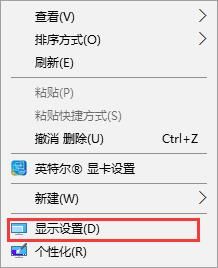win10显示字体不清晰怎么办 win10显示字体模糊处理方法
更新时间:2024-04-03 13:37:56作者:runxin
我们在使用win10系统的时候,总是会将电脑屏幕显示的分辨率调整到最佳状态,保证用户能够浏览到清晰的画面,当然有些用户可能会遇到win10电脑中屏幕显示的字体模糊处不清晰的情况,对此win10显示字体不清晰怎么办呢?今天小编就给大家讲解一下win10显示字体模糊处理方法。
具体方法如下:
1、首先打开电脑,然后点击开始。
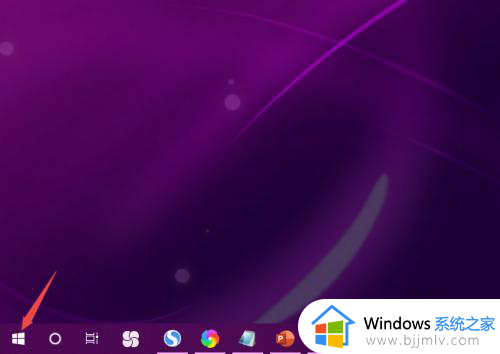
2、然后点击弹窗中的设置。
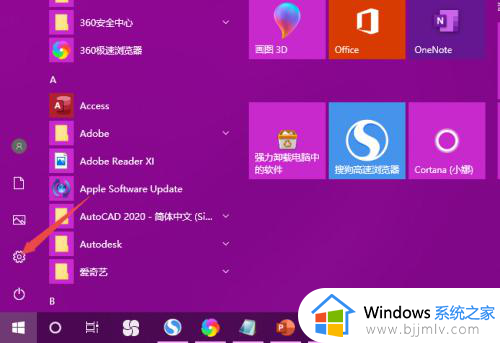
3、然后点击系统。
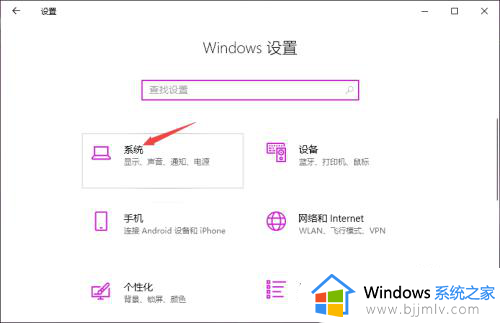
4、然后点击关于。
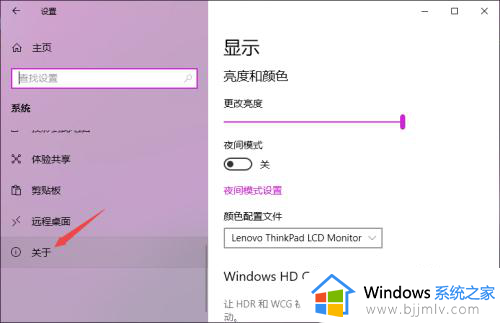
5、然后点击系统信息。
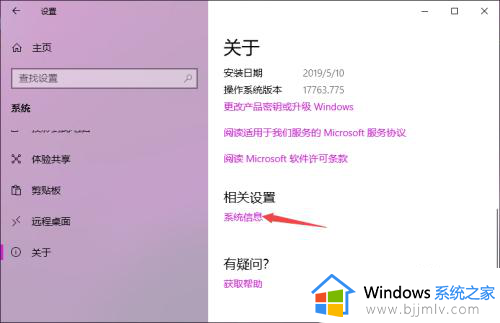
6、然后点击更改设置。
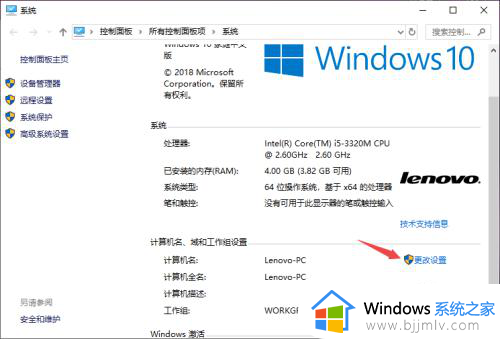
7、然后点击高级,点击性能中的设置。
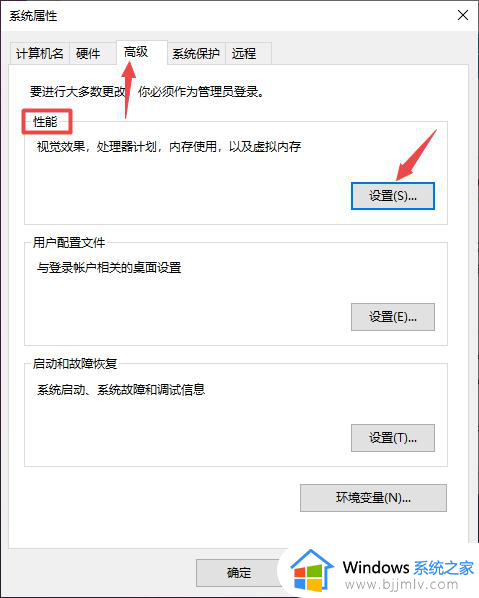
8、最后点击选择调整为最佳外观,点击确定即可。
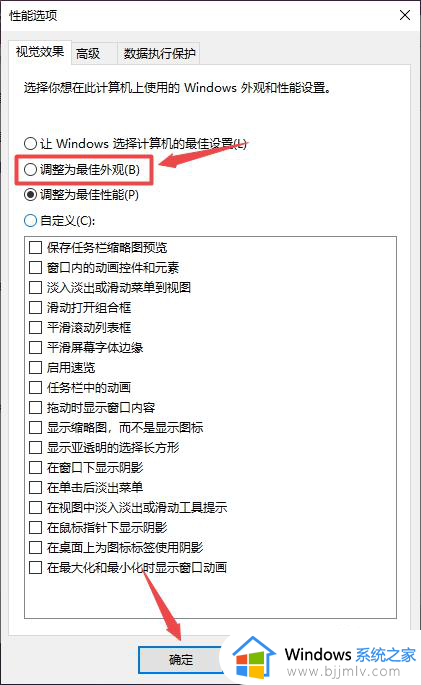
上述就是小编告诉大家的关于win10显示字体模糊处理方法了,碰到同样情况的朋友们赶紧参照小编的方法来处理吧,希望本文能够对大家有所帮助。