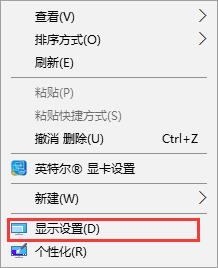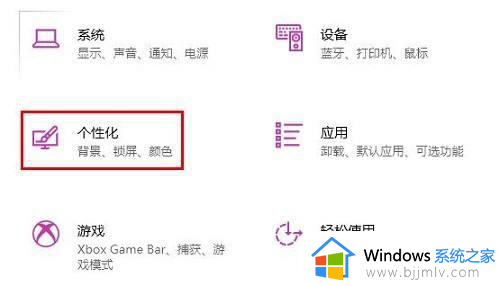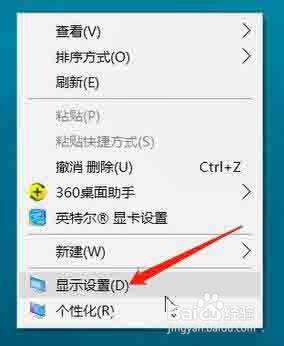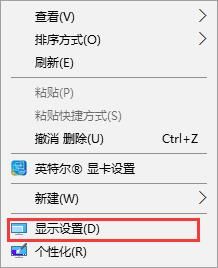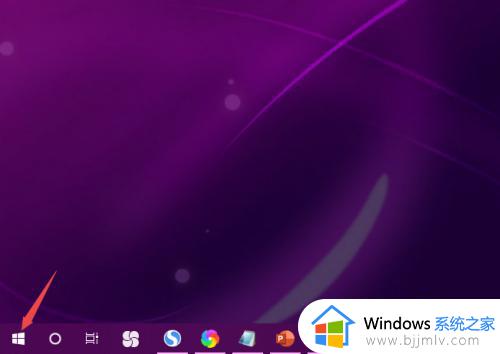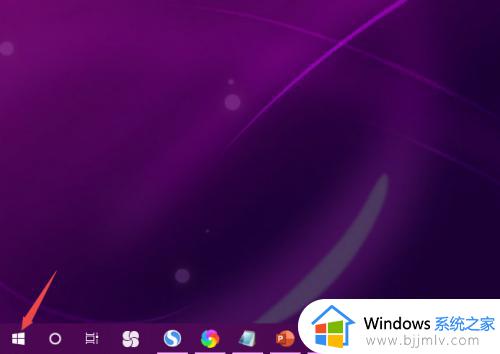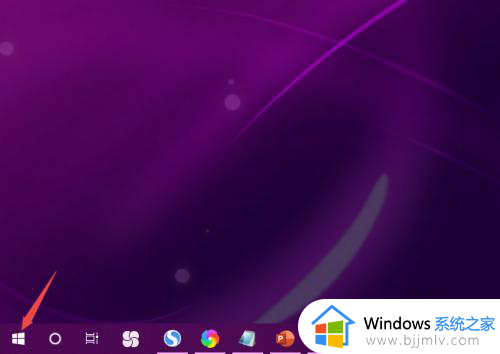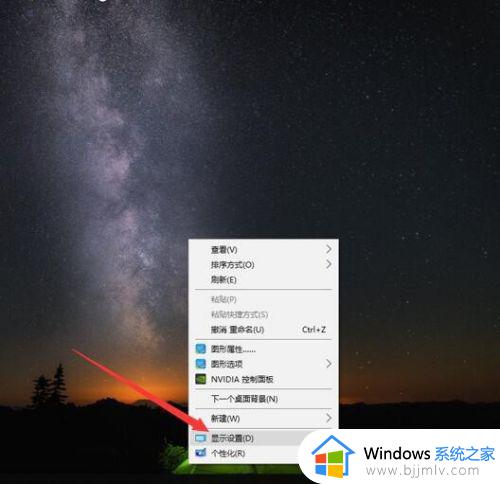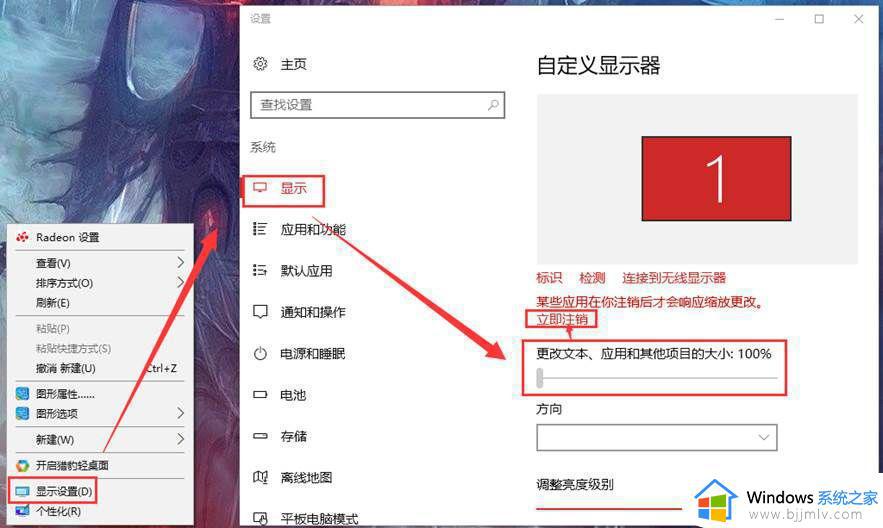win10电脑字体模糊发虚不清晰怎么办 win10桌面字体模糊发虚不清晰处理方法
更新时间:2023-02-03 13:40:13作者:runxin
相信很多用户在日常使用win10电脑的过程中,也都有遇到过打开的软件中字体出现模糊发虚不清晰的情况,许多用户在对win10系统中分辨率进行调整之后,却依旧还是无法解决,对此win10电脑字体模糊发虚不清晰怎么办呢?今天小编就来告诉大家win10桌面字体模糊发虚不清晰处理方法。
具体方法:
1、右键左下角的【菜单】按钮,选择【系统】。
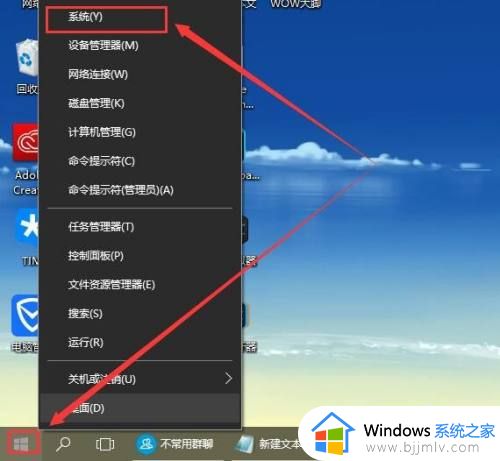
2、然后在打开的界面中,点击这个【更改设置】。
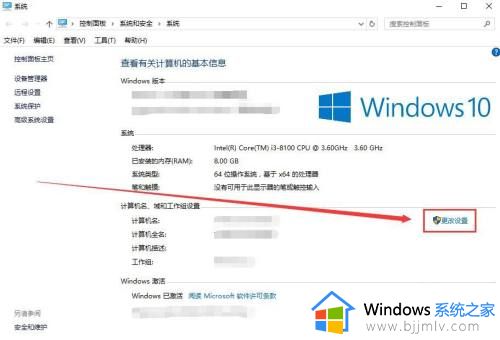
3、切换到【高级】界面,然后在性能这一栏,选择【设置】。
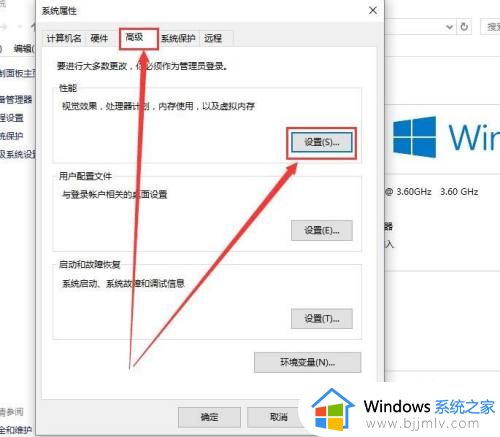
4、然后勾选上【调整为最佳性能】,然后点击应用,就行了。
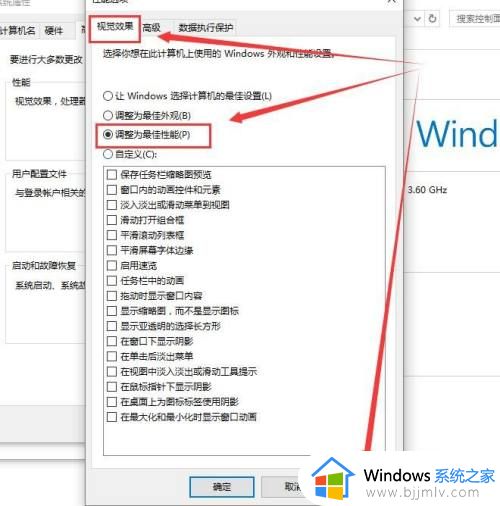
上述就是小编教大家的win10桌面字体模糊发虚不清晰处理方法了,碰到同样情况的朋友们赶紧参照小编的方法来处理吧,希望能够对大家有所帮助。