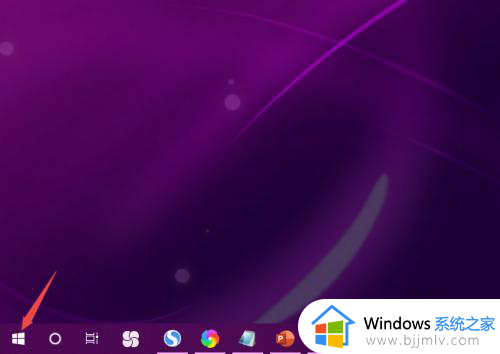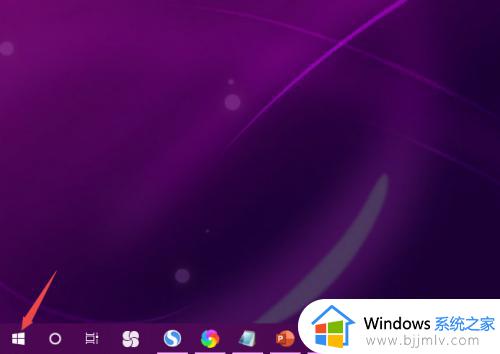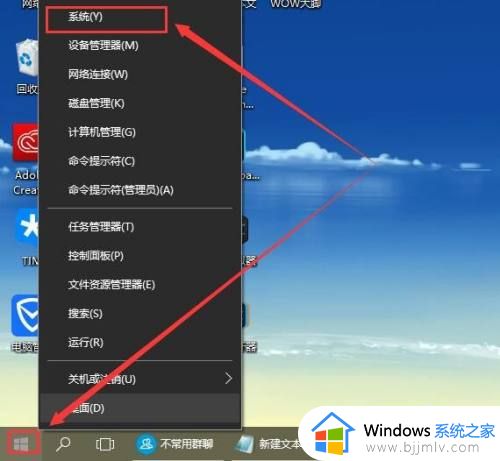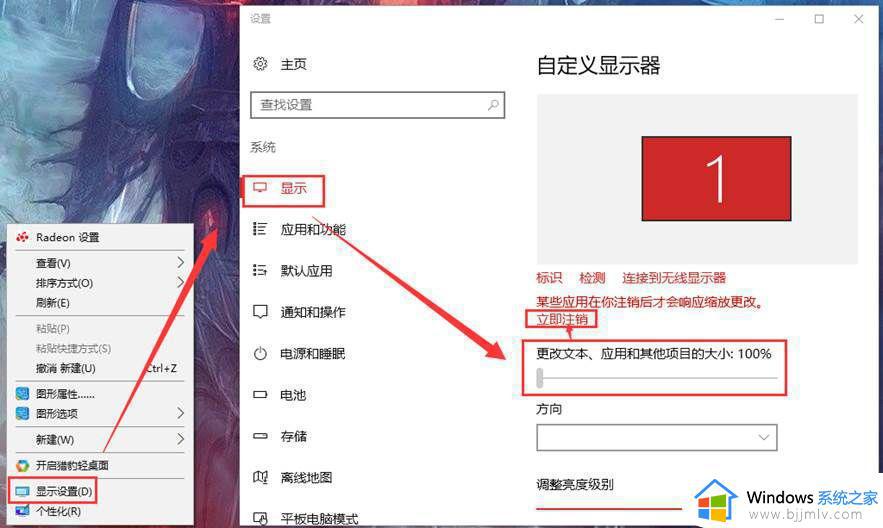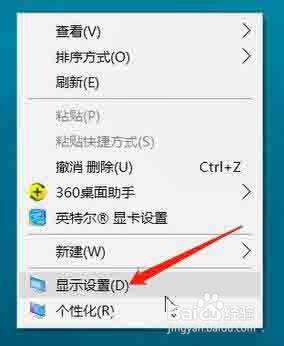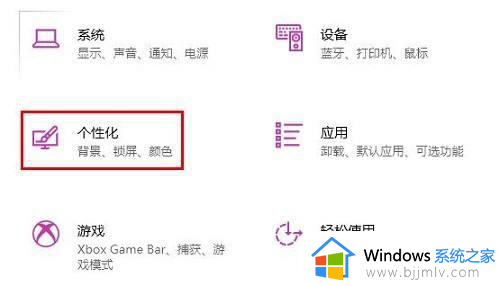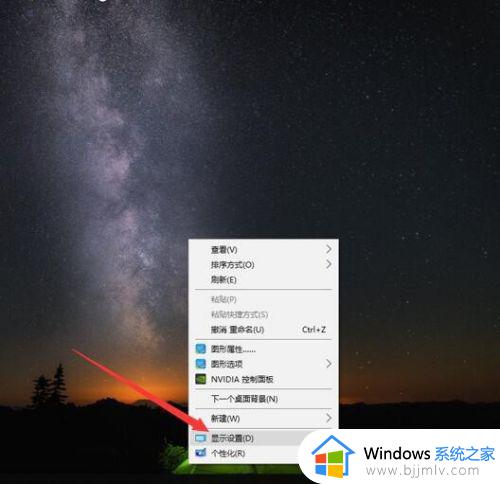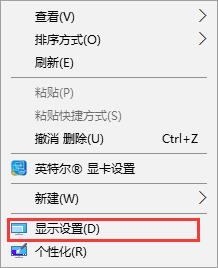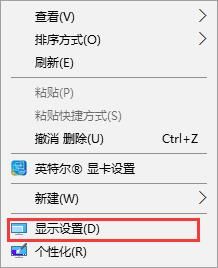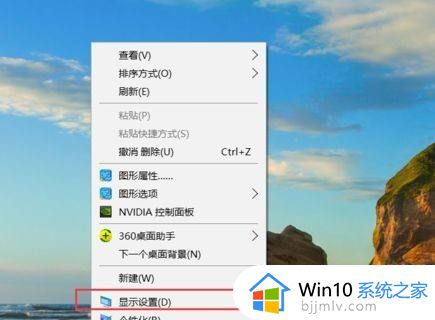win10电脑字体显示不正常字体模糊怎么办
更新时间:2023-02-08 14:05:22作者:runxin
如今大多用户在组装完电脑之后也都会选择安装win10系统来使用,可是当用户在系统安装之后运行程序时,却发现程序界面中的字体显示不正常,异常的模糊,导致用户操作很是困难,面对这种情况应该怎么办呢?下面小编就来教大家win10电脑字体显示不正常字体模糊解决方法。
具体方法:
1、在win10桌面点击鼠标的右键,然后选择“显示设置”。
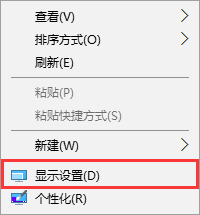
2、拉到滚动条到底部,点击“高级显示设置”。
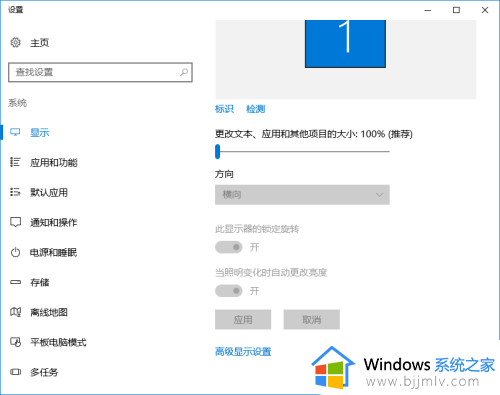
3、在弹出的高级显示设置中,点击位于下方的“文本和其他项目大小调整的高级选项”。
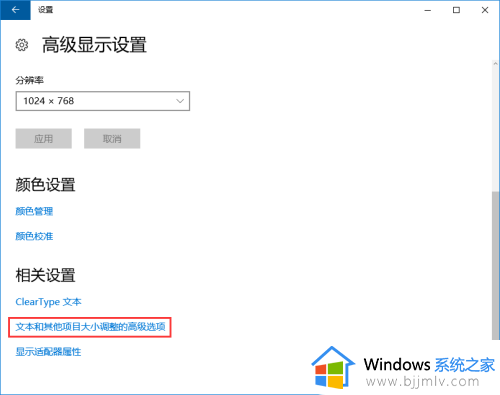
4、在弹出的“显示”窗口内,点击“更改项目大小”下方的“设置自定义缩放级别”。
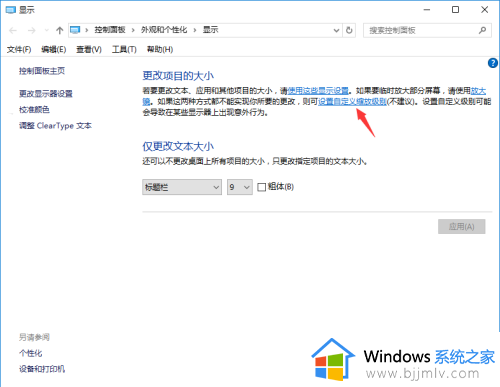
5、在“自定义大小选项”中,把百分比调整为100%,然后点击“确定”和“应用”。
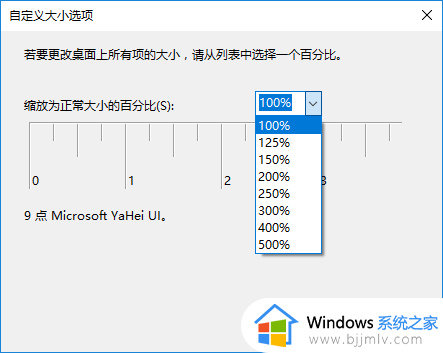
6、自定义大小后,系统会提示你进行注销。注销完成后,字体模糊的问题也就解决了。
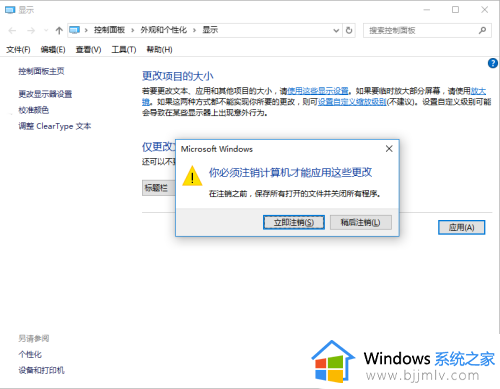
以上就是小编告诉大家的win10电脑字体显示不正常字体模糊解决方法了,有遇到这种情况的用户可以按照小编的方法来进行解决,希望能够帮助到大家。