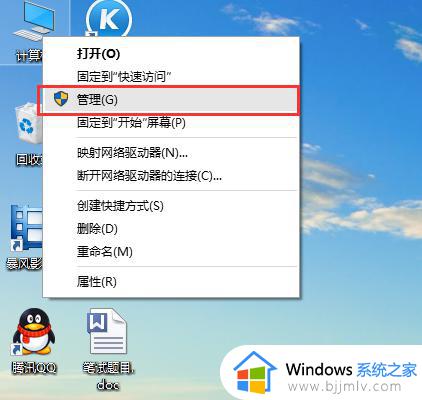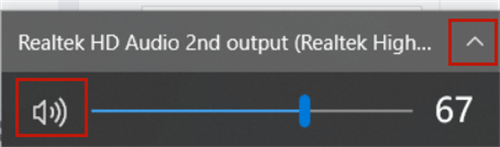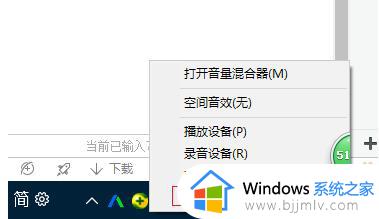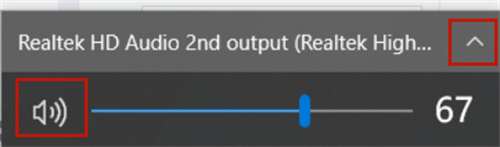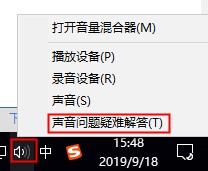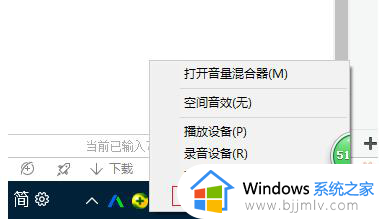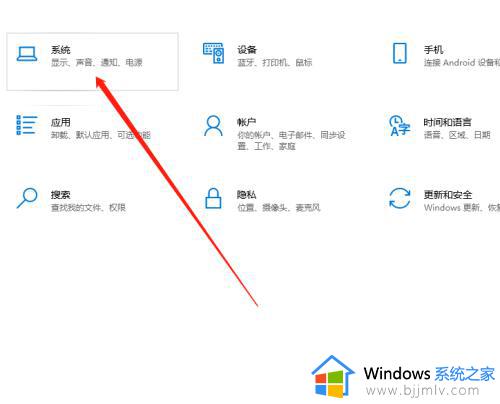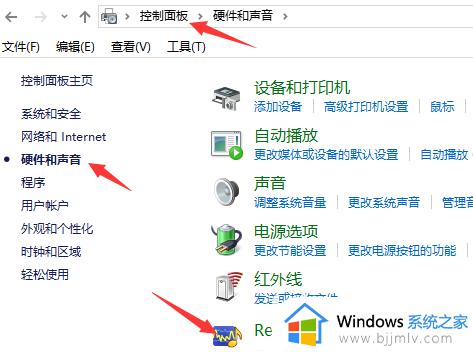电脑没声音了怎么办恢复正常win10 win10电脑显示有音量但是没有声音修复方法
对于喜欢在win10电脑上观看视频的用户来说,经常需要通过桌面右下角的声音功能来调整电脑外放的音量,不过近日有用户在对win10电脑的音量进行调整之后,却总是没有声音外放,对此win10电脑没声音了怎么办恢复正常呢?今天小编就来教大家win10电脑显示有音量但是没有声音修复方法。
具体方法如下:
方法一、检查扬声器输出
1、单击任务栏右下角的扬声器(小喇叭)图标;
2、点击右上方的小箭头,打开连接到你的电脑的音频设备的列表;
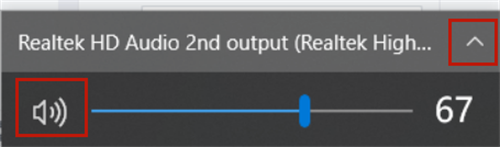
3、检查当前选择的是否是你正在使用的音频设备,如扬声器或耳机。
方法二:更新声卡驱动程序
1、右键计算机图标,选择管理打开;
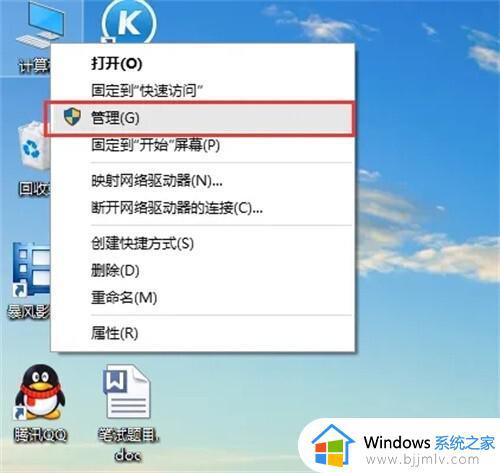
2、在计算机管理界面的左侧点击设备管理器打开;
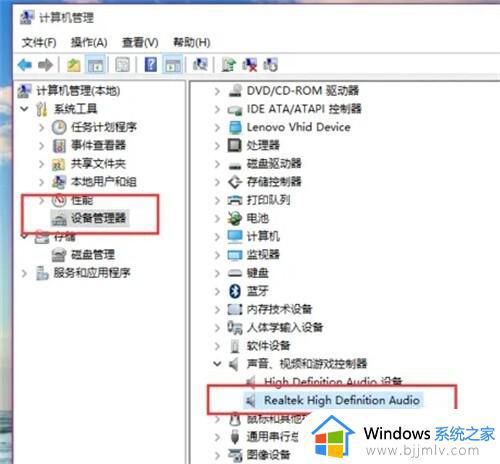
3、在设备管理器界面中双击打开声音设备,右键出现的硬件设备,选择“更新驱动程序”;
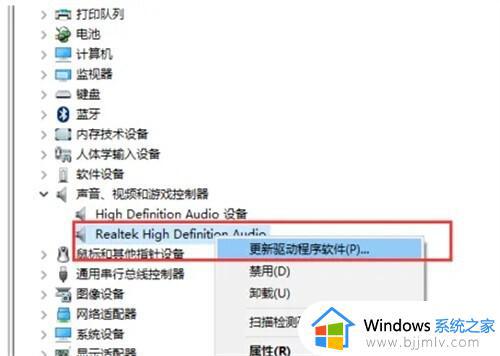
4、点击自动搜索更新的驱动程序软件,Windows系统就会自动搜索并安装和硬件适配的驱动程序了。
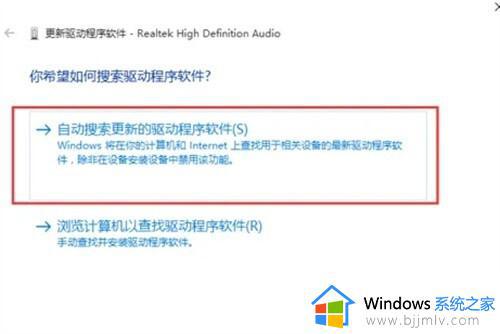
方法三:声音问题疑难解答
1、如果驱动更新过后不能解决,那么在电脑屏幕的右下角鼠标右键单击声音图标,选择“声音问题疑难解答”打开;
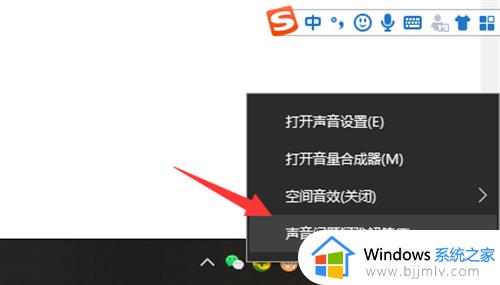
2、这时电脑会自动检测并修复声音故障。
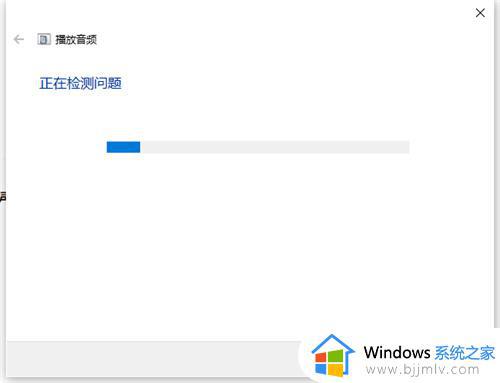
方法四:确认麦克风被访问
如果电脑既接入了音响,又插入了耳机,那么使用耳机的时候,要把音响输出改成麦克风输出,同时要确保电脑可以访问你的麦克风。可以单击“菜单”-“设置”,查看麦克风是否被电脑访问。
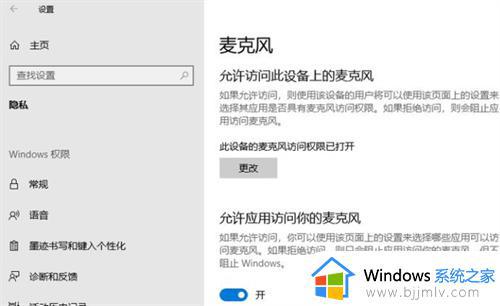
以上就是小编给大家带来的win10电脑显示有音量但是没有声音修复方法了,有遇到相同问题的用户可参考本文中介绍的步骤来进行修复,希望能够对大家有所帮助。