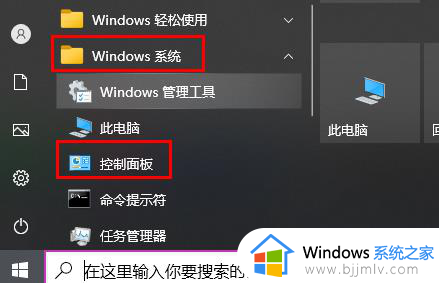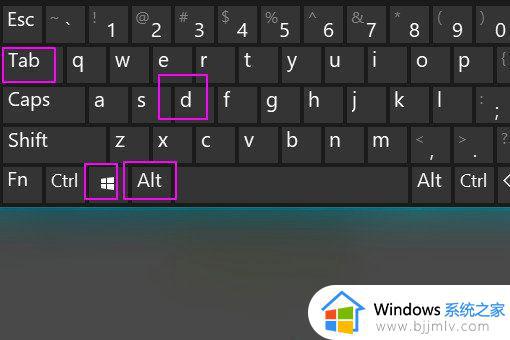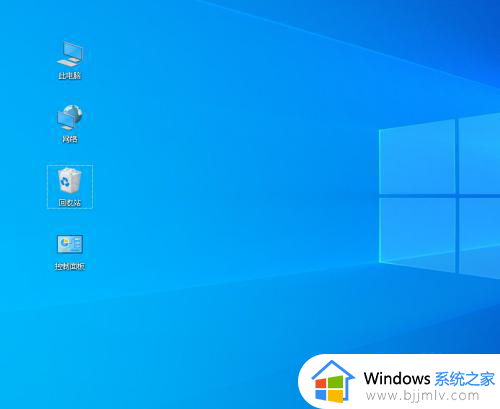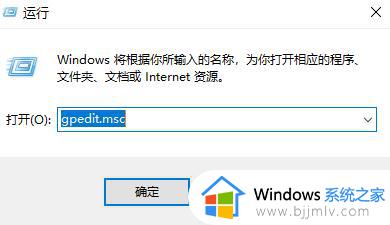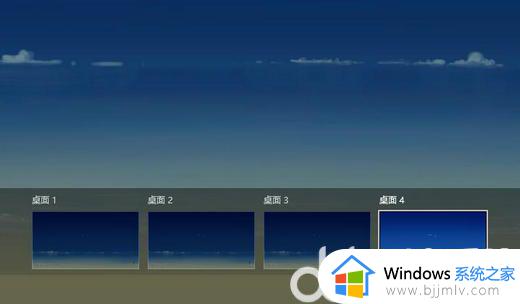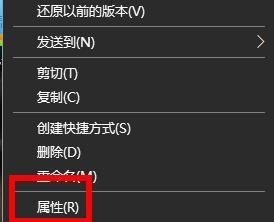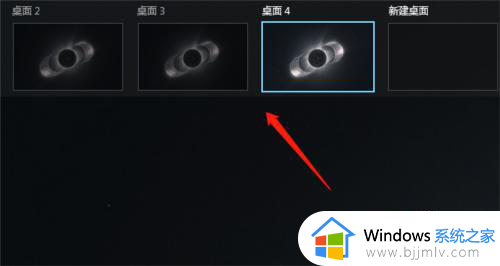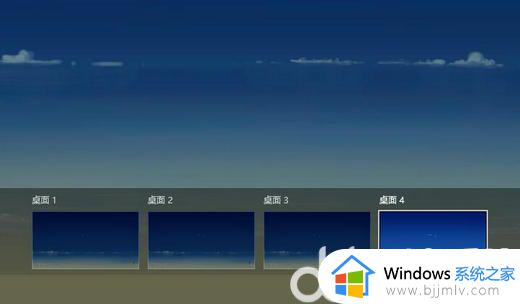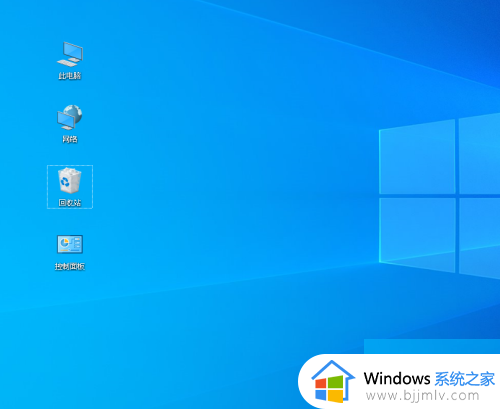win10打游戏老是切回桌面怎么办 win10玩游戏总切回桌面如何解决
更新时间:2023-11-02 09:47:39作者:skai
相信我们很多喜欢使用win10电脑玩游戏的小伙伴应该都遇到过一种情况吧,那就是玩着玩着就突然切回了桌面,遇到这种情况让我们小伙伴十分的头疼,还不知道怎么解决,今天小编就给大家介绍一下win10玩游戏总切回桌面如何解决,快来一起看看吧,希望对你有帮助。
具体方法:
1、按键盘组合键win+R键,输入gpedit.msc,点击确定;
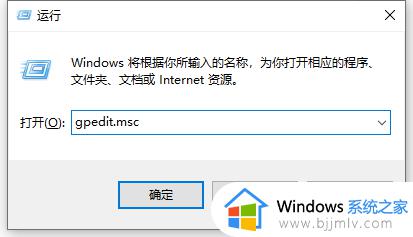
2、依次展开:计算机配置-管理模板-windows组件,找到应用程序兼容性;
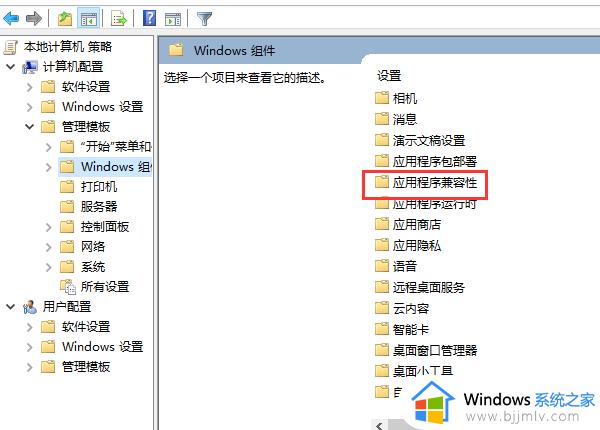
3、双击此应用程序兼容性文件夹,找到关闭应用程序兼容性引擎。选择鼠标右键点击,选择编辑;
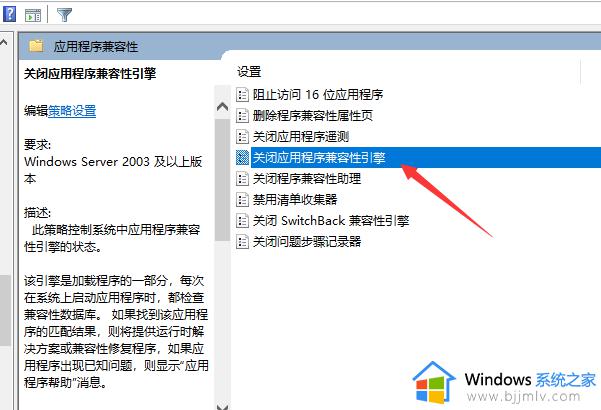
4、在弹出新窗口中,选择已启用,并点击确定;
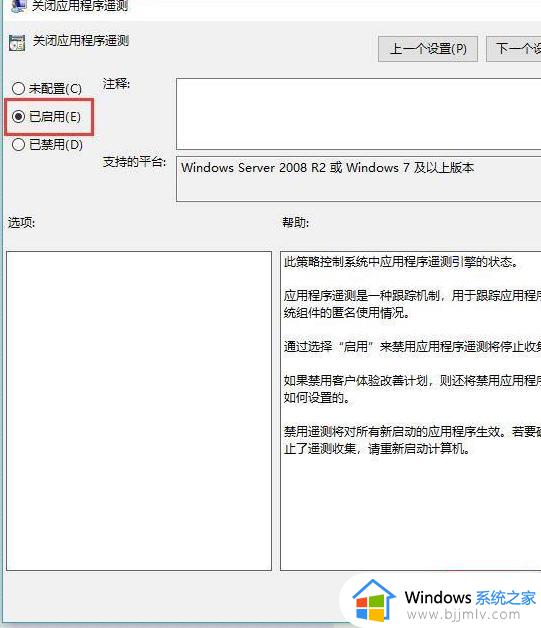
5、在同一目录下,选择关闭程序兼容性助理,右键点击鼠标选择编辑;
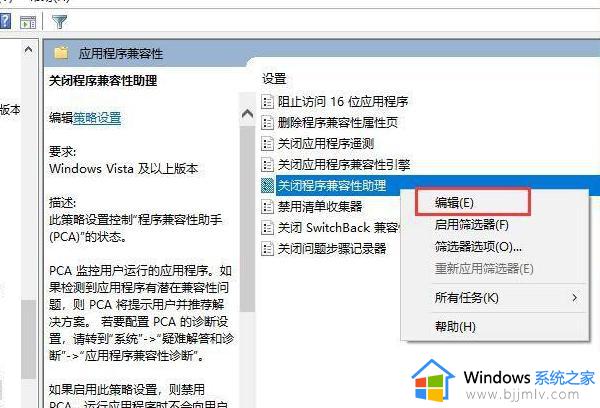
6、同样选择已启用,再点击确定即可。
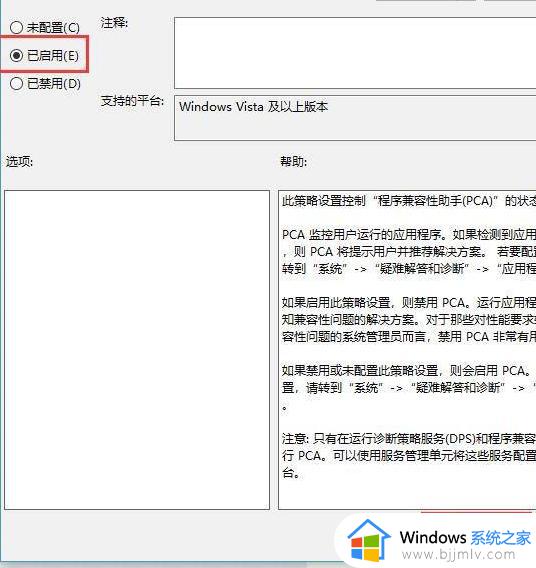
以上全部内容就是小编带给大家的win10玩游戏总切回桌面解决方法详细内容分享啦,还不清楚怎么解决的小伙伴就快点跟着小编一起来看看,希望可以对你有帮助。