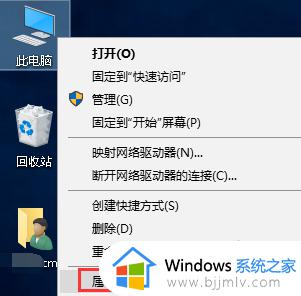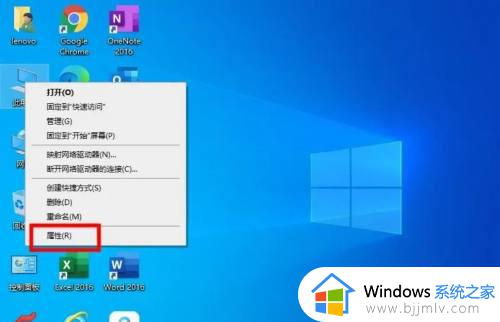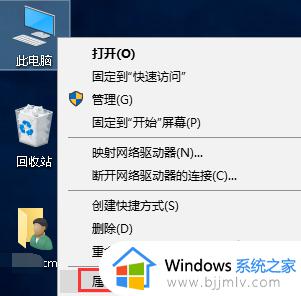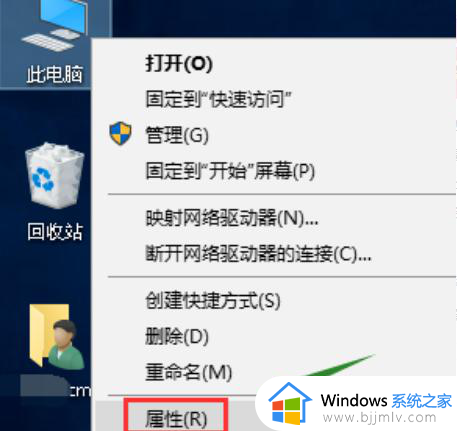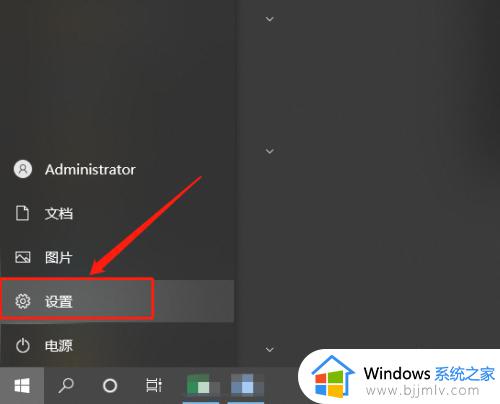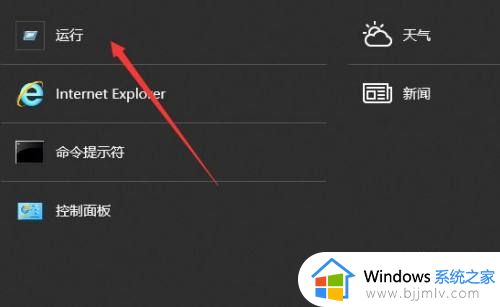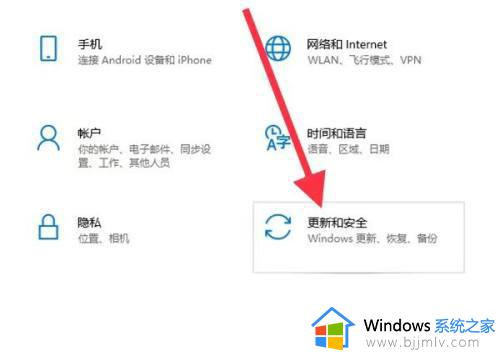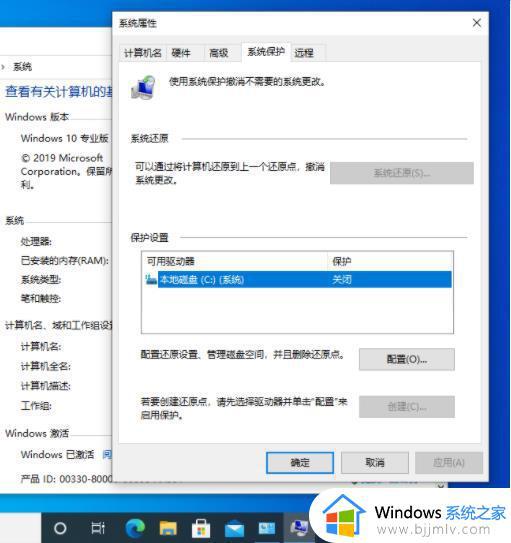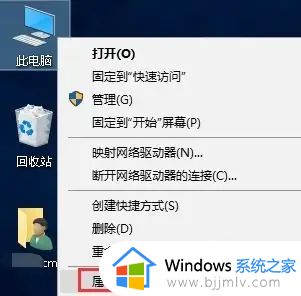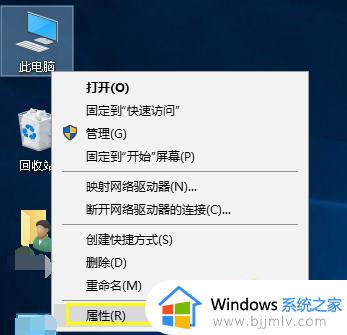windows10还原到某个时间点设置教程 windows10怎么把电脑还原到某个时间点
在长时间操作windows10系统的过程中,难免有些用户会遇到运行的电脑出现故障的情,导致数据丢失,因此我们可以通过windows11系统还原设置功能,将电脑还原到故障前的状态,可是windows10怎么把电脑还原到某个时间点呢?今天小编就来教大家windows10还原到某个时间点设置教程。
具体方法:
1、右击桌面上的“此电脑”,选择菜单选项中的“属性”打开。
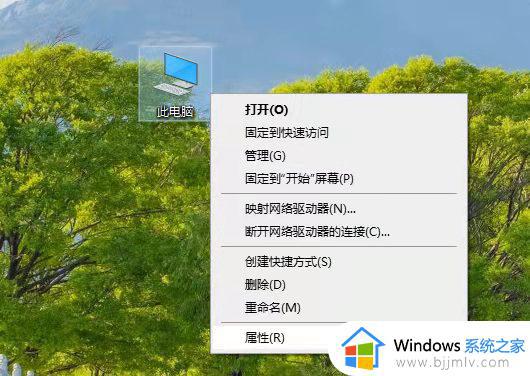
2、在打开的界面中点击左侧的“系统保护”选项。
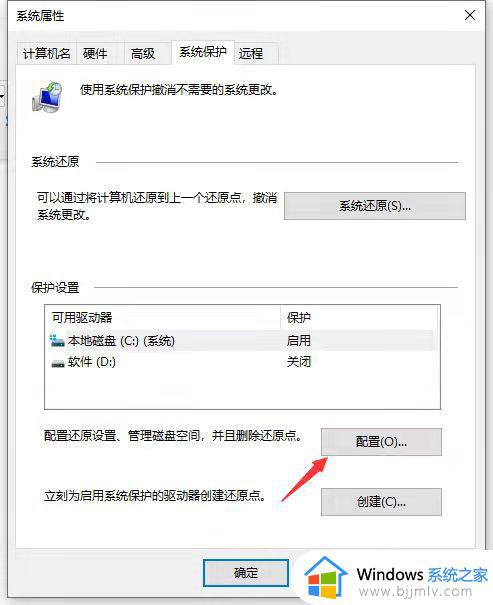
3、接着在窗口中找到想要还原的驱动器,一般是还原C盘,选中之后点击“配置”按钮。
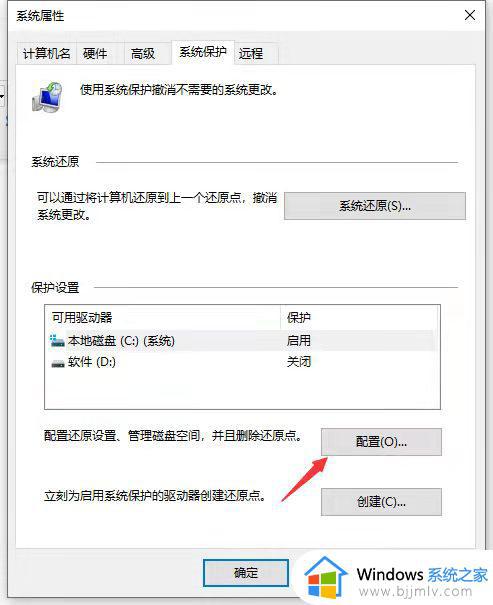
4、将左上角的“启用系统保护”勾选上,点击确定。
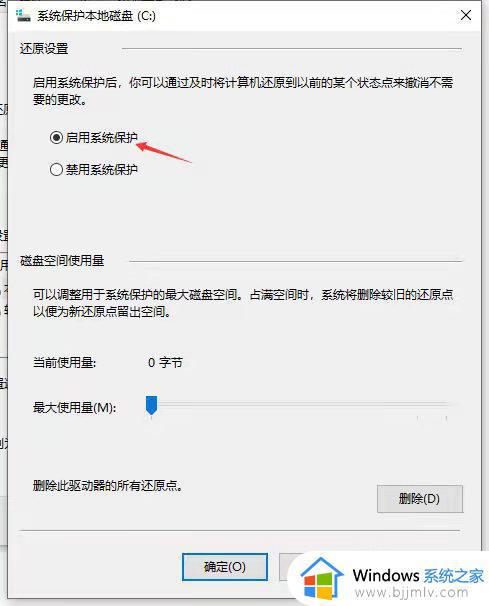
5、接着点击“系统保护”下方的“创建”按钮。
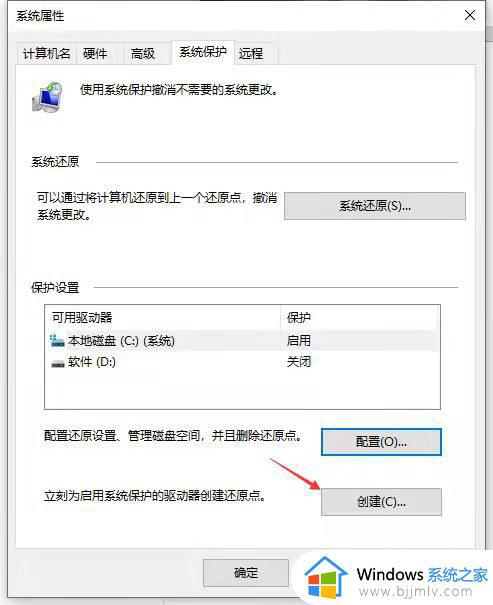
6、然后在输入框中输入还原点名称,可以用日期命令,点击“创建”,等待创建完成。
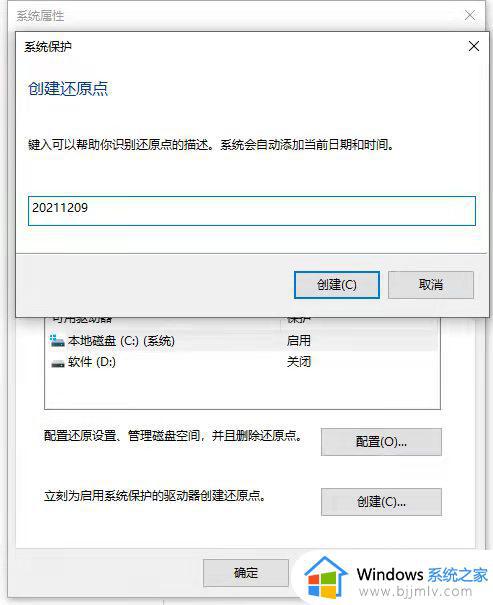
7、创建成功后,继续点击“配置”,给还原点设置一个合适的磁盘空间大小,随后点击确定保存。
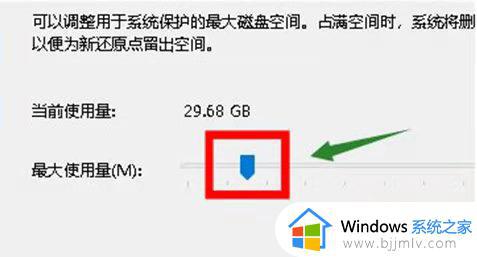
8、最后当电脑出现故障时,我们就可以点击“系统还原”进行还原某个时间点的操作了。
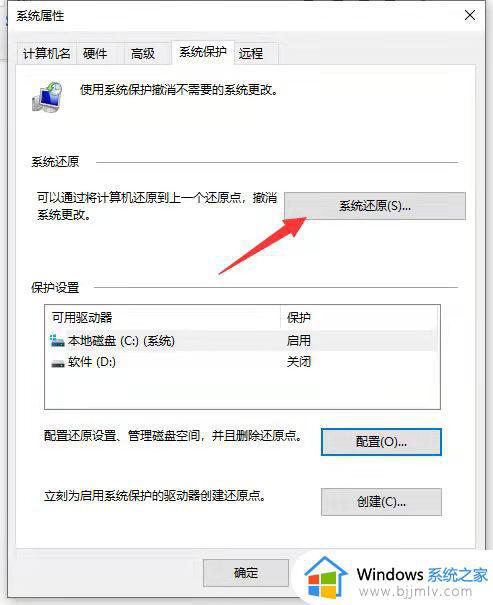
以上就是小编给大家带来的windows10还原到某个时间点设置教程了,如果你也有相同需要的话,可以按照上面的方法来操作就可以了,希望本文能够对大家有所帮助。