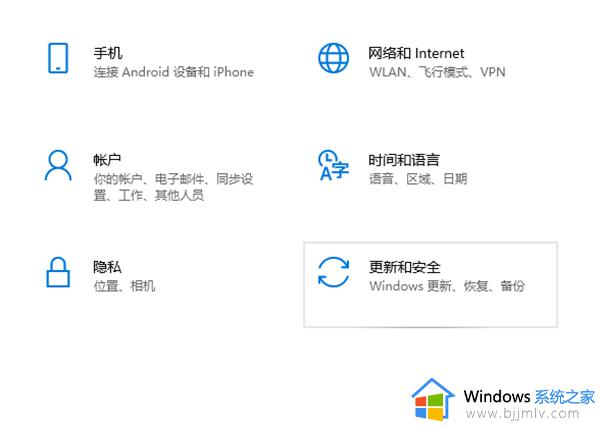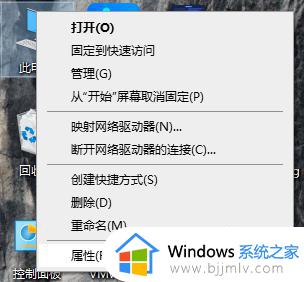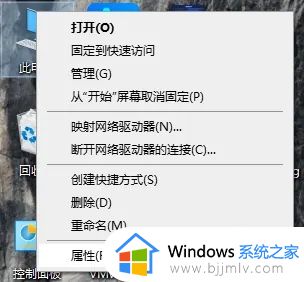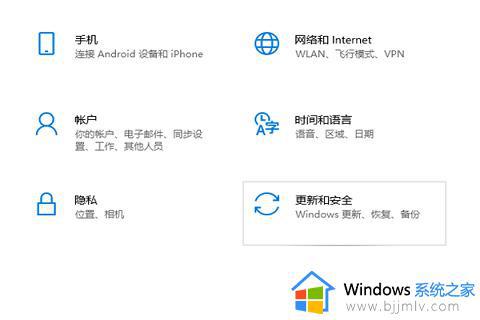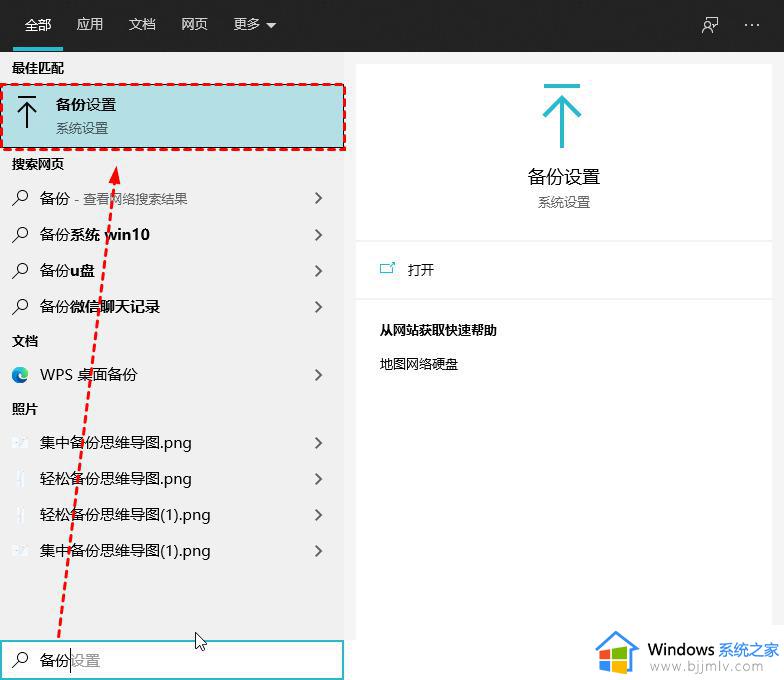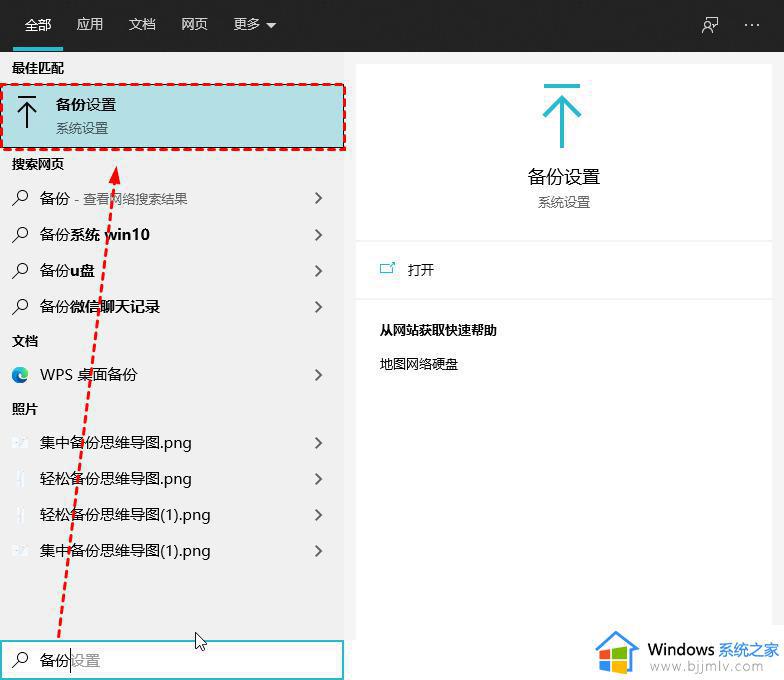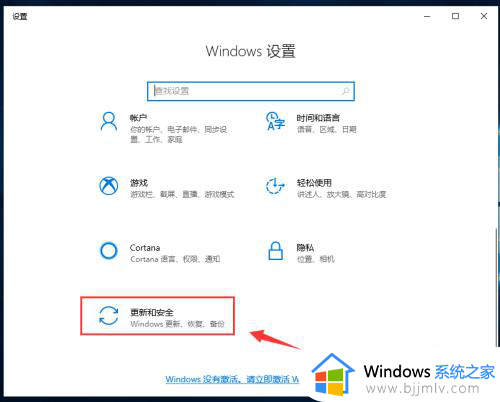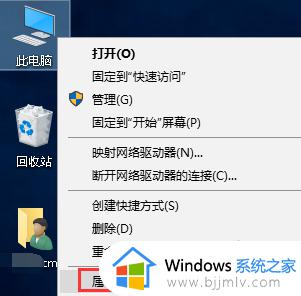windows10系统备份怎么还原 windows10系统备份还原教程
更新时间:2023-03-03 09:29:00作者:runxin
在长时间操作windwos10电脑的过程中,为了防止系统出现故障而导致数据丢失的情况出现,很多用户都会定期对windows10系统进行备份文件,等到需要用到时在将备份进行还原,可是windows10系统备份怎么还原呢?下面小编就给大家带来windows10系统备份还原教程。
具体方法:
1、打开Windows设置,点击更新和安全。
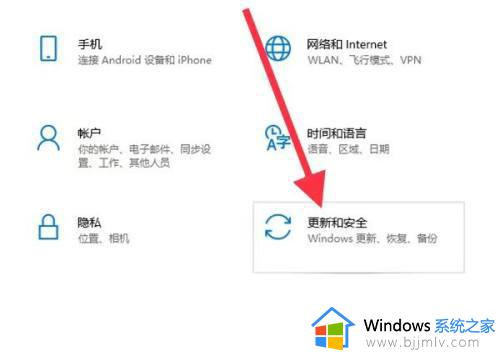
2、在列表中找到并点击备份。
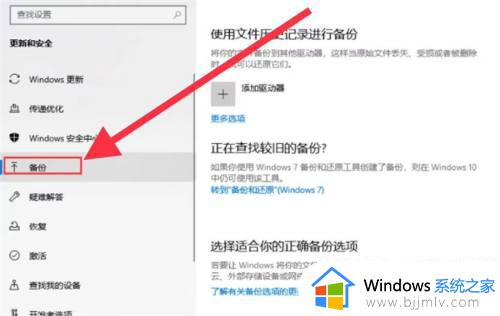
3、找到并点击转到备份和还原功能。
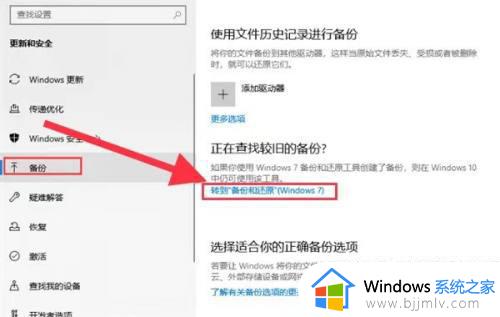
4、点击右侧的设置备份。
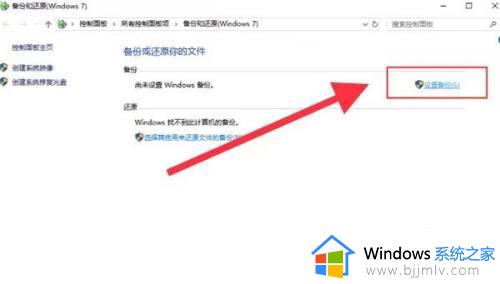
5、点击要保存备份的位置。
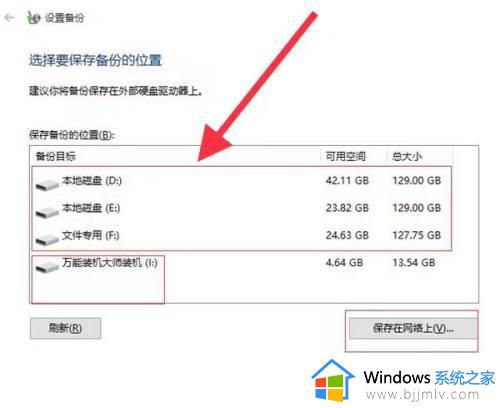
6、勾选想要备份的内容。
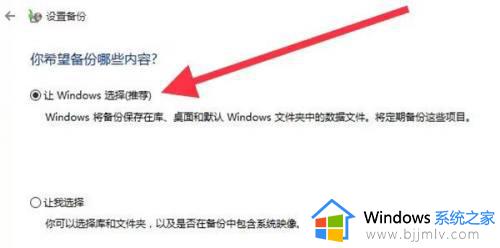
7、备份完成后,点击更新和安全中的“恢复”。
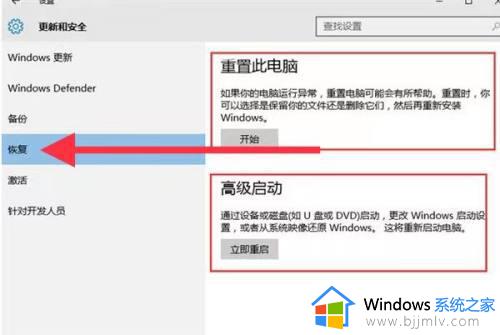
8、点击重置此电脑下的“开始”。
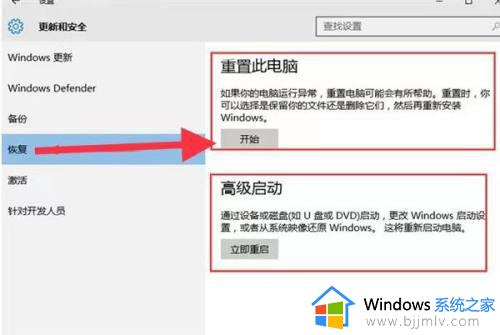
9、最后选择“保留我的文件”或“删除所有内容”即可。
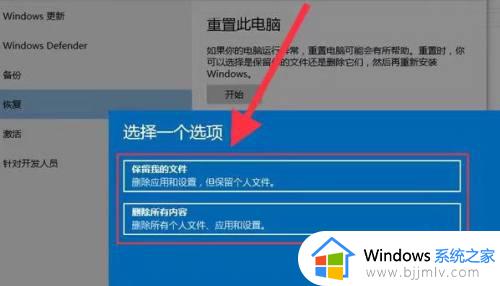
关于windows10系统备份还原教程全部内容就和大家简单介绍到这了,如果有不了解的用户就可以按照小编的方法来进行操作了,相信是可以帮助到一些新用户的。