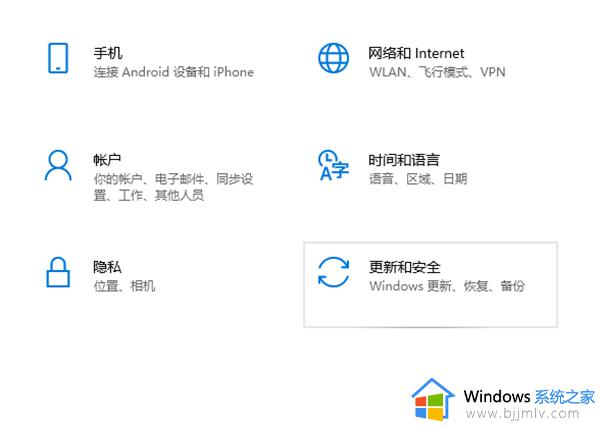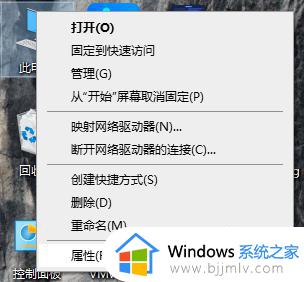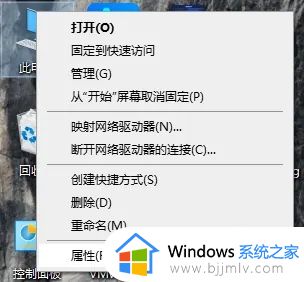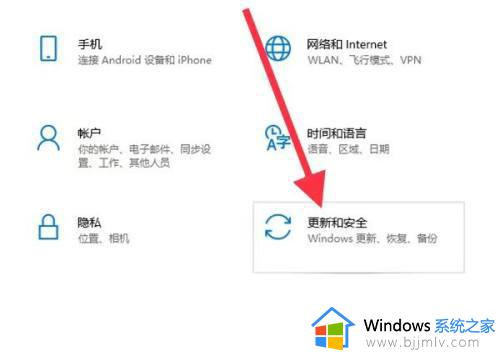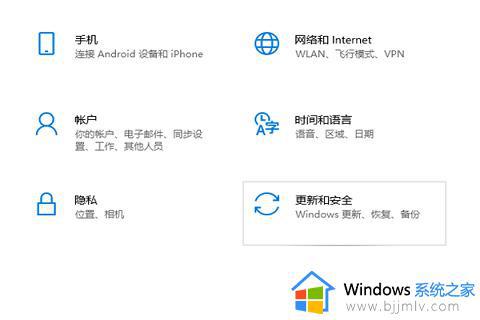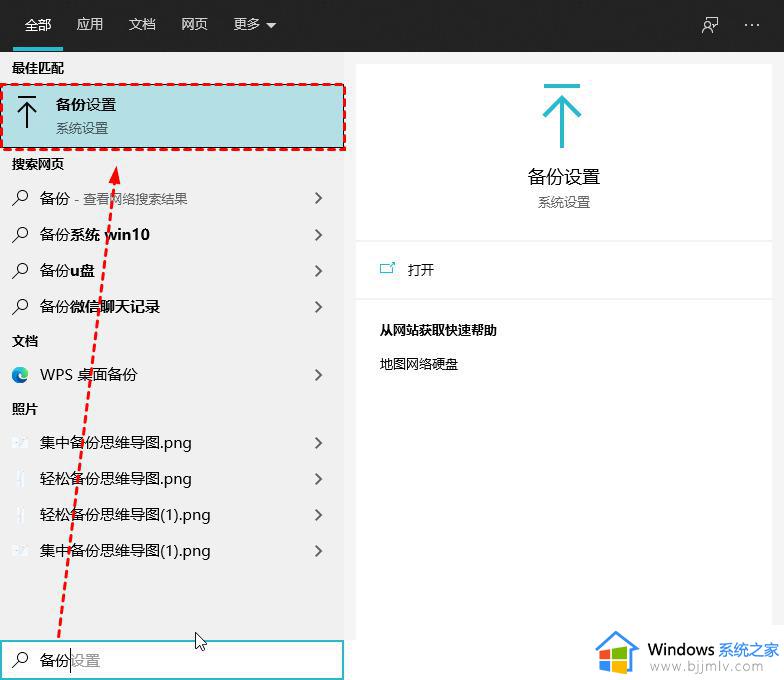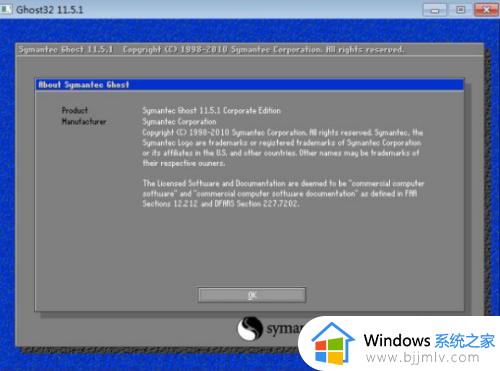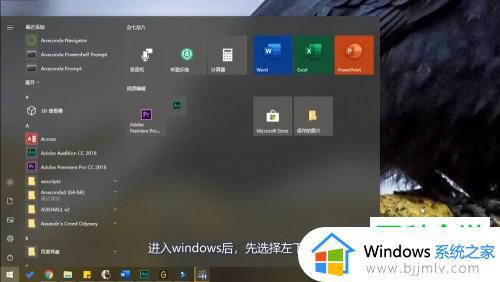win10备份与还原怎么操作 win10备份与还原步骤
相信我们小伙伴在使用win10操作系统的时候应该都遇到过一些问题吧,因此都想要备份一下我们的win10电脑,方便我们日后的还原,但是许多小伙伴都不知道怎么操作,那么win10备份与还原怎么操作呢?接下来小编就给大家带来了win10备份与还原步骤,一起来看看吧,希望可以帮助到你。
具体方法:
1. 键入“备份”在Windows 10的搜索框,在弹出的列表中选择“备份设置”。
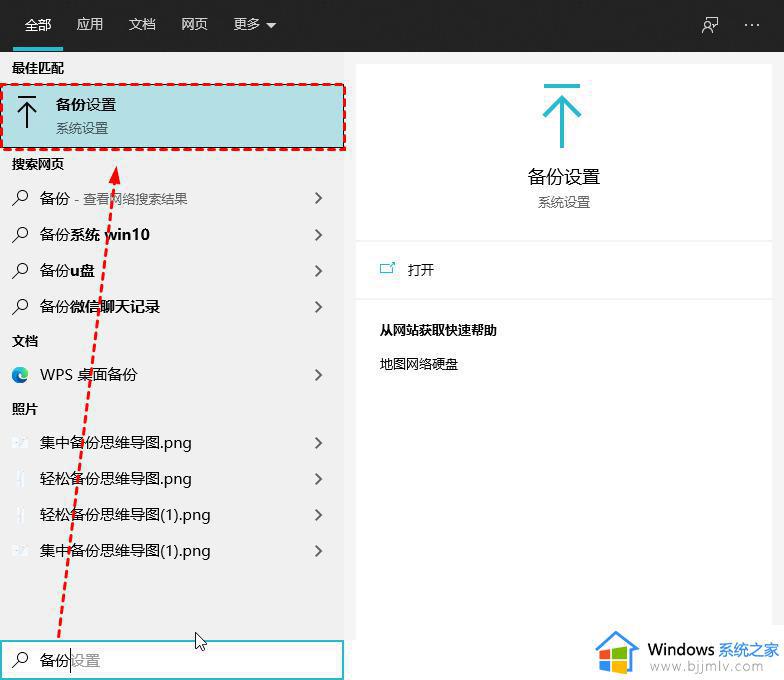
2. 在“正在查找较旧的备份?”部分选择“转到备份和还原”。
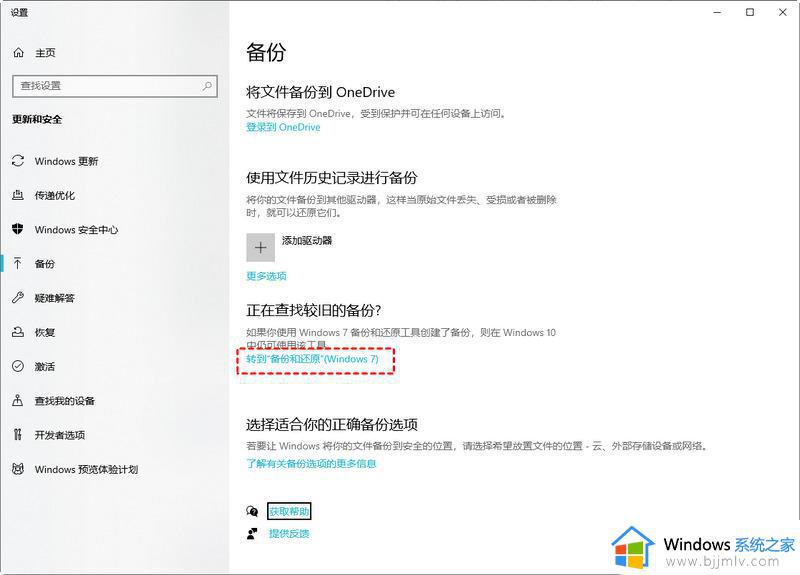
3. 单击“设置备份”。
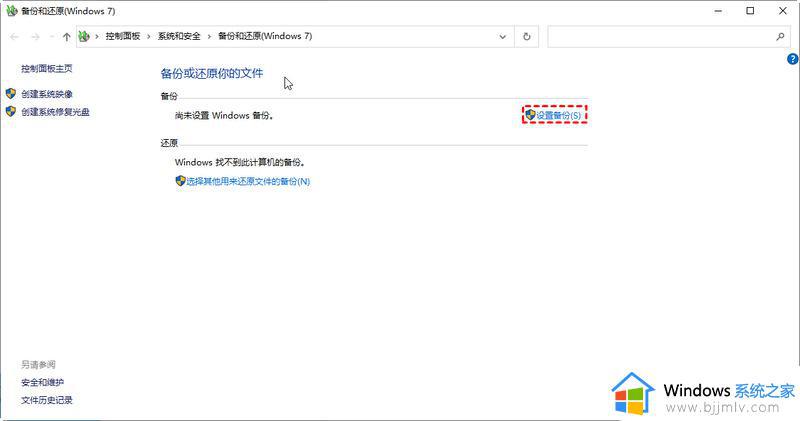
4. 选择一个目标来保存您的备用映像。在这里,我们选择“保存在网络上”。然后输入“网络路径”(IP地址),“用户名和密码”,然后单击“确定”以选择网络作为目的地。
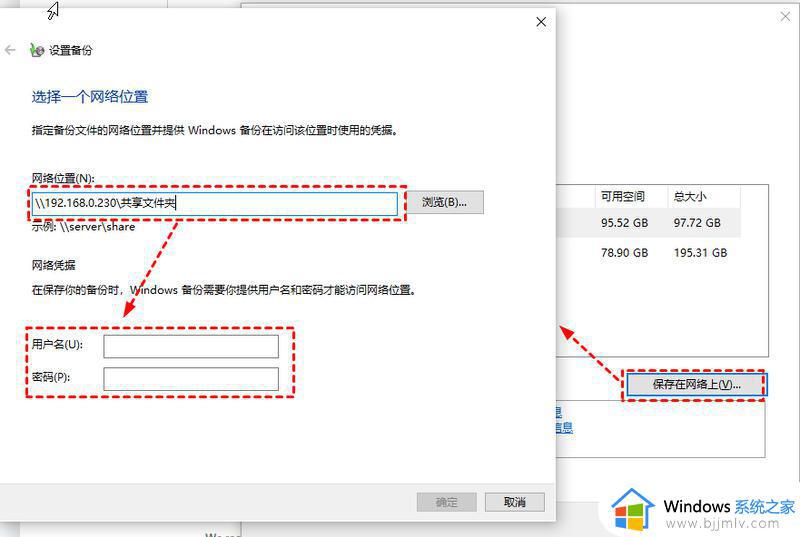
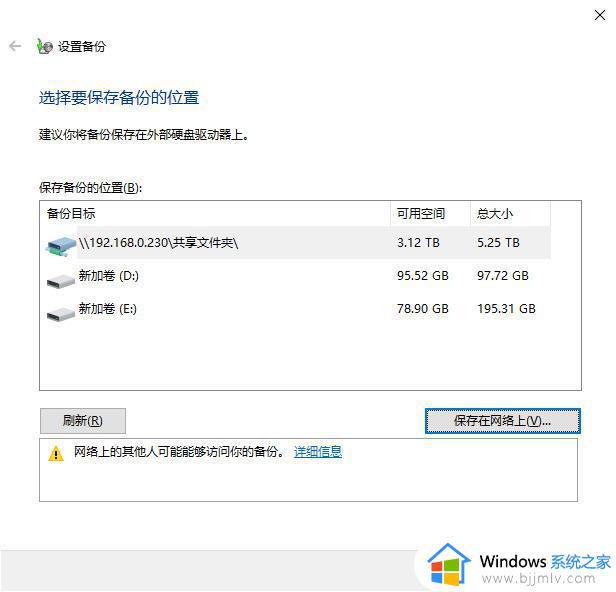
5. 选择“让Windows选择(推荐)”或“让我选择”,然后按“下一步”。
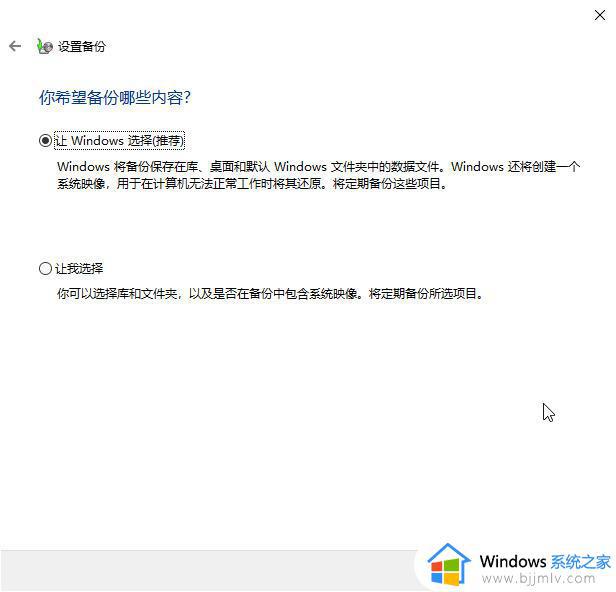
6. 单击“保存设置并运行备份”,然后在查看备份设置后运行备份。
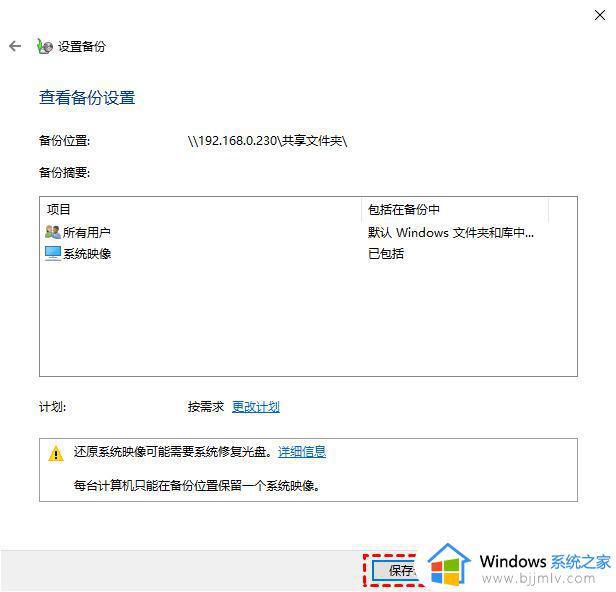
1. 备份后,可以在“还原”选项中选择“还原我的文件”。
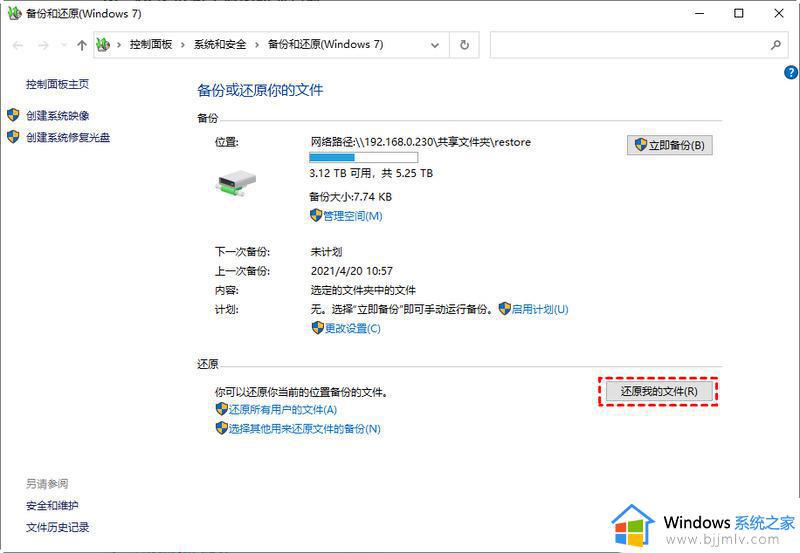
2. 选择要还原的文件和文件夹的备份,转到“下一步”。
3. 选择一个位置来还原文件。
4. 单击“还原”。
以上全部内容就是小编带给大家的win10备份与还原步骤详细内容分享啦,小伙伴们如果你们有需要的话就快点跟着小编一起来操作吧,希望本文可以有效的帮助到你。