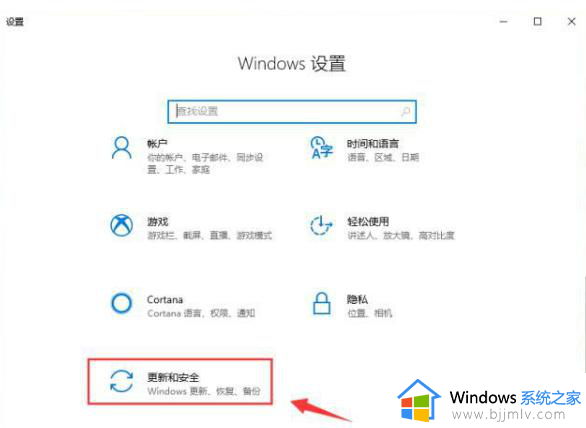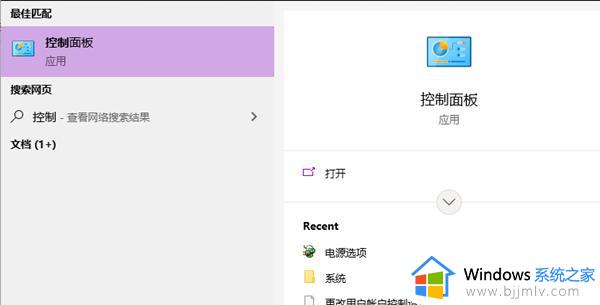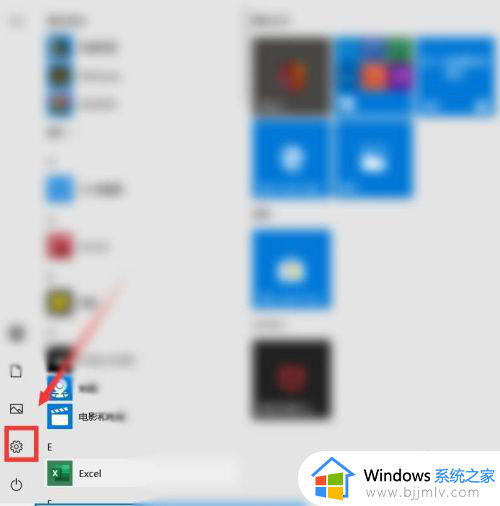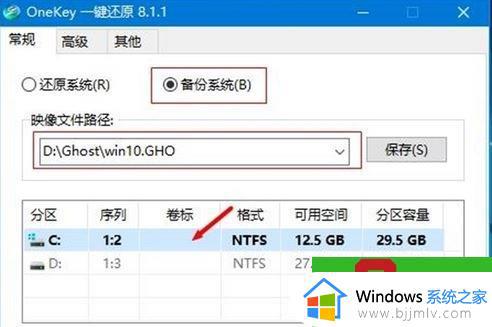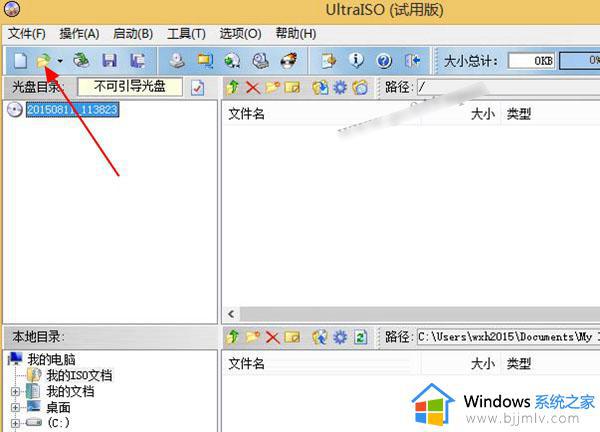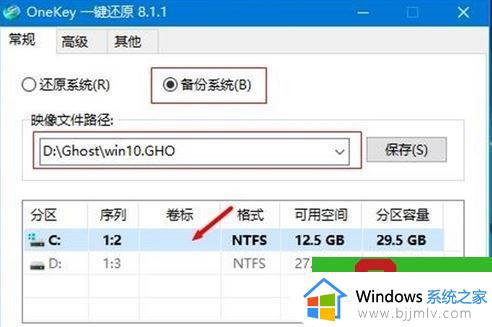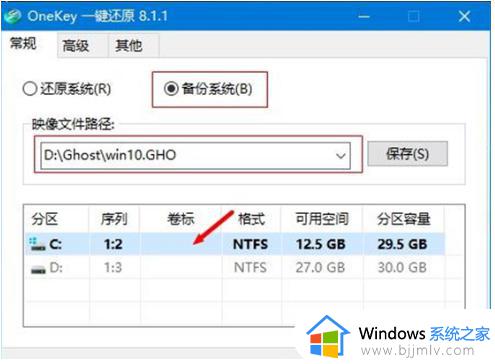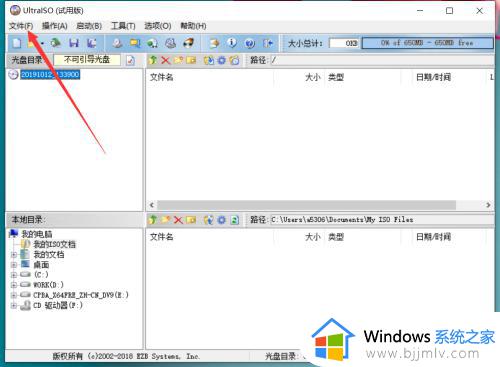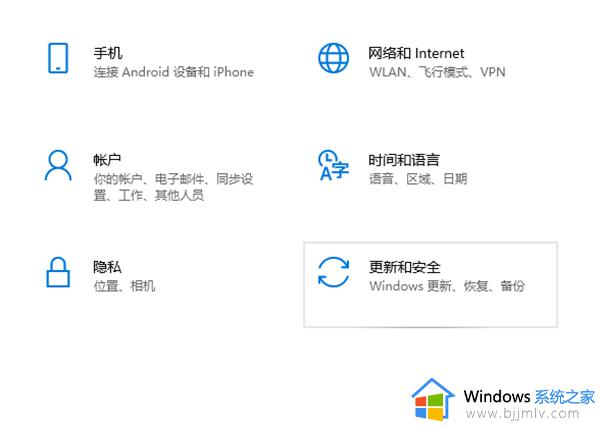win10全盘镜像ghost备份详细步骤 win10怎么做ghost备份镜像系统
在长时间操作win10电脑的时候,难免也会因为用户的不正当行为而导致电脑运行故障,出现数据丢失的情况,因此有些用户也会定期在win10电脑中,通过微软系统内置ghost一键进行备份文件,那么win10怎么做ghost备份镜像系统呢?以下就是小编带来的win10全盘镜像ghost备份详细步骤。
具体方法如下:
一:利用GHOST还原镜像
1、打开ghost,U盘启动进入;如果是通过自身电脑硬盘启动,建议先把ghost系统安装好。
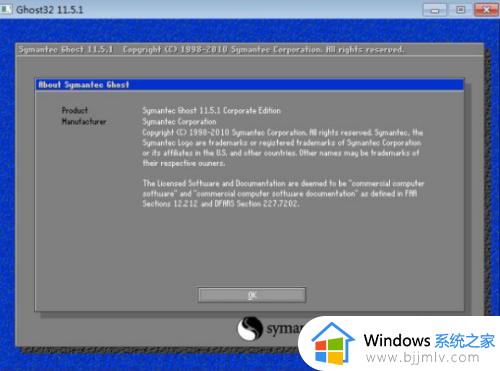
2、点击确定,然后依次点击Local—Partition—From Image。
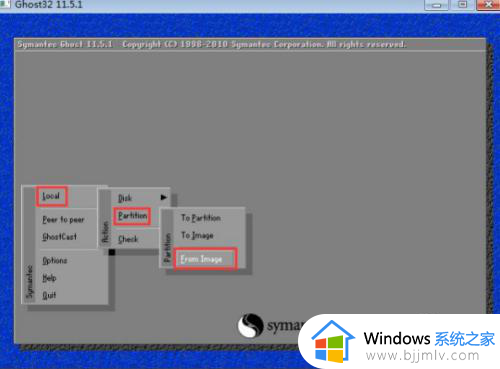
3、在当前界面上方Look in后找到下拉菜单,然后找到镜像备份存储的位置,点击。
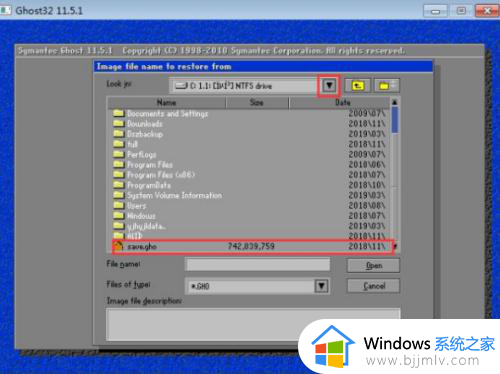
4、点击OK。
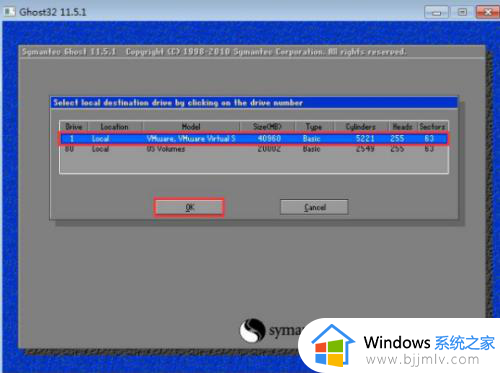
5、选中电脑硬盘,点击OK
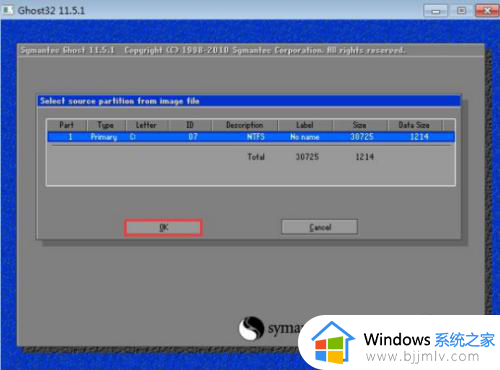
6、选择镜像备份需要恢复到具体哪个盘符,然后点击OK。
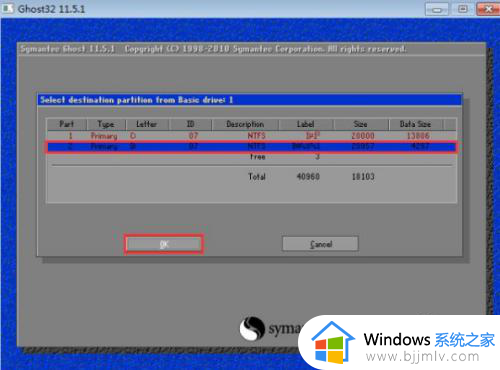
7、在弹出的窗口中点击YES,待进度条跑完重启计算机即可。
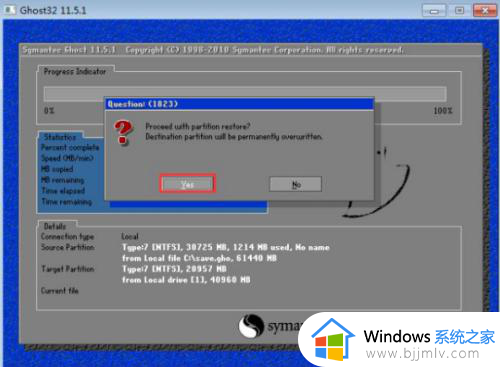
二:利用GHOST备份系统(镜像)
1、进入之后点“ok”。
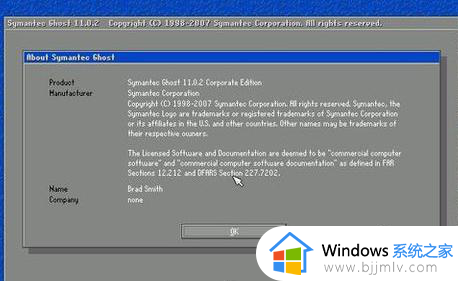
2、点击菜单到 Local(本机),再点Partition(分区),再点ToImage(备份系统)。
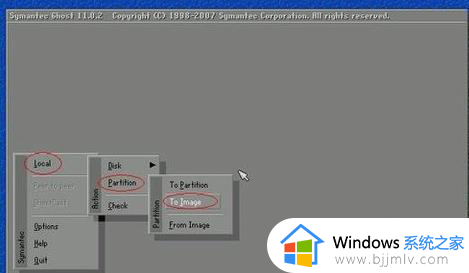
3、选了之后,就会出现硬盘的信息,点击硬盘显现的是第一个硬盘的信息,再点OK就好了。
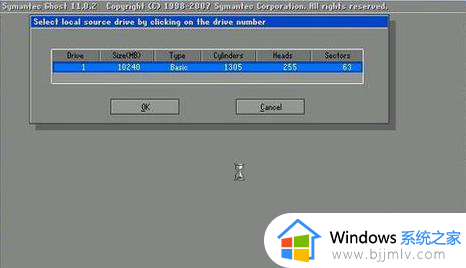
4、点了OK之后,进入到下一个操作界面,在这里选择要备份的分区,我们要备份C盘,也就是系统盘,点击1,再点OK即可。
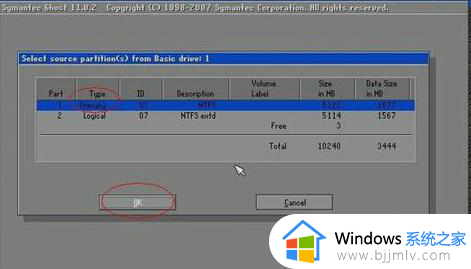
5、然后在下一个界面,选择要存放备份文件的位置和文件名称(英文或数字),如下图所示,填好文件名后,点击“Save”保存即可。
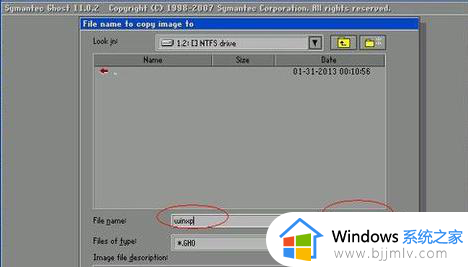
6、然后在如下图所示中,点击“fast”。
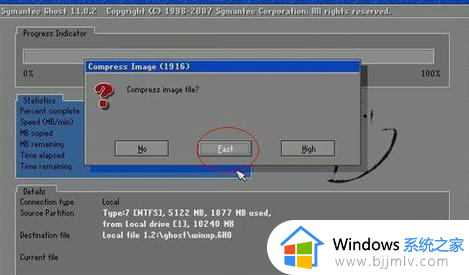
7、然后再点“YES”。
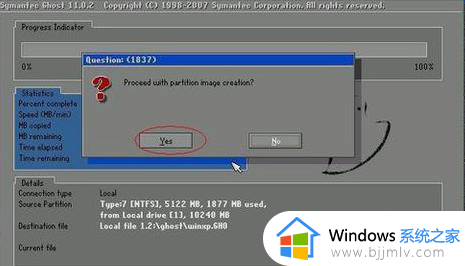
8、等待一段时间。
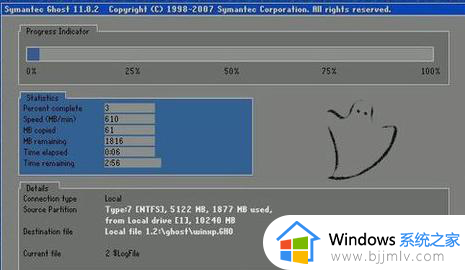
9、出现下图的界面点击“Continue”回到GHOST软件初始介面。
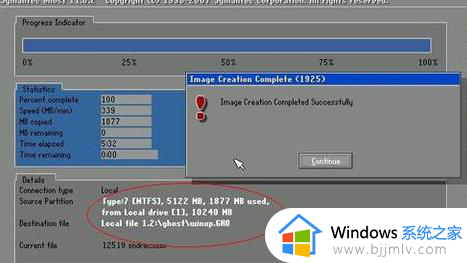
10、然后再点击“Quite”。
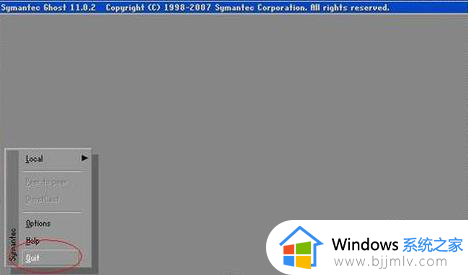
11、然后再点“YES”,就会开始重启进入操作系统。
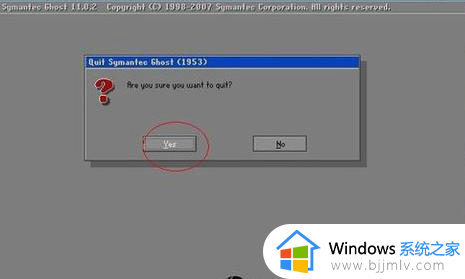
以上就给大家讲解的win10全盘镜像ghost备份详细步骤了,有遇到过相同问题的用户就可以根据小编的步骤进行操作了,希望能够对大家有所帮助。