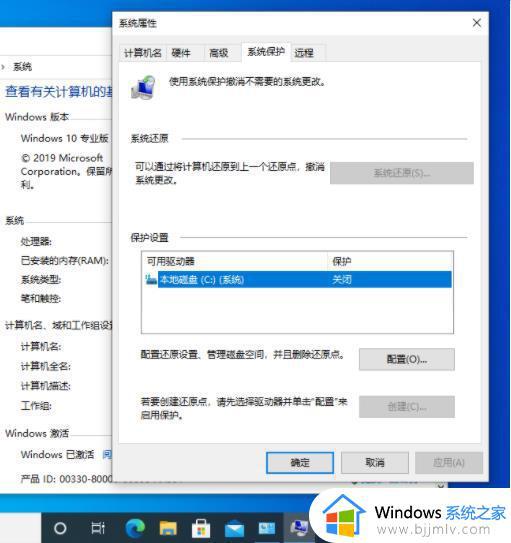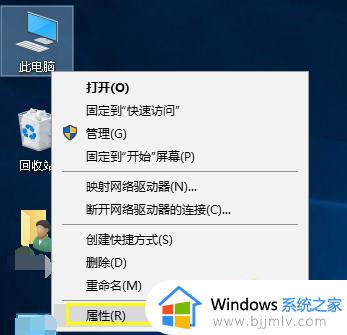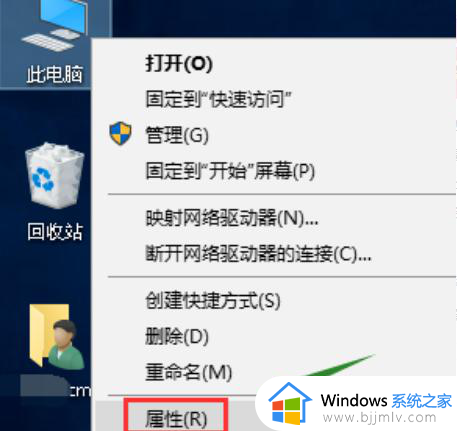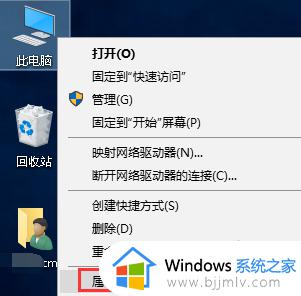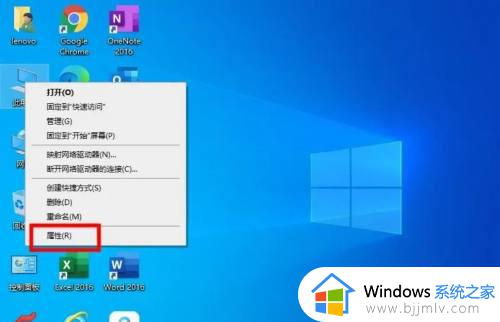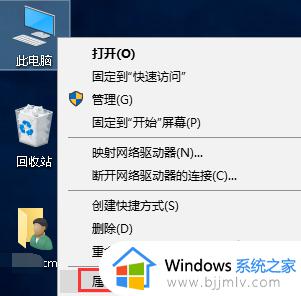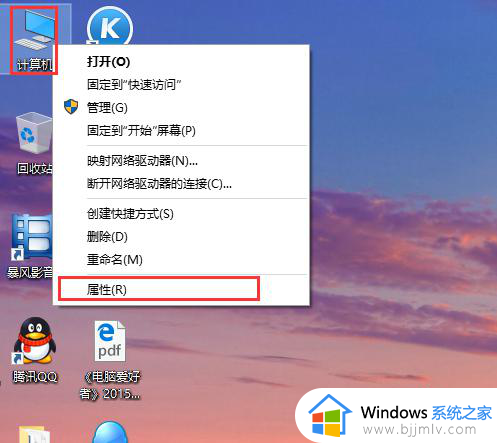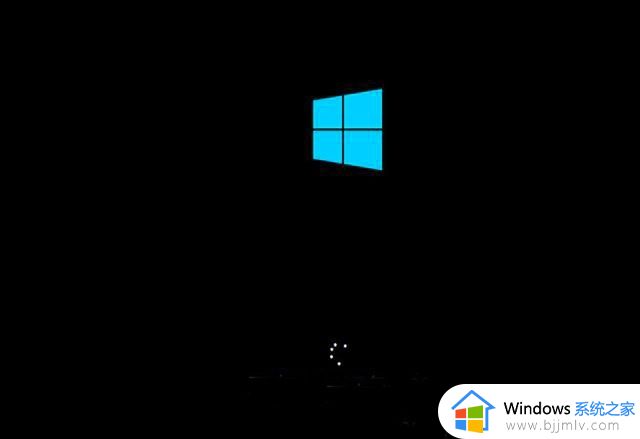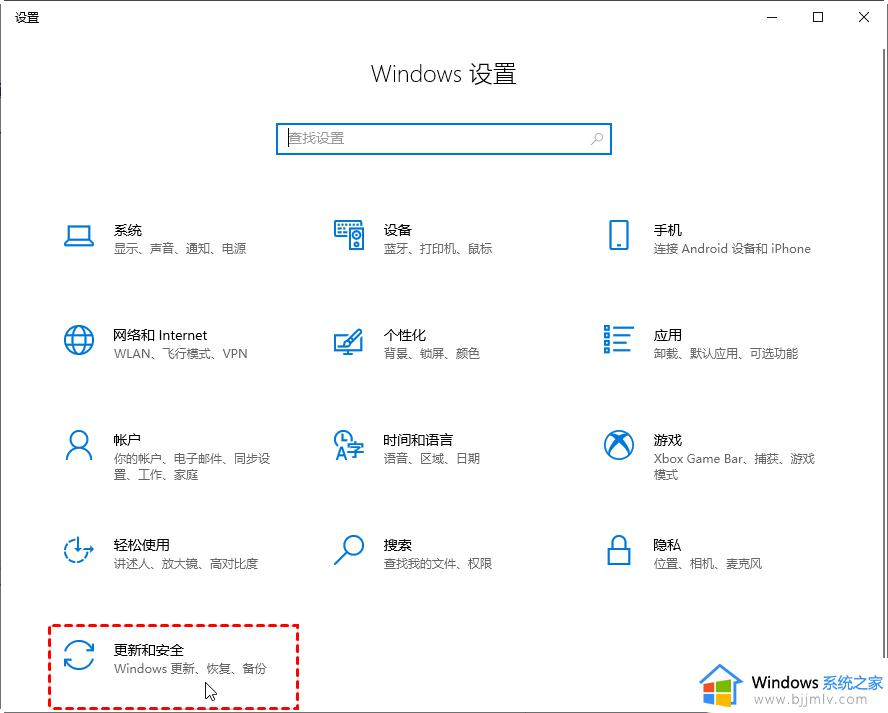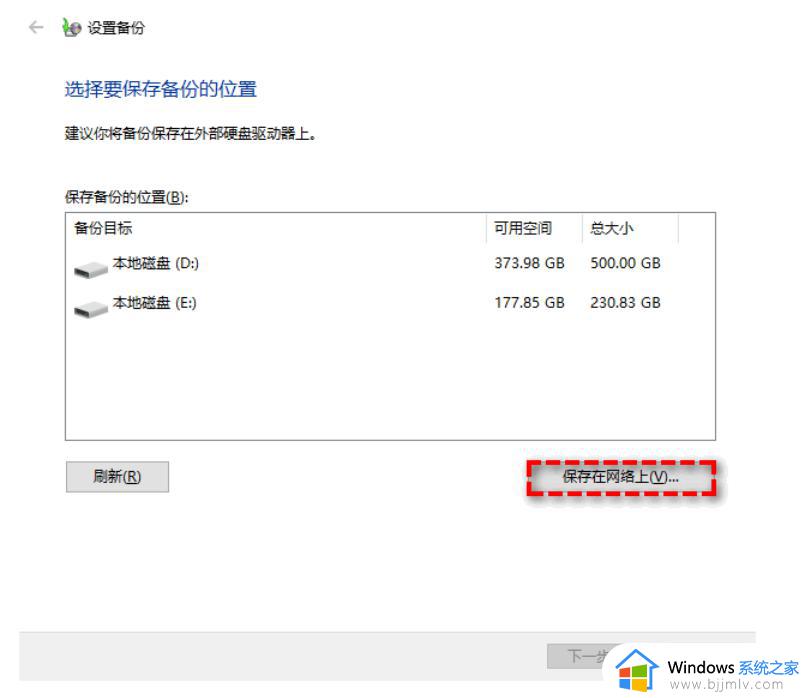win10建立还原点设置在哪里 win10系统还原点怎么创建
在长时间操作win10系统的过程中,用户可以通过定期创建系统还原点,从而更好的保护电脑的数据文件,当运行中的win10电脑出现故障的情况时,我们可以通过还原点将系统恢复到相应的时间点来修复,可是win10建立还原点设置在哪里呢?下面小编就给大家讲解一下win10系统还原点怎么创建,一起来了解下吧。
具体方法如下:
1、首先在电脑桌面找到此电脑然后右键点击,打开的窗口选择属性选项点击进入。
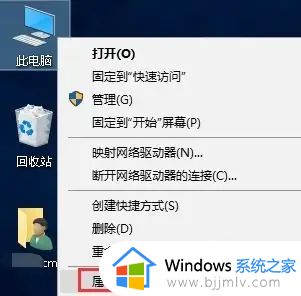
2、在打开的系统属性页面,然后点击左侧栏位中的系统保护选项进入。
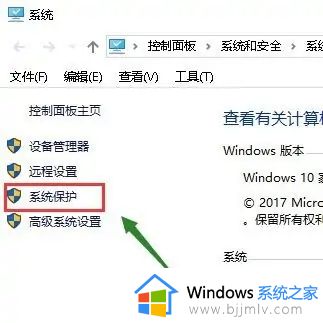
3、在系统属性中选择系统保护选项卡,然后来选择你的系统盘,然后点击下方的创建按钮。
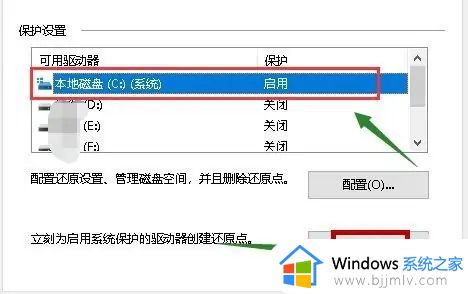
4、这时候你需要输入创建还原点的备份名称,一般建议以日期命名,点击创建按钮。
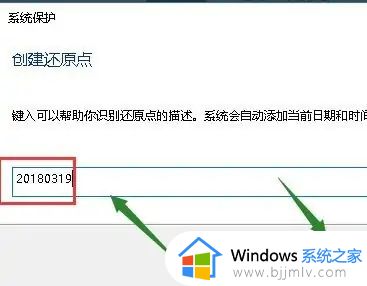
5、等待系统开始创建还原点完成,根据你系统大小时间所需不一样。
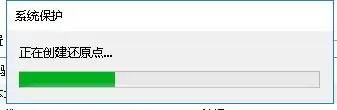
6、等待创建成功,点击关闭按钮,如下图所示。
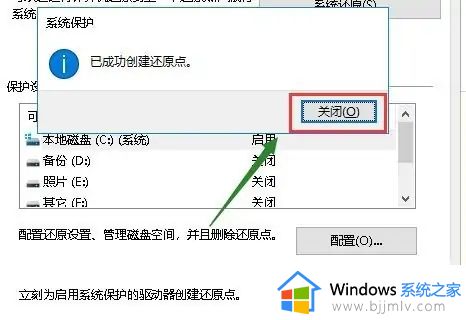
7、这时候再点击配置,可以设置还原点所耗用硬盘空间的大小。
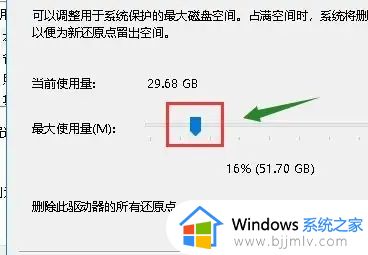
以上就是小编给大家带来的一篇win10系统还原点怎么创建全部内容了,如果你也有相同需要的话,可以按照上面的方法来操作就可以了,希望本文能够对大家有所帮助。