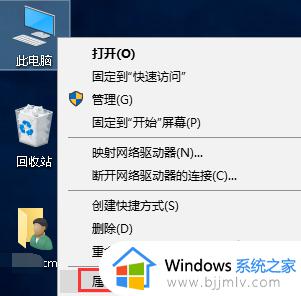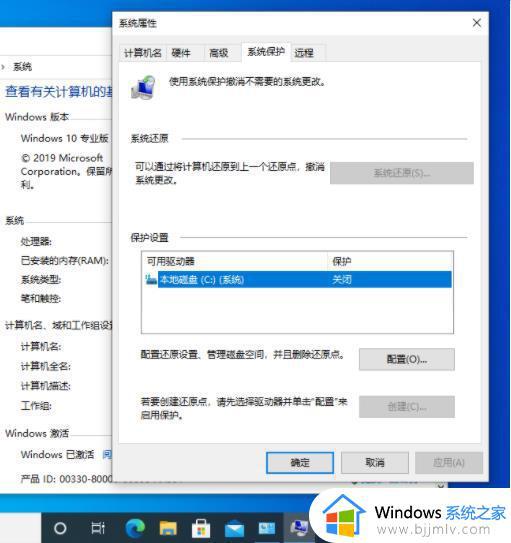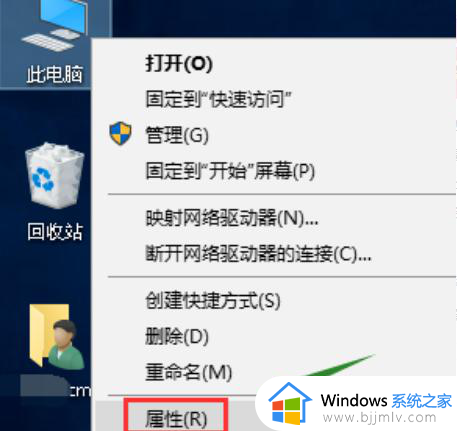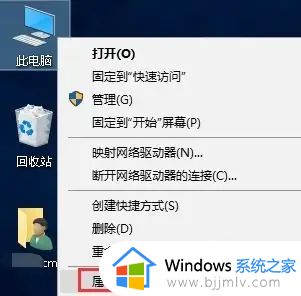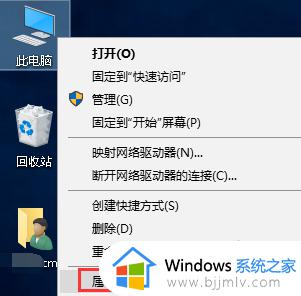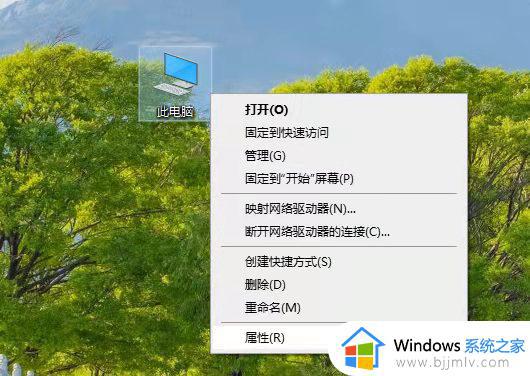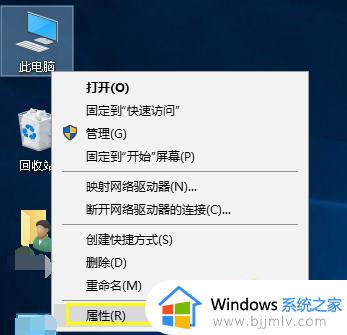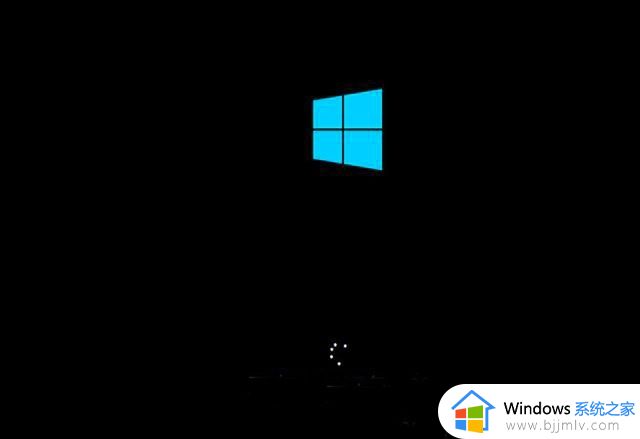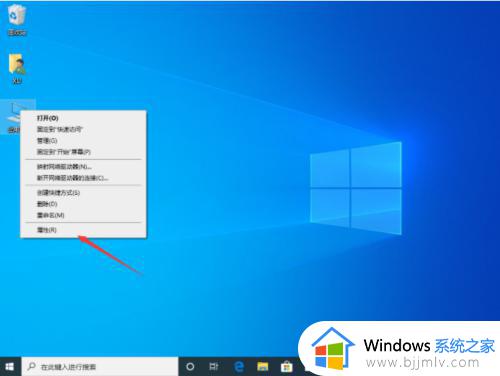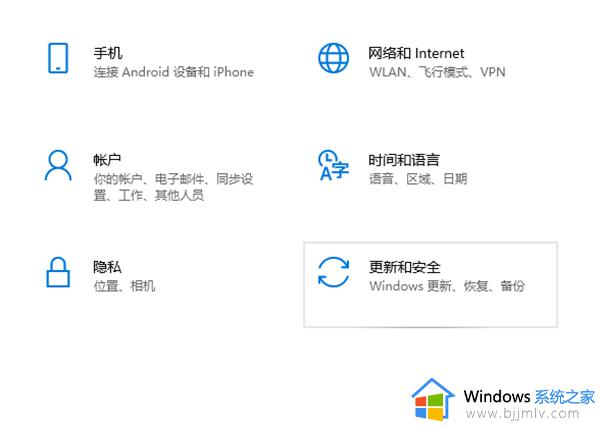win10设置还原点怎么设置 如何设置win10系统还原点
更新时间:2023-05-15 11:25:03作者:runxin
当用户在日常使用win10电脑的时候,难免会因为一些错误操作而导致系统出现运行故障,因此为了防止数据的丢失,一些用户也会定期对win10系统进行还原点的设置,方便后续进行还原修复,可是win10设置还原点怎么设置呢?接下来小编就来教大家设置win10系统还原点操作步骤。
具体方法:
1.在“此电脑”上单击鼠标右键,选择“属性”。
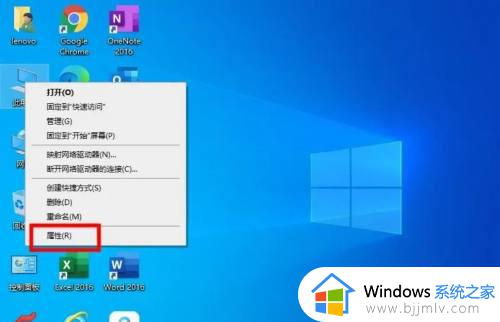
2.点击“系注披统惹五屈保护”。
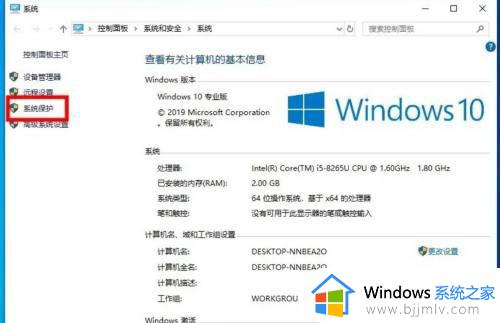
3.选择分区,然后点击“配置”。
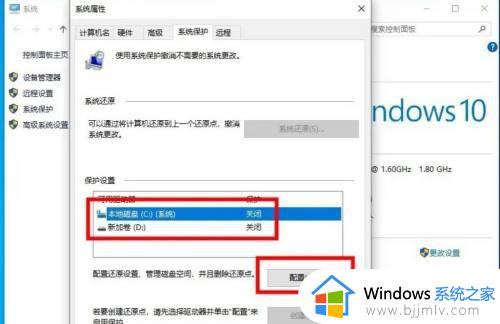
4.选择“启用系罪侨统保护”,调节存放还原点的空间大小。
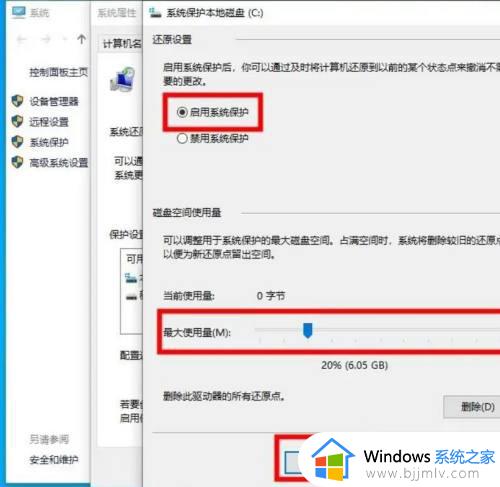
5.点击“创建”。
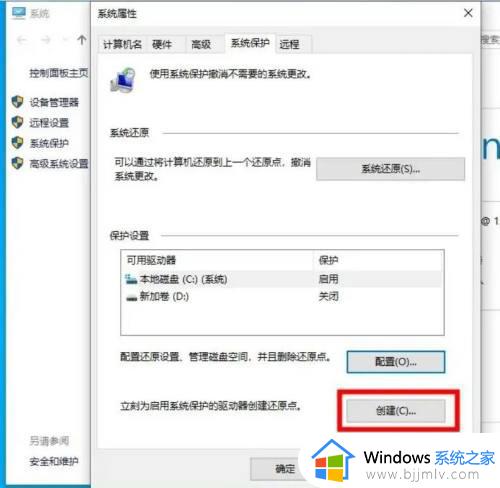
6.填写还原点的名称,点击“创建”即可。
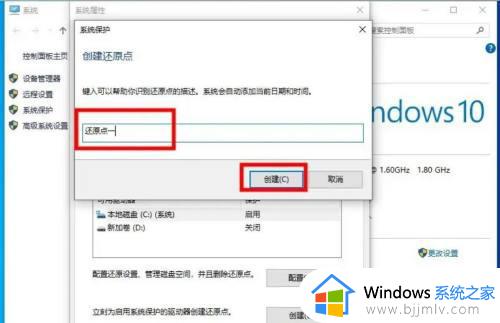
以上就是小编告诉大家的设置win10系统还原点操作步骤了,还有不清楚的用户就可以参考一下小编的步骤进行操作,希望能够对大家有所帮助。