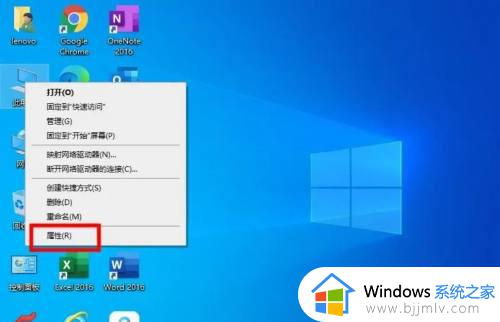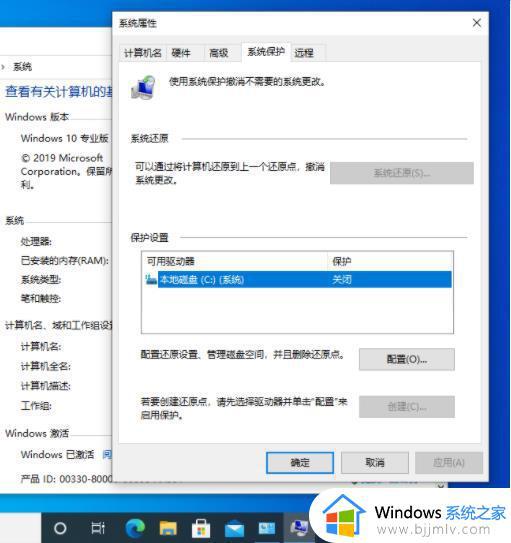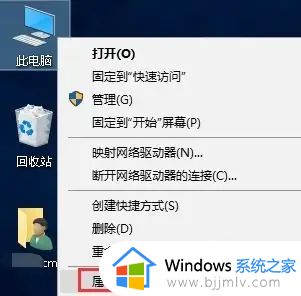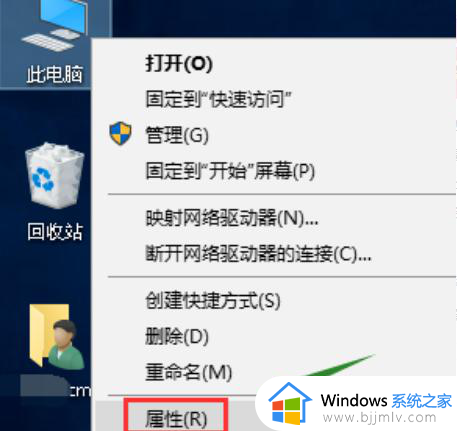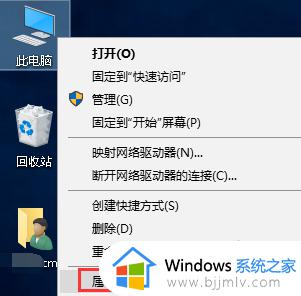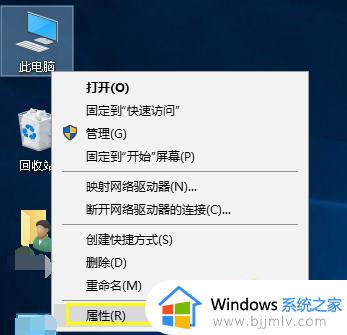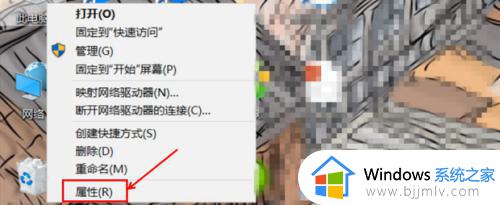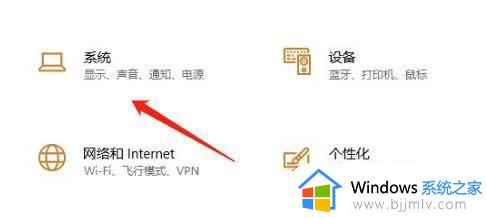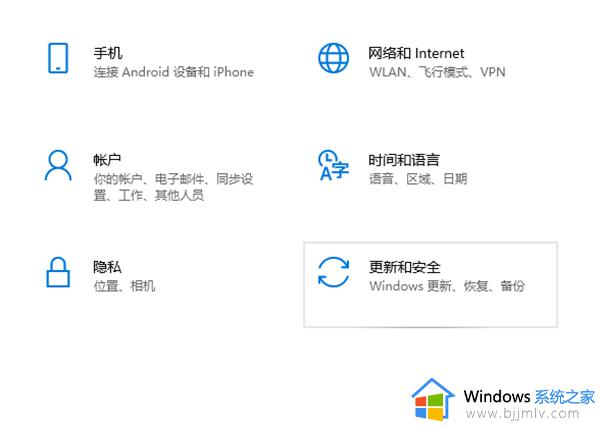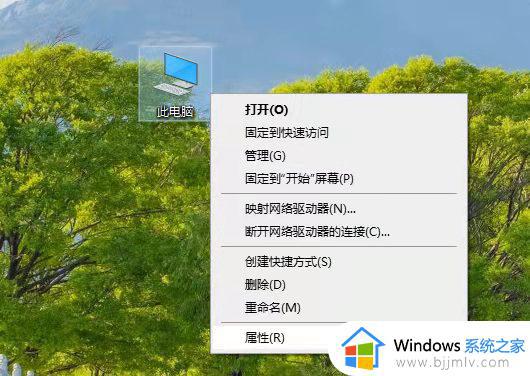win10怎么设置还原点 win10系统设置还原点的方法
更新时间:2023-08-13 11:05:23作者:qiaoyun
系统还原点是win10系统中的一个功能,可以方便我们对系统进行备份,然后在系统出现故障时对其进行还原到正常状态,但是事先要设置系统还原点,很多人并不知道win10怎么设置还原点吧,其实设置方法并不会难,有想要知道的小伙伴们可以紧跟笔者一起来学习一下win10系统设置还原点的方法。
具体如下:
1、鼠标右键点击桌面上的此电脑,右键单击菜单,选择属性,然后单击。
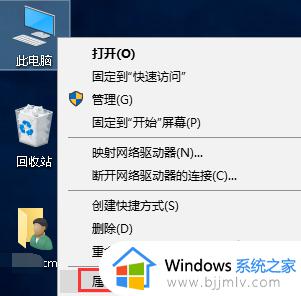
2、在属性界面,单击左侧的系统保护选项进入。
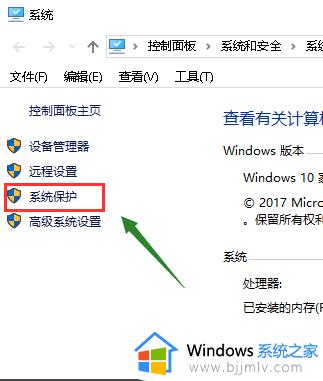
3、在“系统属性”中选择“系统保护”选项卡。
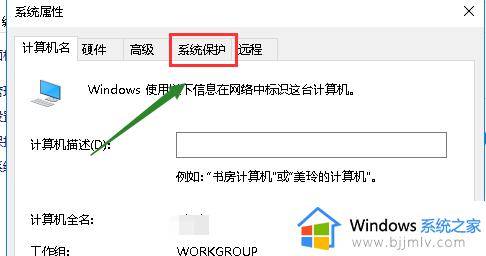
4、选择您的系统盘,然后单击下面的创建按钮。
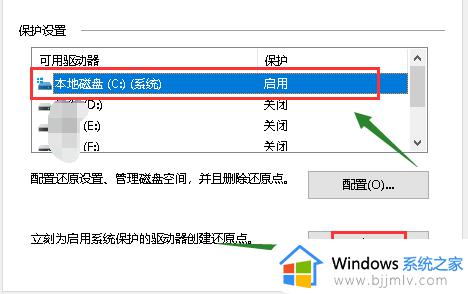
5、输入你要创建还原点的备份名称,一般建议以日期命名,点击创建按钮。
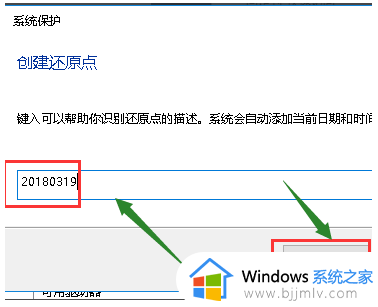
6、系统开始创建还原点,具体取决于系统的大小和所需的时间,如下图所示
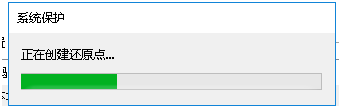
7、创建成功,点击关闭按钮,如下图所示
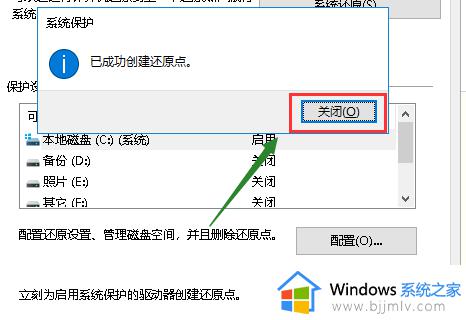
8、单击“配置”,设置还原点所使用的硬盘空间大小,如下图所示
上述给大家介绍的就是win10系统设置系统还原点的详细方法,如果你有需要的话可以学习上述方法步骤来进行设置吧。