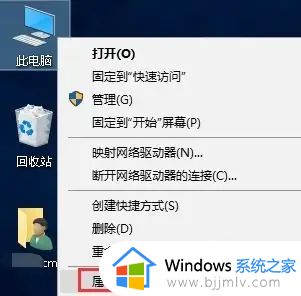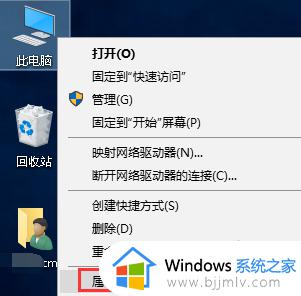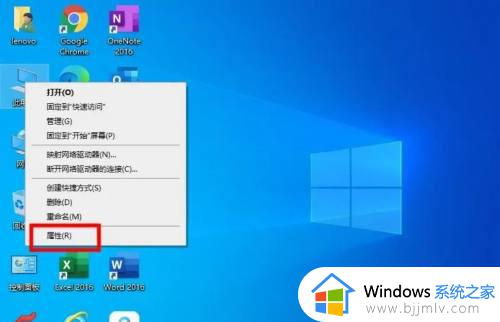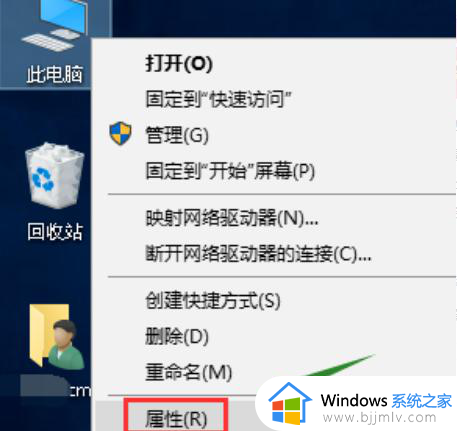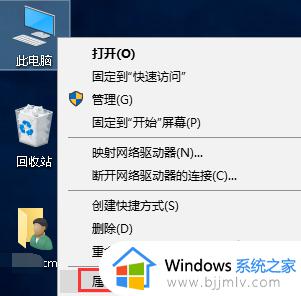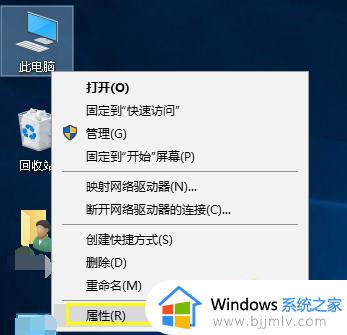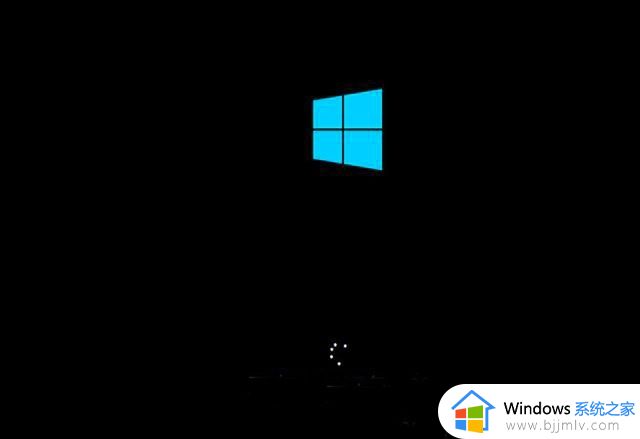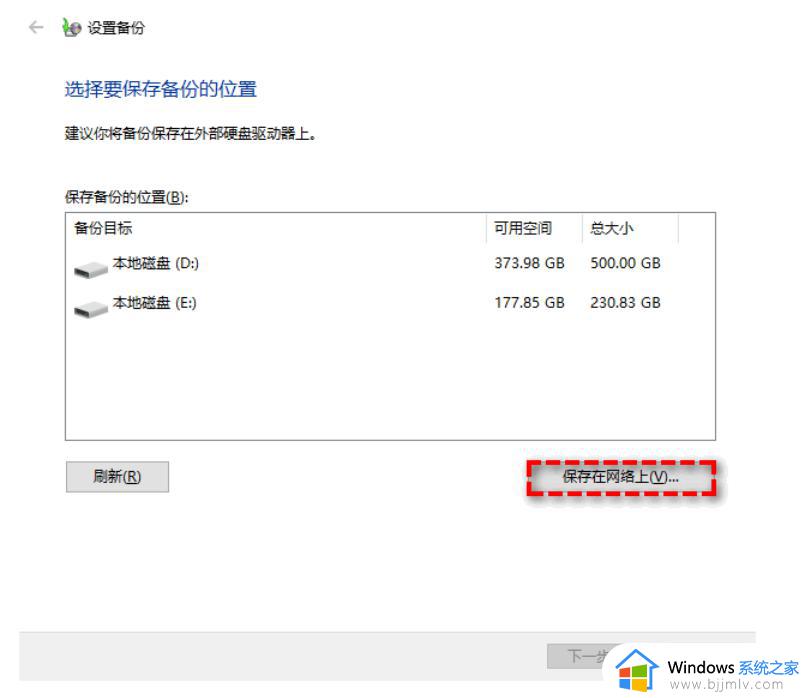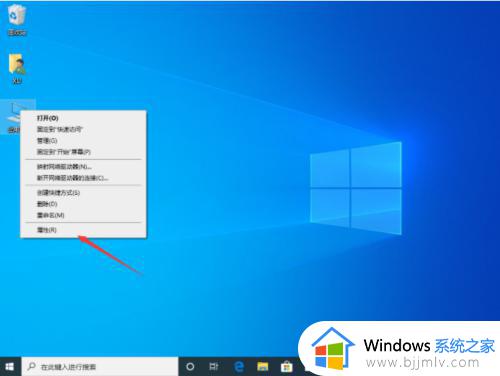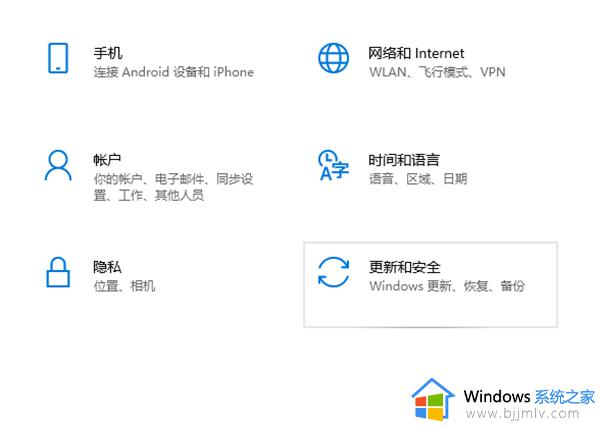win10系统还原点怎么创建 win10如何设置系统还原点
在长时间操作win10电脑的过程中,为了防止系统运行故障导致电脑中数据丢失的情况出现,有些用户会定期在win10系统中创建系统还原点,用户可以将系统还原到相应的时间点来修复,可是win10系统还原点怎么创建呢?在文本中小编就给大家带来的win10如何设置系统还原点,以供大家参考。
具体方法:
1、对着“此电脑”计算机图标右键,选择属性,然后选择系统保护。在这里我们可以看到当前系统配置中并没有创建还原点,如果你想创建还原点,您需要选择配置来进行设置。如图所示:
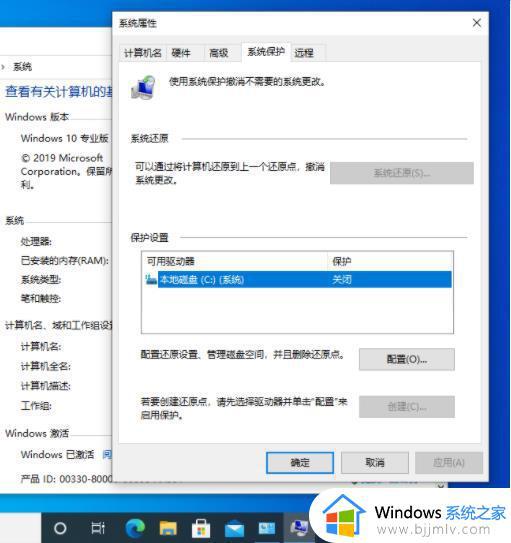
2、打开配置选项, 在这里启用系统保护。然后设置硬盘空间使用量,再点击确定。如图所示:
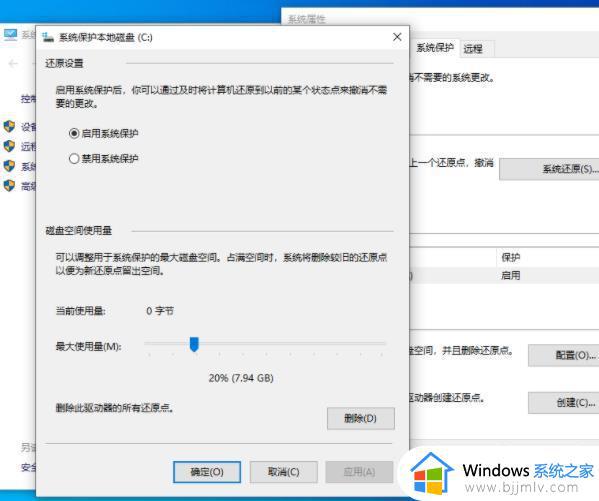
3、点击创建,然后输入当前还原点的名称就可以开始执行还原点创建了。如图所示:
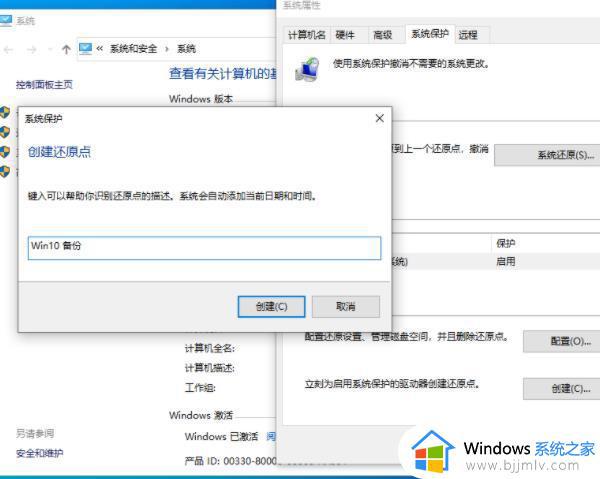
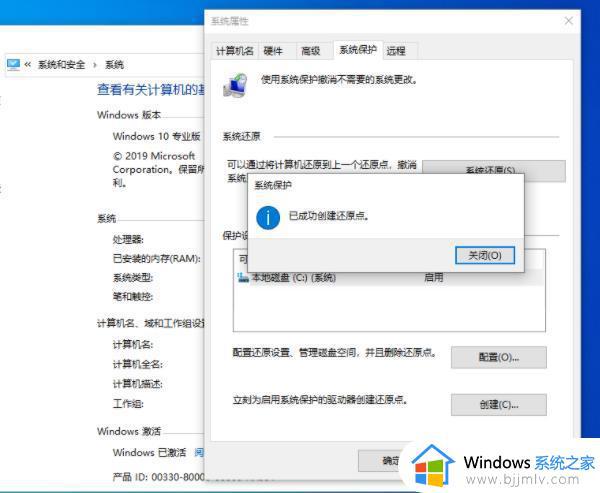
4、如果您的系统因为其它误操作导致文件损坏,那么可以尝试使用该功能中的系统还原来恢复您之前创建的还原点即可。如图所示:
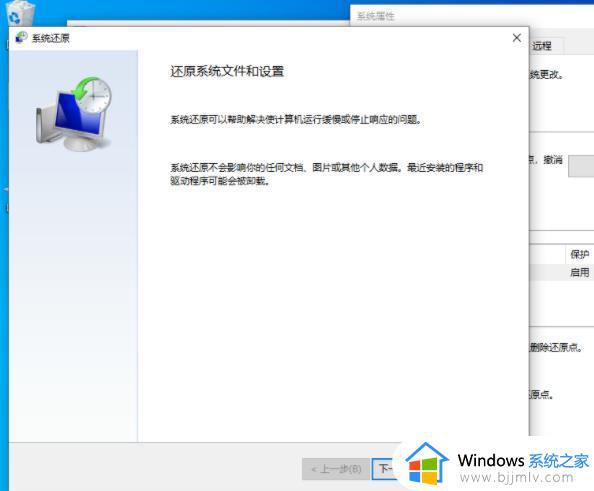
5、选择好,下一步确定,然后等上一段时间就可以回到原来的系统状态。如图所示:
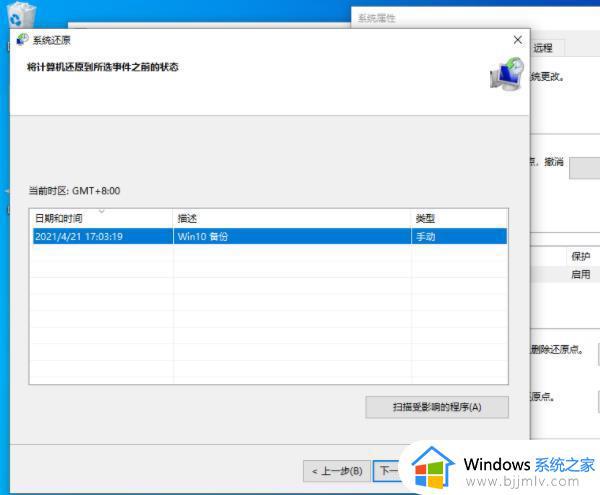
上述就是小编告诉大家的win10如何设置系统还原点的所有步骤了,如果有不了解的用户就可以按照小编的方法来进行操作了,相信是可以帮助到一些新用户的。