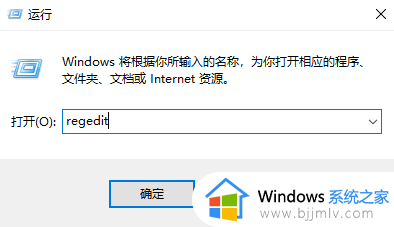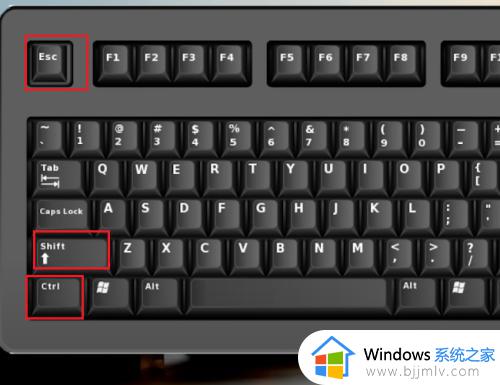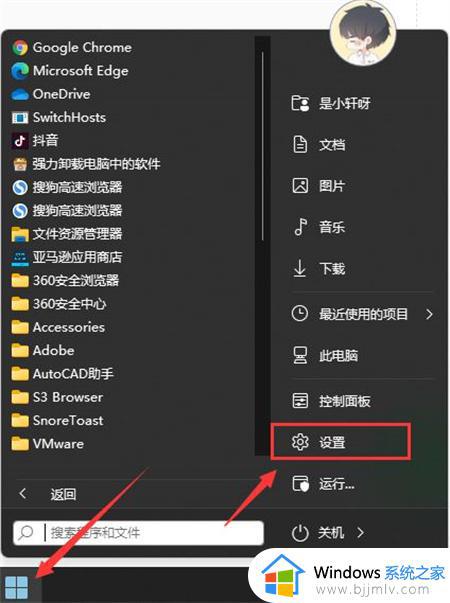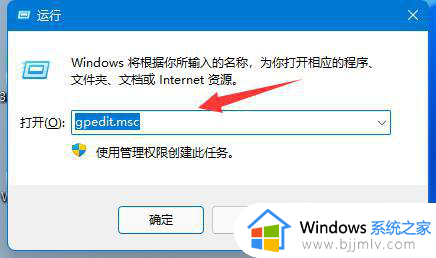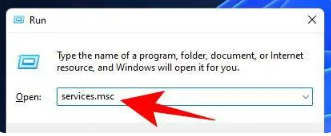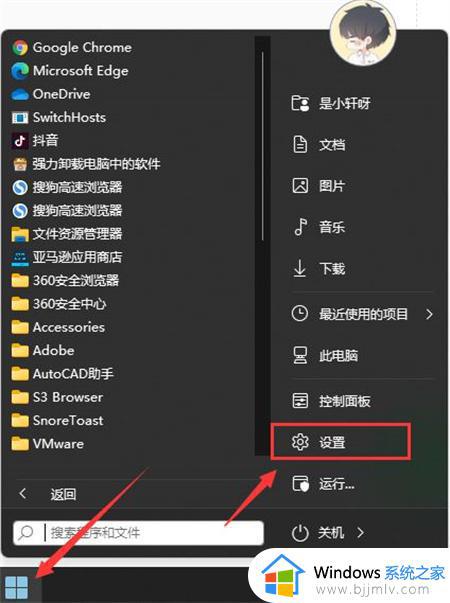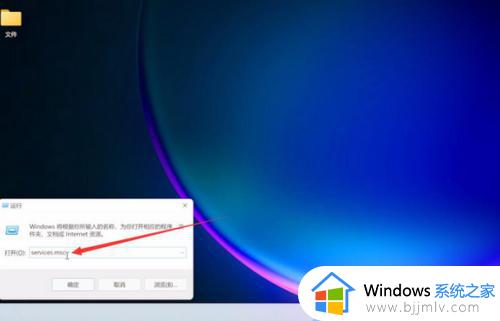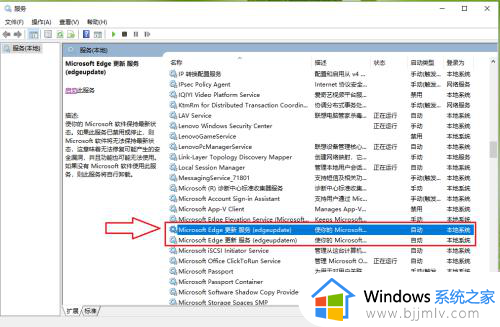windows11取消自动更新的方法 win11怎么取消自动更新
自动更新是电脑中的一个功能,而在电脑中一般都会开启自动更新,但是有时候更新会出现一些错误,所以很多人就想要将其取消,只是有些用户升级到win11系统之后,并不知道怎么取消自动更新吧,其实方法并不会难,本教程这就给大家介绍一下windows11取消自动更新的方法。
方法一、
1、首先点击开始,在开始菜单中找到“设置”;
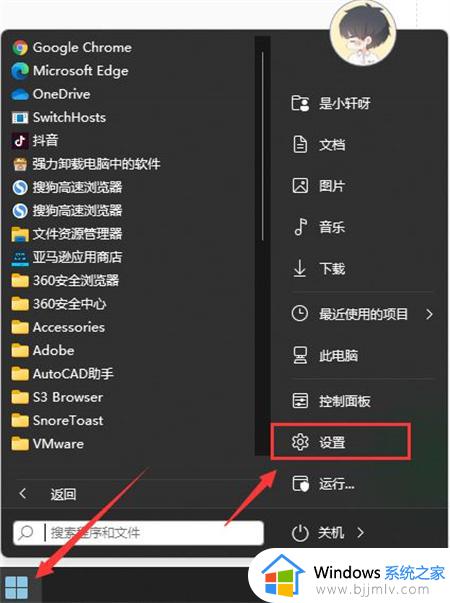
2、进入设置页面,点击左边的“windows更新”选项;
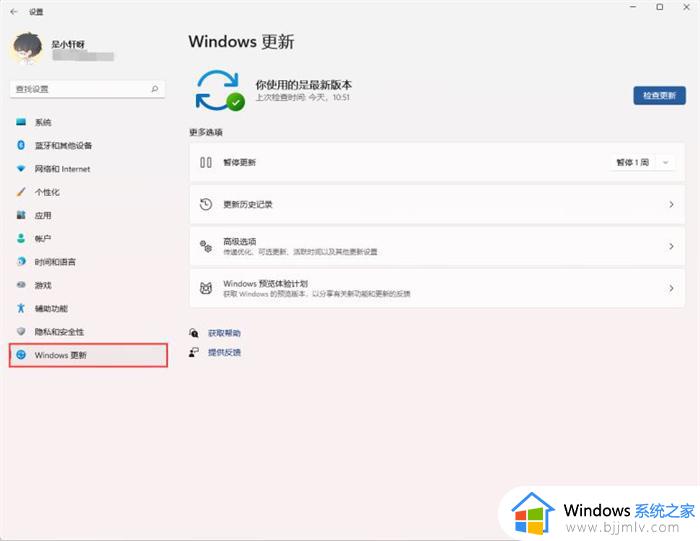
3、进入后在windows更新页面,点击“暂停更新”。选择暂停的时间,就可以暂时关闭win11的自动更新了。
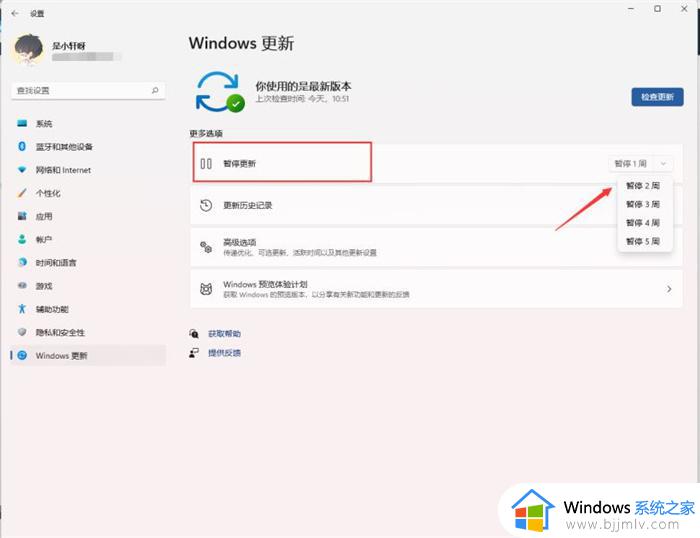
方法二、
1、在键盘上按下win+r调出运行窗口;

2、在运行窗口中输入services.msc按下回车键确认即可打开“服务”;
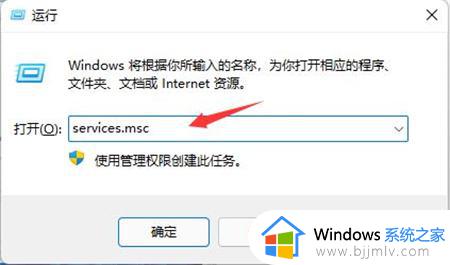
3、在服务右侧下拉找到“windows update”,双击打开;
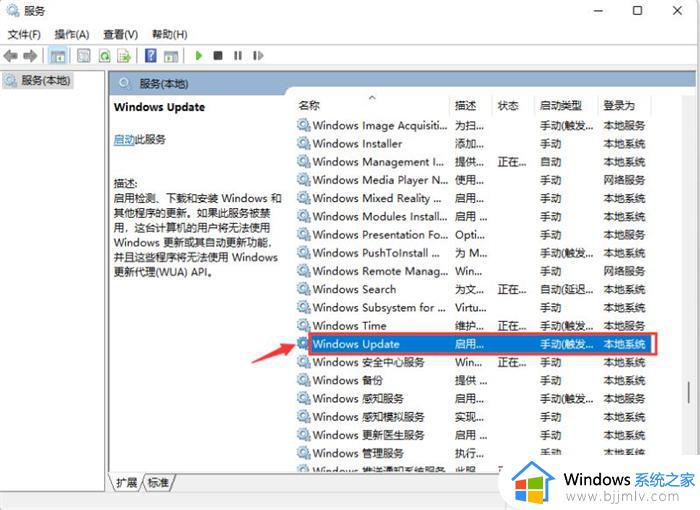
4、接着将“启动类型”改为“禁用”,再点击“停止”,最后点击确定即可。
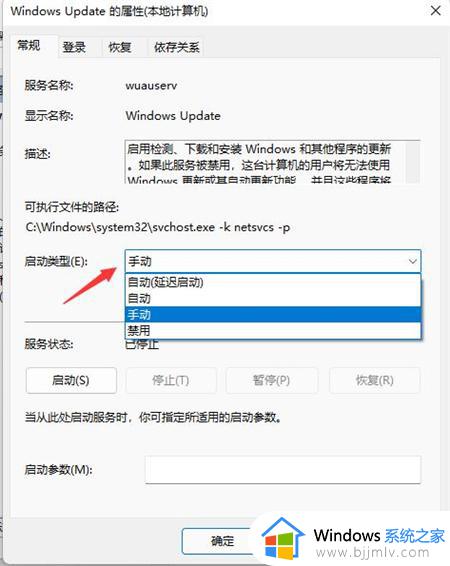
方法三、
1. 按Win+R输入regedit并按Enter键打开注册表编辑器。
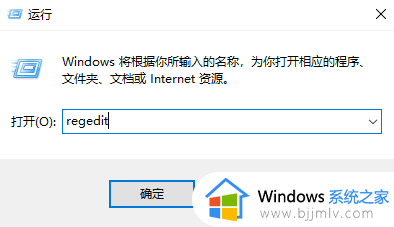
2. 导航到此路径:HKEY_LOCAL_MACHINESOFTWAREPoliciesMicrosoftWindows。
3. 右键单击Windows文件夹,选择“新建”>“项”,然后将其命名为“WindowsUpdate”。
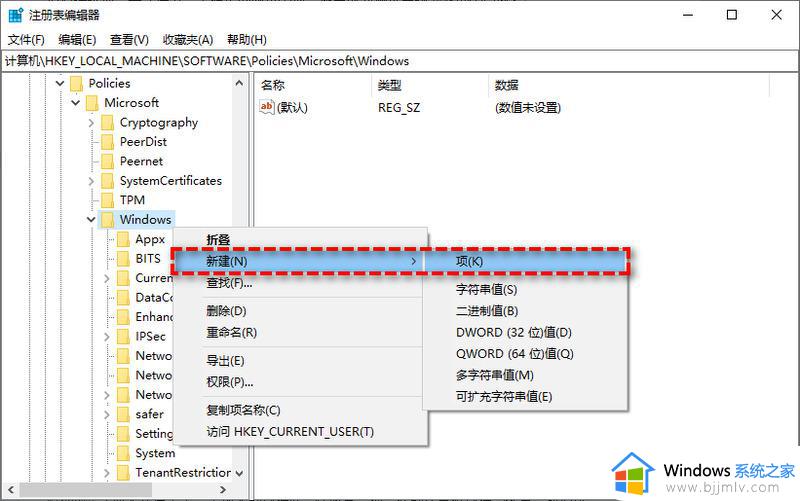
4. 右键单击新建的WindowsUpdate文件夹,选择“新建”>“项”,然后将其命名为“AU”。
5. 在新建的AU文件夹右侧空白页面中右键单击并选择“新建”>“DWORD(32位)值”,然后将其命名为“NoAutoUpdate”。
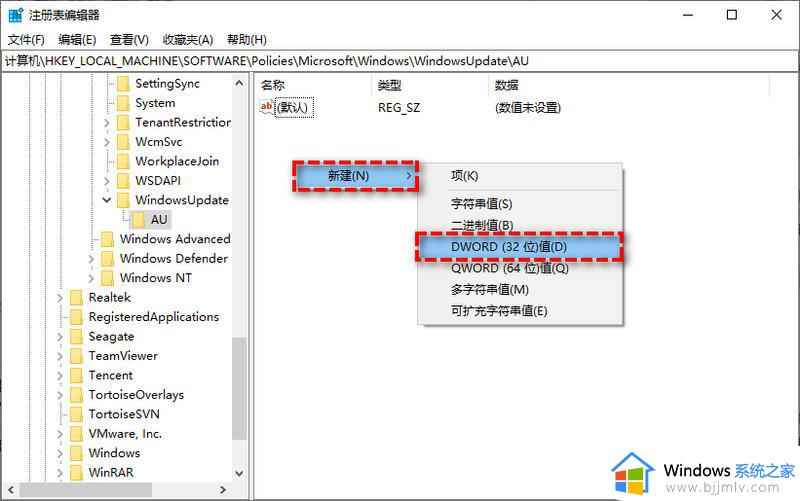
6. 双击新建的NoAutoUpdate,在弹出窗口中将其数值数据从0更改为1,然后单击“确定”。
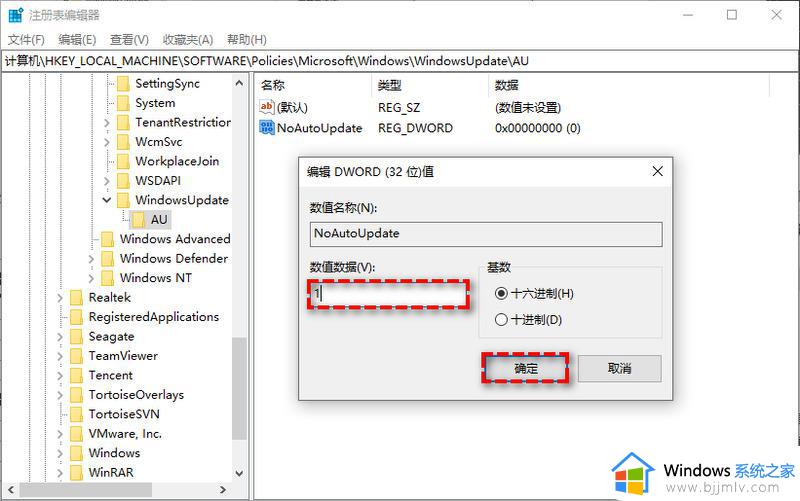
7. 关闭注册表编辑器,重启计算机即可彻底关闭Windows更新。
以上给大家介绍的就是win11怎么取消自动更新的详细内容,大家有需要的话可以学习上面的方法来取消吧。