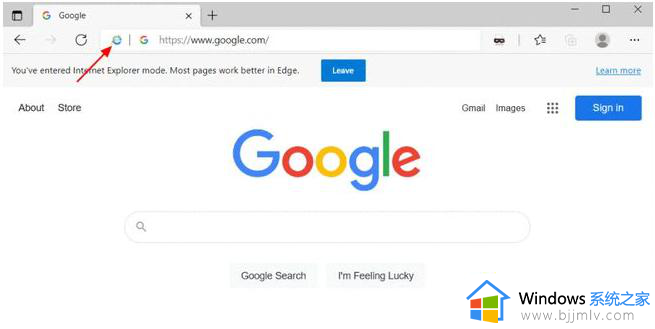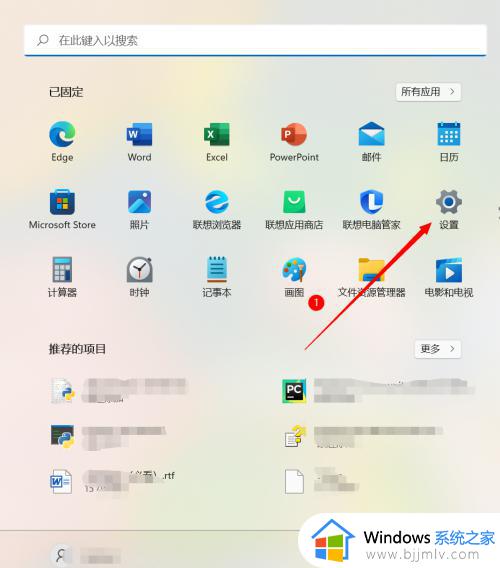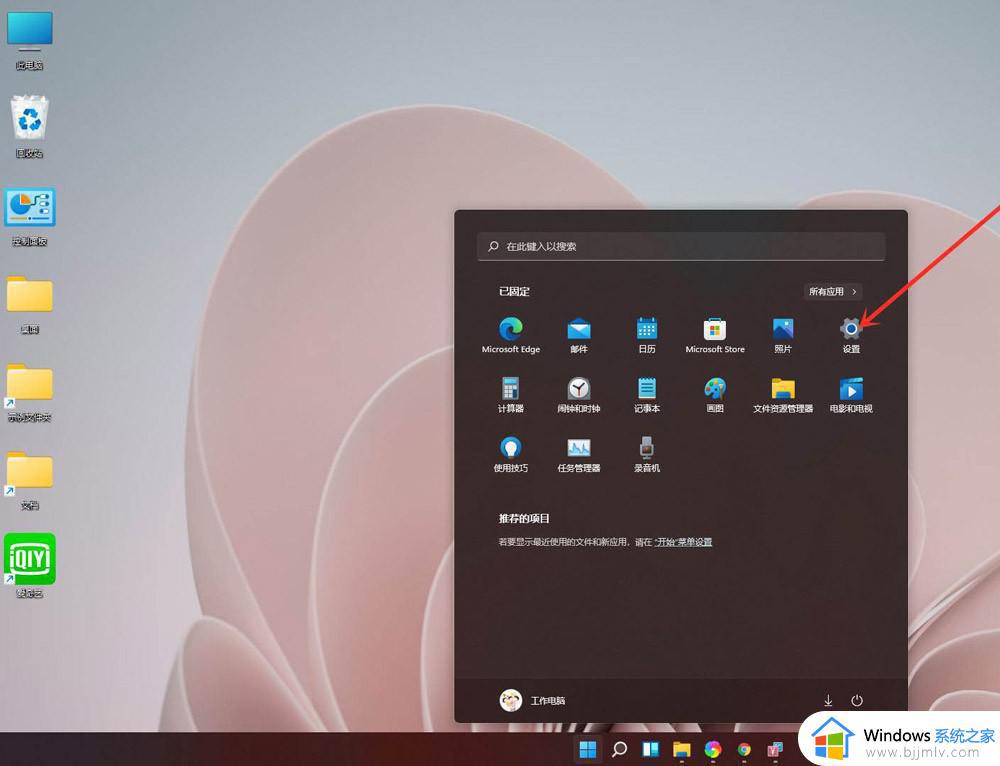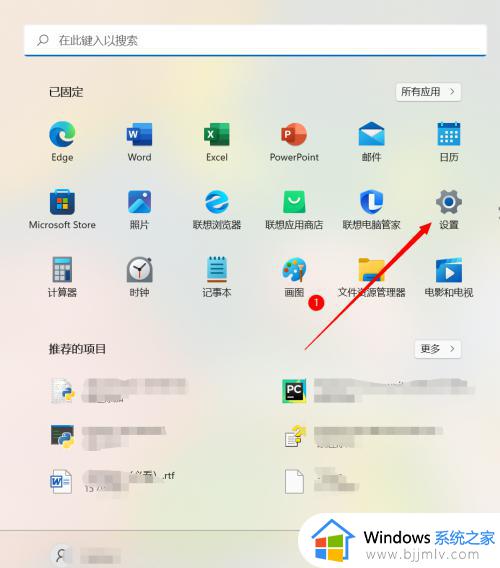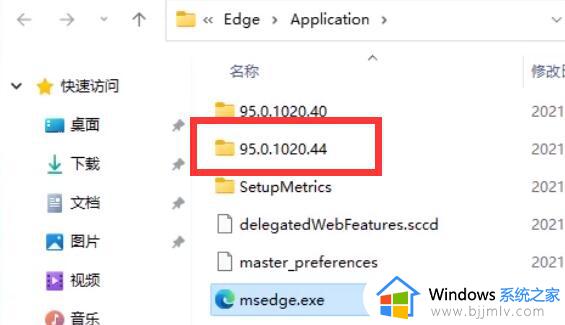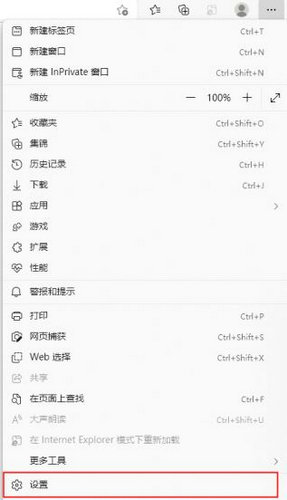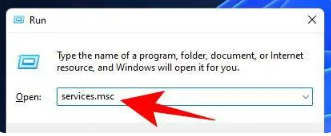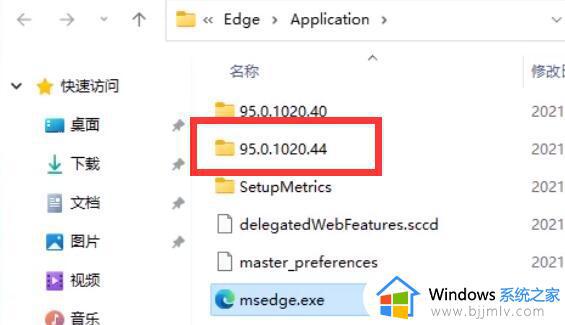win11关闭edge浏览器自动更新设置方法 win11如何取消edge浏览器自动更新
虽然在win11系统中自带有微软最新的edge浏览器搜索工具,但是很多用户因为使用不习惯的缘故,也会在win11电脑中安装第三方浏览器工具,同时也会将edge浏览器自动更新功能关闭,可是win11如何取消edge浏览器自动更新呢?下面就是有关win11关闭edge浏览器自动更新设置方法。
具体方法如下:
1、点击电脑左下角的搜索框,输入“服务”,点击【以管理员身份运行】。
2、找到 Microsoft Edge 的两个更新服务 “edgeupdate“和”edgeupdatem”,然后将两个服务的启动类型改为禁用,具体步骤如下。
鼠标双击【Microsoft Edge 更新服务 (edgeupdate)】。
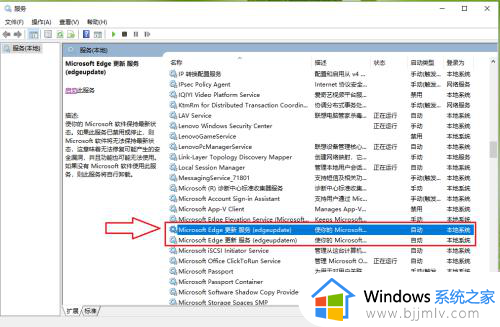
3、点击“启动类型”右侧的下拉选框,在弹出的选项选择【禁用】。
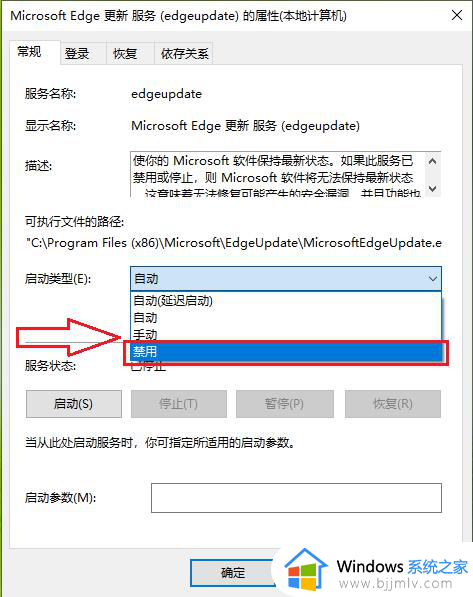
4、点击【确定】。
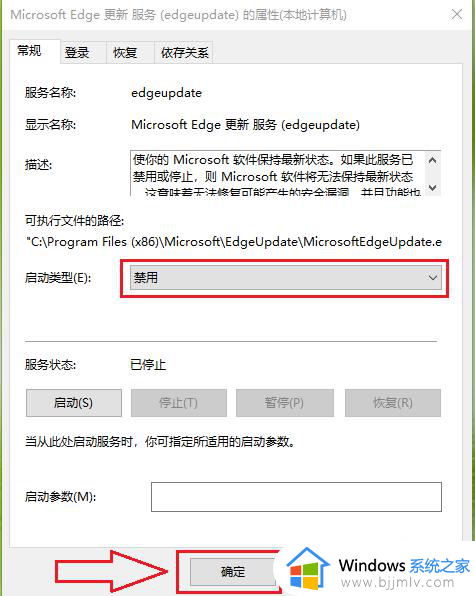
5、按照同样的方法,将”edgeupdatem”的启动类型改为禁用。
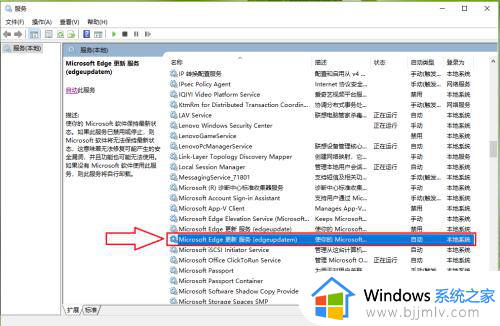
6、设置完成。
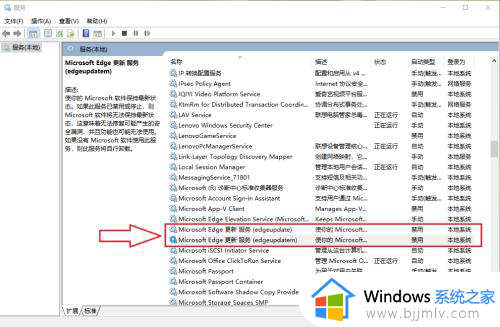
上述就是小编给大家介绍的win11关闭edge浏览器自动更新设置方法了,还有不懂得用户就可以根据小编的方法来操作吧,希望本文能够对大家有所帮助。