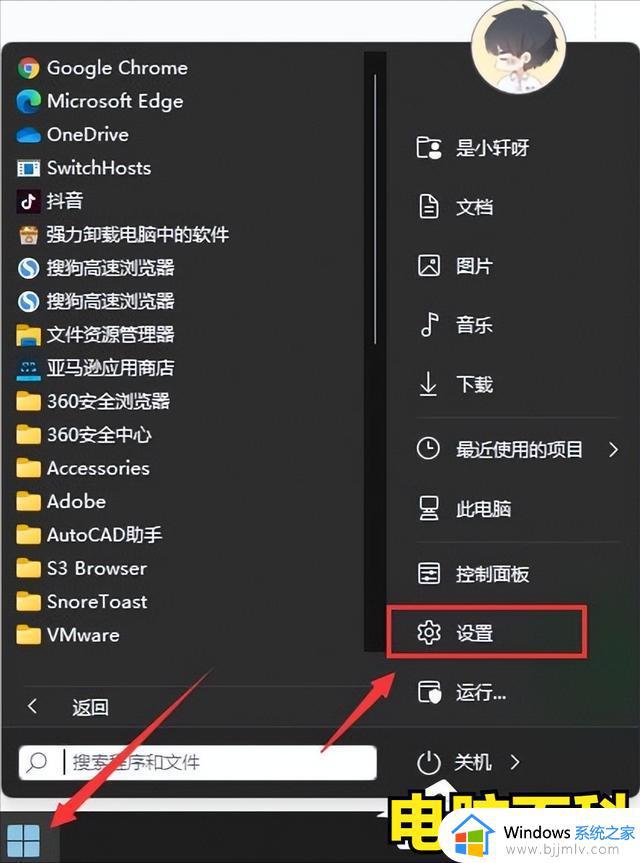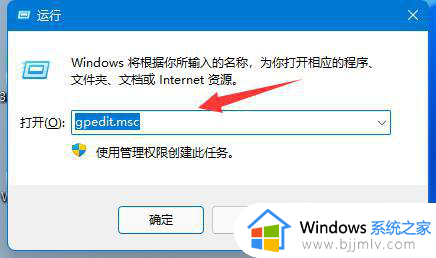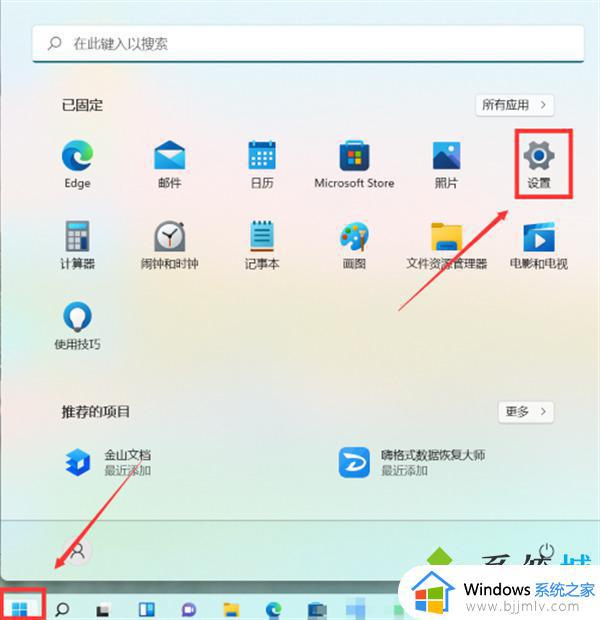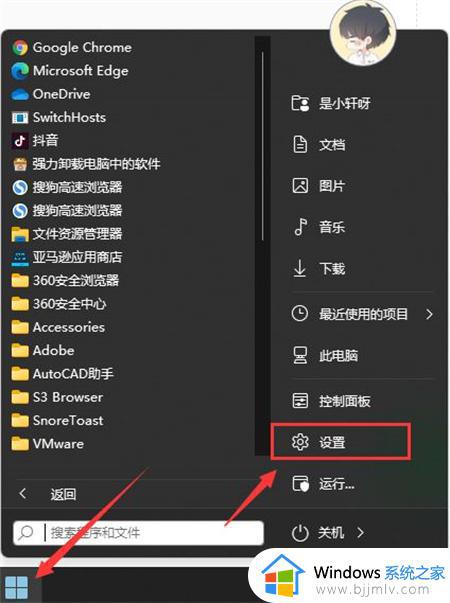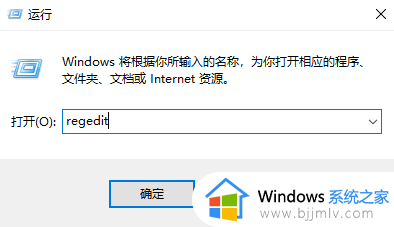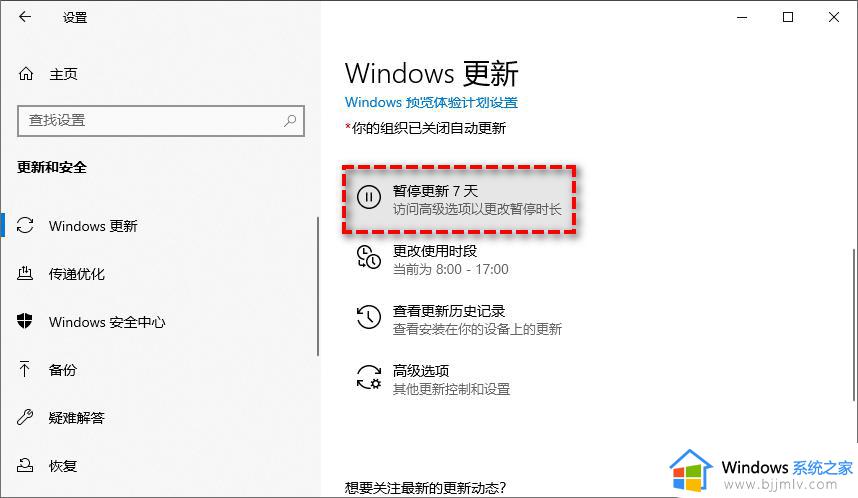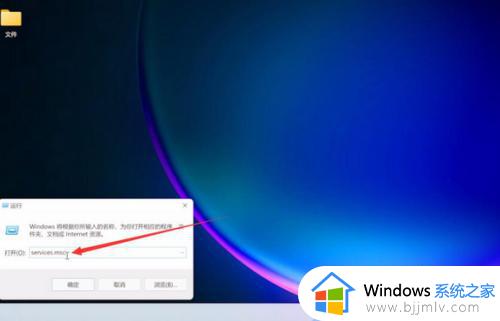电脑关闭更新设置在哪win11 win11如何取消系统自动更新
在我们的日常生活和工作中,我们大家在使用win11操作系统的时候难免会遇到一些问题,就比如说我们想要关闭win11操作系统中的自动更新,但是因为对这个系统的陌生,所以不知道要怎么操作,那么win11电脑关闭更新设置在哪呢?接下来小编就带着大家一起来看看win11如何取消系统自动更新,快来学习一下吧。
具体方法:
方法一:禁用 Windows 更新服务
1. 按下Win+R键,打开“运行”对话框,输入"services.msc"并按Enter键。
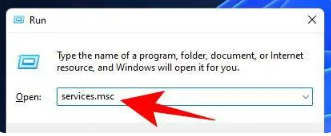
2. 在"服务"窗口中,向下滚动并找到"Windows Update"。
3. 双击"Windows Update"服务。
4. 如果该服务正在运行,点击"停止"按钮以停止该服务。
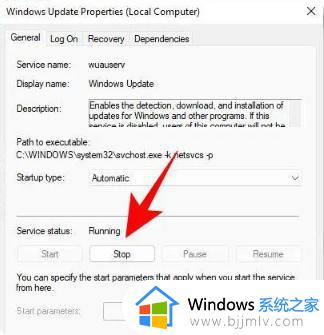
5. 在"启动类型"旁边的下拉菜单中,选择"已禁用"。
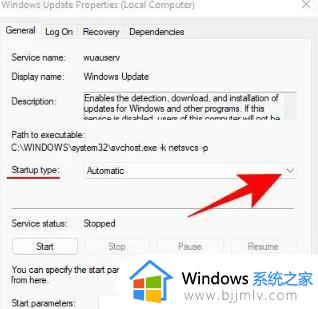
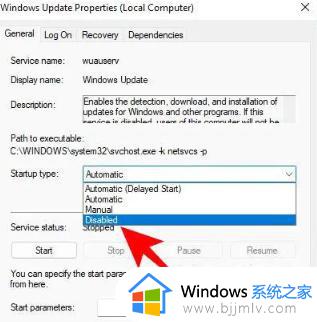
6. 点击"确定"关闭窗口。
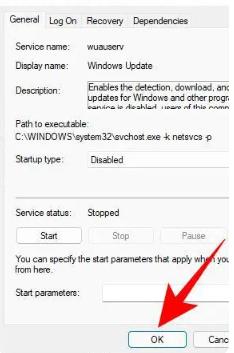
方法二:使用组策略编辑器禁用或限制更新
1、使用键盘组合Win+R来打开运行框,输入gpedit.msc并按下回车。
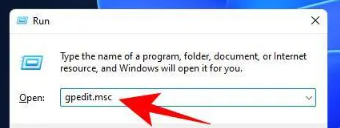
2、接下来在左侧面板中导航到以下路径:计算机配置》管理模板》Windows 组件》Windows 更新》管理终端用户体验。
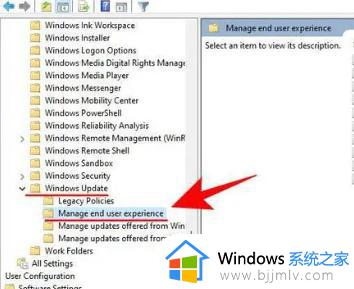
3、现在在右侧,双击配置自动更新。
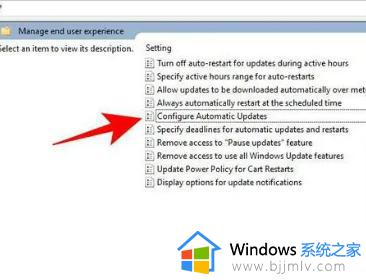
4、要完全禁用Windows 更新,请选择禁用。
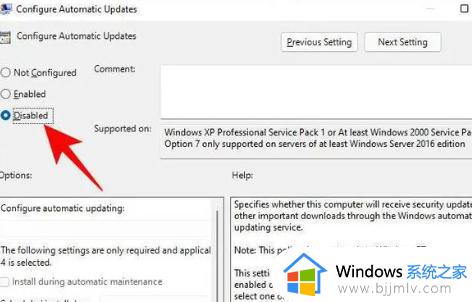
以上全部内容就是小编带给大家的win11取消系统自动更新方法详细内容分享啦,小伙伴们如果你们有需要的话可以参照小编的内容进行操作,希望本文可以有效的帮助到你。