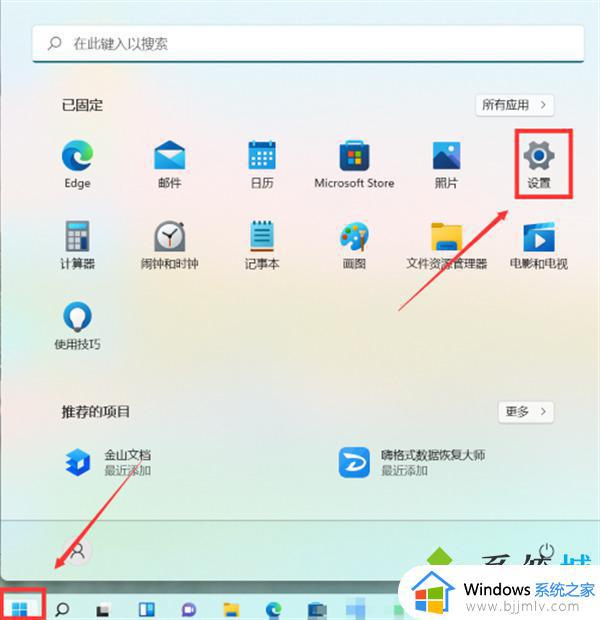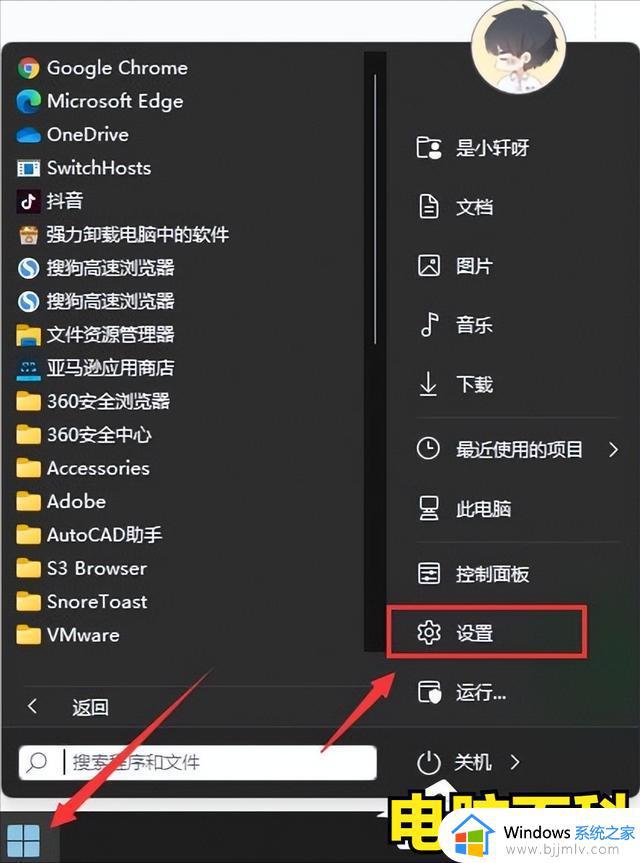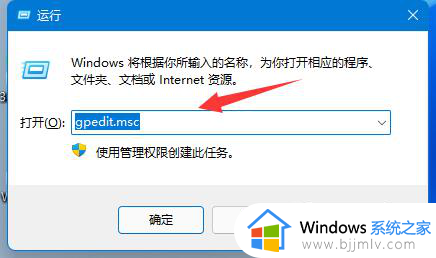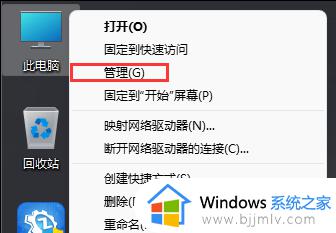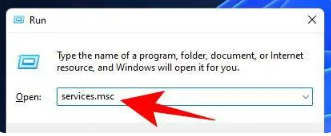win11怎么关闭电脑自动更新 win11系统如何设置永不更新
更新时间:2023-03-25 09:50:00作者:runxin
虽然微软发布win11系统已经有一段时间,但是在运行时依旧还不是很稳定,需要定期进行更新修复,不过有些用户对于当前的win11系统版本还是很满意,因此也不想要对其进行更新,那么win11怎么关闭电脑自动更新呢?这里小编就来教大家win11系统设置永不更新方法。
具体方法:
方法一:1、打开运行,输入services.msc打开服务列表。

2、在服务列表中找到windows更新服务。
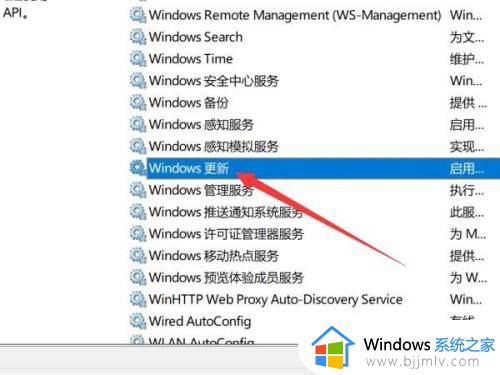
3、右键更新服务,点击打开属性。
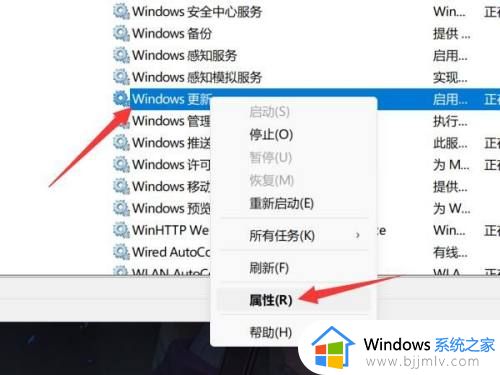
4、将启动类型设置为禁用即可。
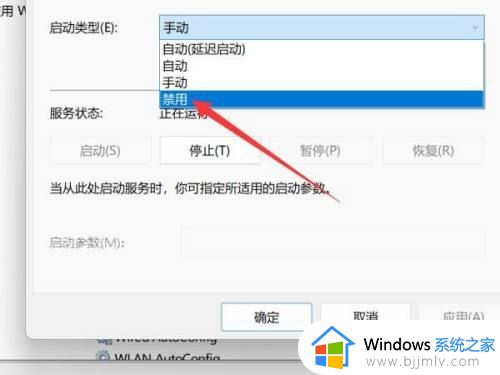
方法二:1、打开设置,选择左侧的windows更新选项。
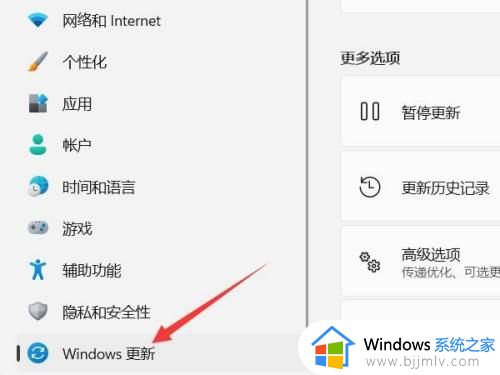
2、在更新设置中找到暂停更新选项。
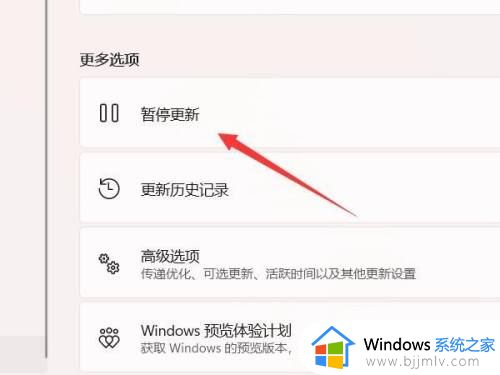
3、点击右侧的暂停一周即可。
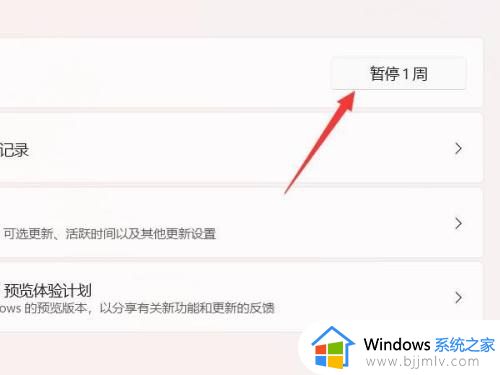
以上就是小编给大家讲解的win11系统设置永不更新方法了,如果有不了解的用户就可以按照小编的方法来进行操作了,相信是可以帮助到一些新用户的。