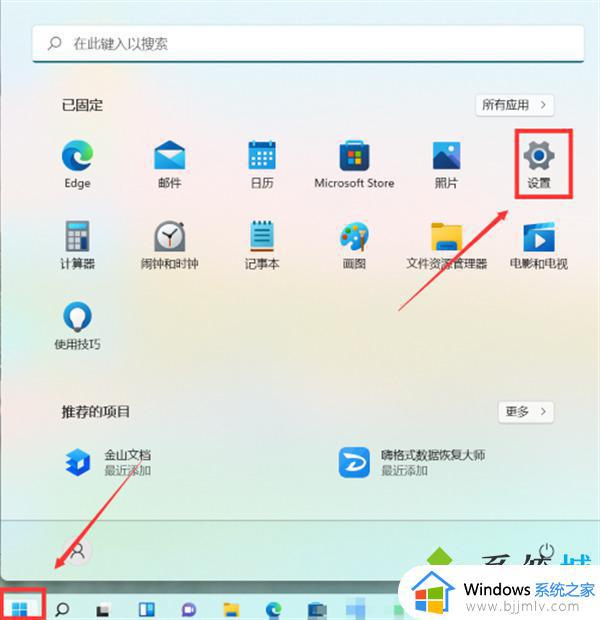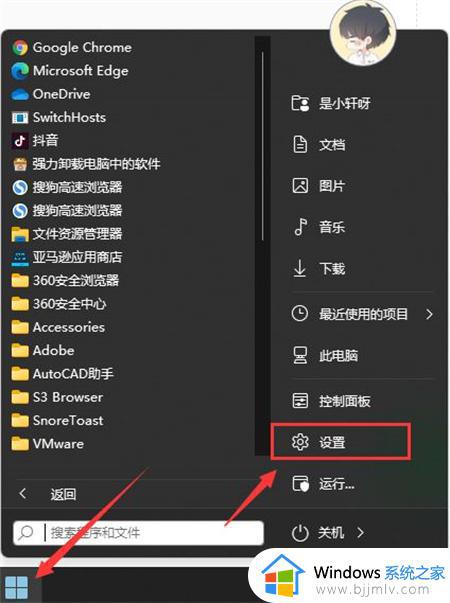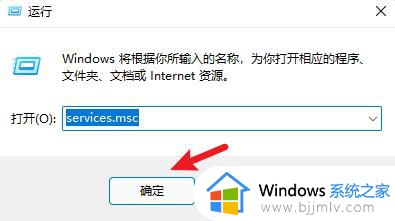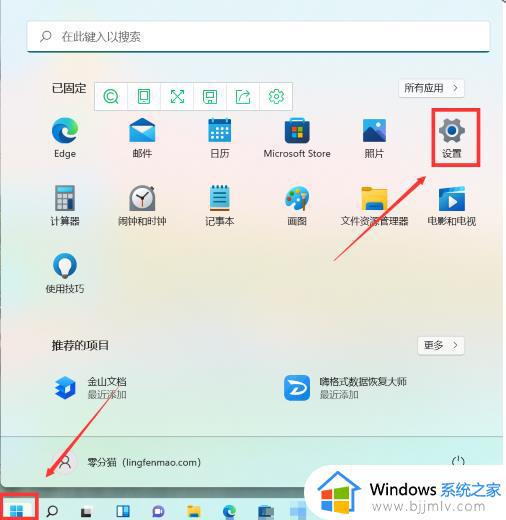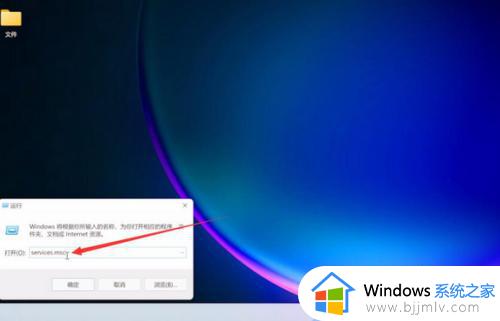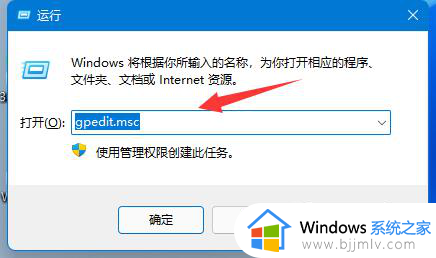电脑如何关闭自动更新系统win11 win11系统自动更新关闭教程
众所周知,我们的win11操作系统经常自动更新,让我们许多的小伙伴十分的头疼,因为每次的更新会导致我们一些软件出现不兼容的情况,因此就有小伙伴想要将win11自动更新给取消掉了,那么win11电脑如何关闭自动更新系统呢?接下来小编就带着大家一起来看看win11系统自动更新关闭教程,快来学习一下吧。
具体方法:
方法一:
1、首先,我们要打开【系统设置】,打开方法,参考下图。
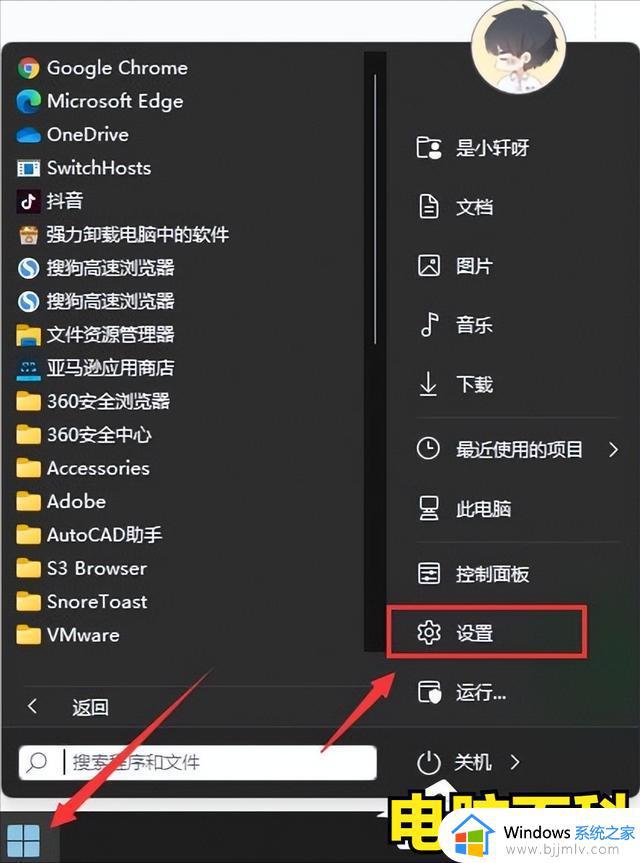
2、然后点击左下角的【windows更新】,进入到【windows更新】界面,参考下图。
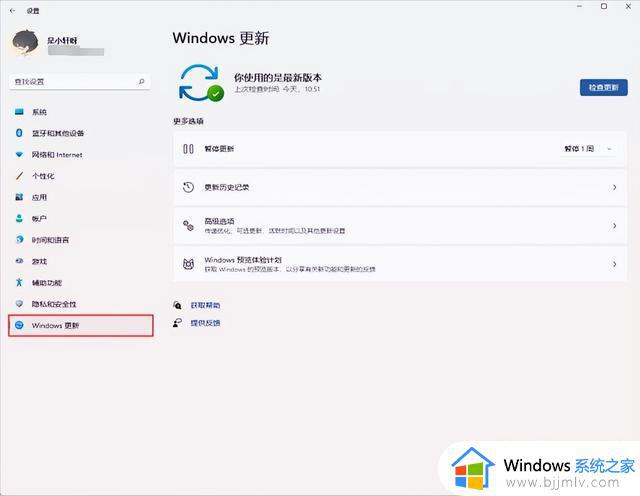
3、在这个更新界面中,我们点击暂停更新,然后选择暂停更新时间,这样操作后,我们就可以关闭windows11系统自动更新功能了,参考下图。
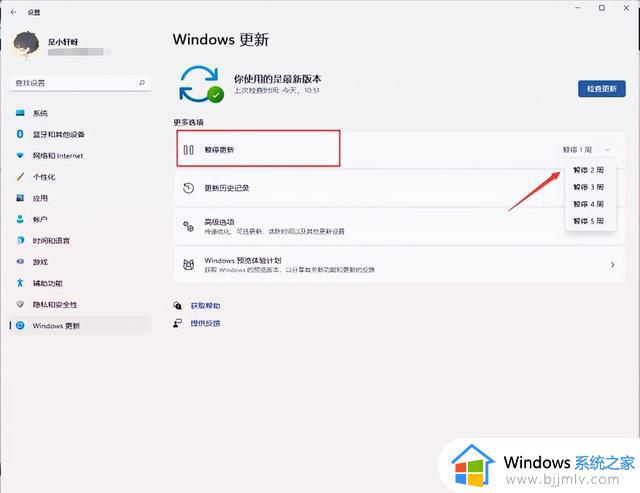
方法二:
1、键盘上同时按【win+R】,打开【运行】窗口,参考下图。

2、然后在运行窗口里输入【services.msc】,并按一下回车键,打开服务管理器,参考下图。
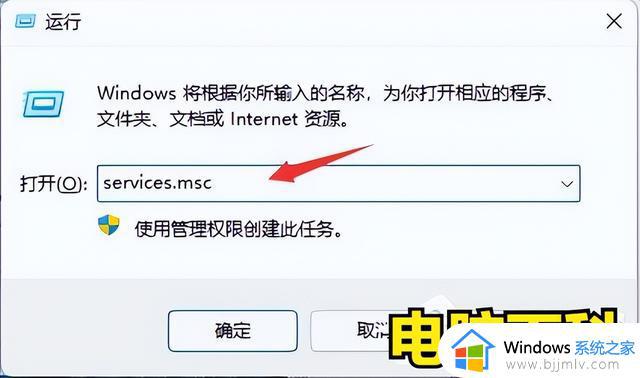
3、在服务中管理器中,我们找到【windows update】,并双击打开,参考下图。
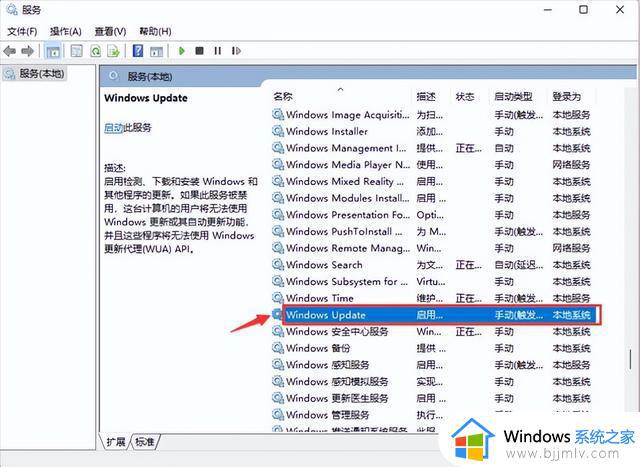
4、把启动类型修改成【禁用】,然后按一下【停止】,就可以关闭windows11系统自动更新的了功能。
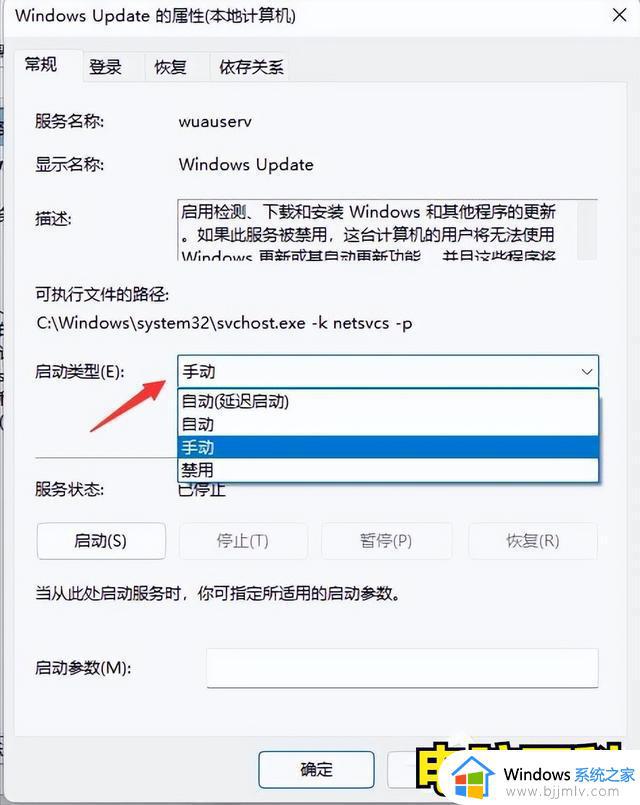
方法三:
若是您使用的系统版本是Windows11专业版或更高的版本,则可以使用组策略规则来彻底停止自动Windows更新。
1、按Windows键,然后输入【gpedit.msc】,之后我们要选择最上面的结果,参考下图。
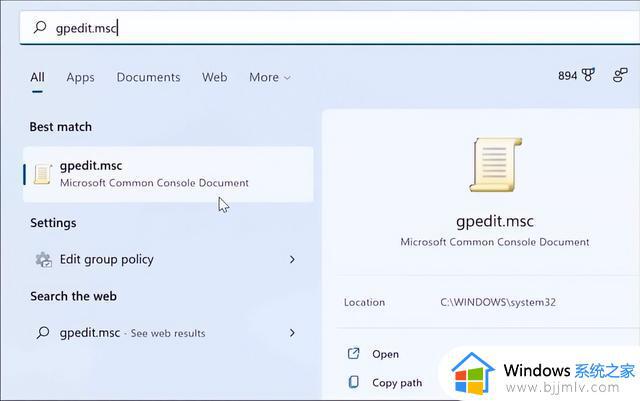
2、本地组策略编辑器打开时,转到下面这个路径:ComputerConfiguration>AdministrativeTemplates>WindowsComponents>WindowsUpdate>Manageenduserexperience。参考下图主。
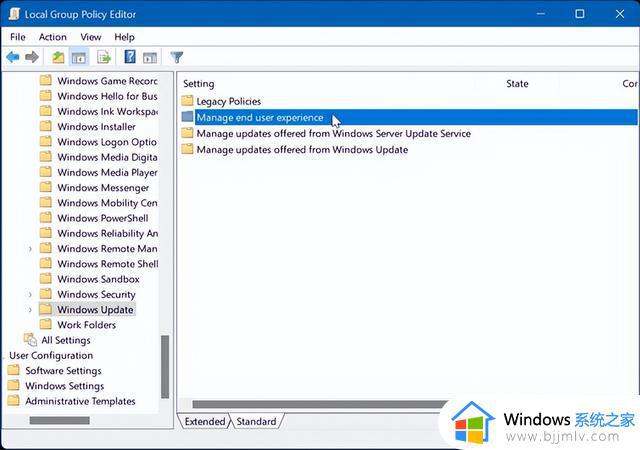
3、点击配置自动更新策略,参考下图。
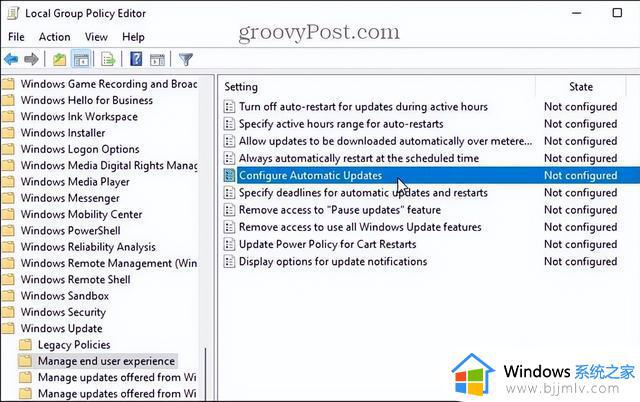
4、选中已禁用选项,就可以永久关闭Windows11系统的自动更新功能。
5、点击屏幕底部的确定。这样操作过后,Windows11将不再自动下载和安装更新。如果您想在以后更新它们,那就需要我们手动更新Windows11系统了。
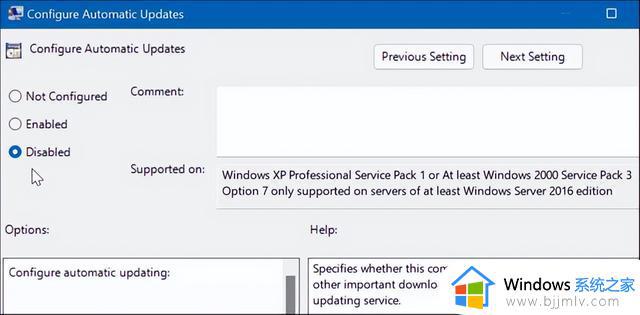
6、注意:值得一提的是,我们还可以把Windows11设置为通知您更新,而不是完全停止自动更新。如果想设置成这样,那就要把策略更改为Enabled并将Options部分设置为2CNotifyfordownloadandautoinstall。
7、单击底部的应用和确定以保存您的选择。
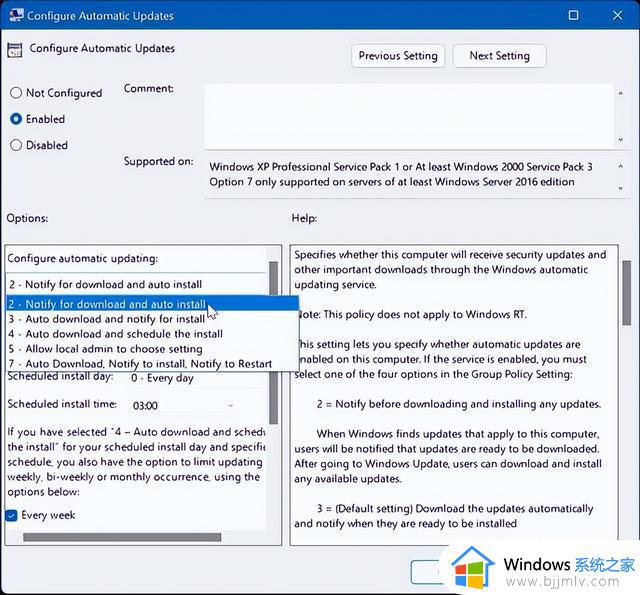
8、应用该策略后,系统会停止进行自动更新,但是在【设置】中转到【Windows更新】的时候,我们会看到【立即安装】按钮。
方法四:
对于使用Windows11家庭版系统的同志,他们是没有组策略编辑器的,但我们可以使用注册表来停止Windows11自动更新。
特别提醒:错误地修改注册表,有可能会对您的电脑系统造成不可逆转的损坏。所以在开始之前,大家一定要确保有备份注册表,有创建系统还原点,为获得最佳实践,创建完整的系统备份。
1、键盘上同时按下【Windows+R】,打开【运行】对话框,然后软件【regedit】,并点击【确定】,参考下图。
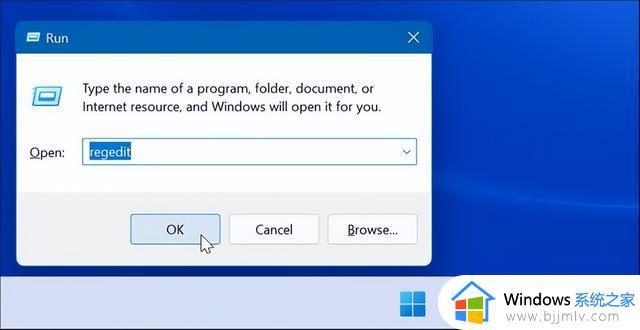
2、按照下面的路径打开注册表,你也可以把其复制并粘贴到顶部的注册表编辑器地址字段中:HKEY_LOCAL_MACHINESOFTWAREPoliciesMicrosoftWindows
3、在Windows文件夹上,按一下鼠标右键,然后在从子菜单中选择新建>密钥,参考下图。
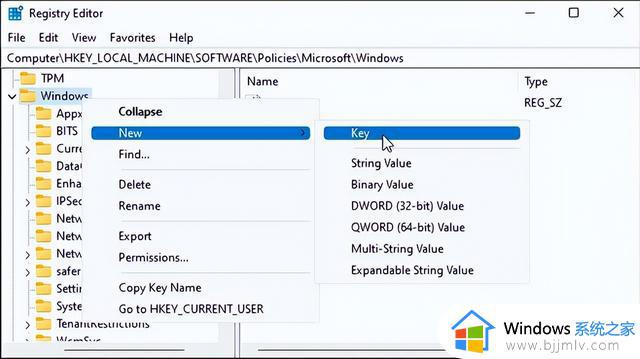
4、把新密钥命名为【WindowsUpdate】,然后按鼠标右键打开,在子菜单中选择新建>密钥。
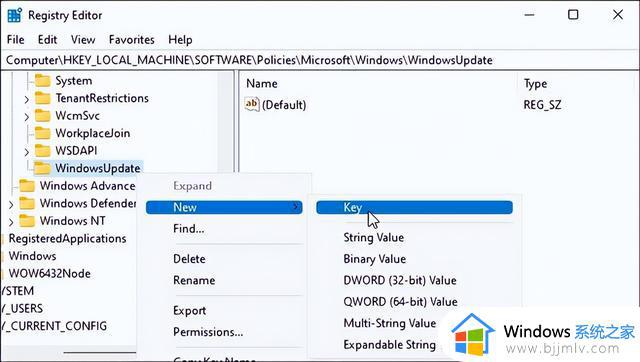
5、把新的密钥文件夹命名为【AU】。
6、单击鼠标右键,然后在菜单中选择新建>DWORD(32位值)。
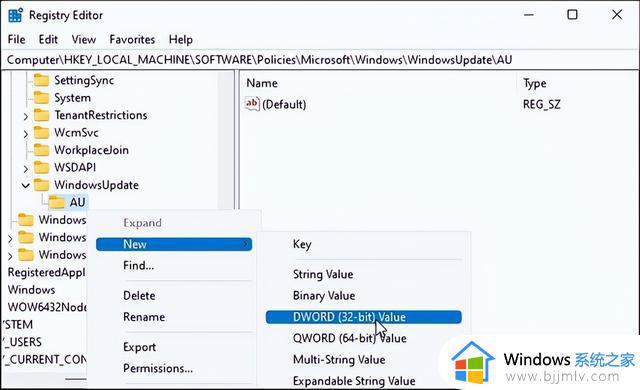
7、把新的DWORD键命名为【NoAutoUpdate】,双击它,将其数值数据更改为1。
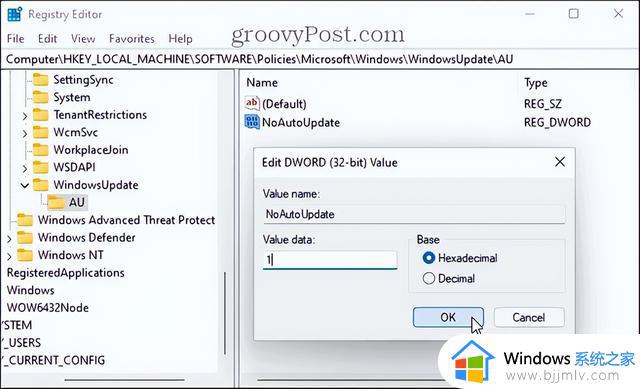
8、点击确定保存。
9、执行上述步骤后,重新启动Windows11并重新登录。就像使用组策略一样,自动更新现在已禁用,但您仍然可以通过“设置”中的Windows更新手动更新系统。
以上全部内容就是小编带给大家的win11系统自动更新关闭教程详细内容分享啦,小伙伴们如果你们也不会关闭自动更新的话就快跟着小编的内容进行操作,希望看完这篇内容小伙伴们可以学会关闭win11自动更新。