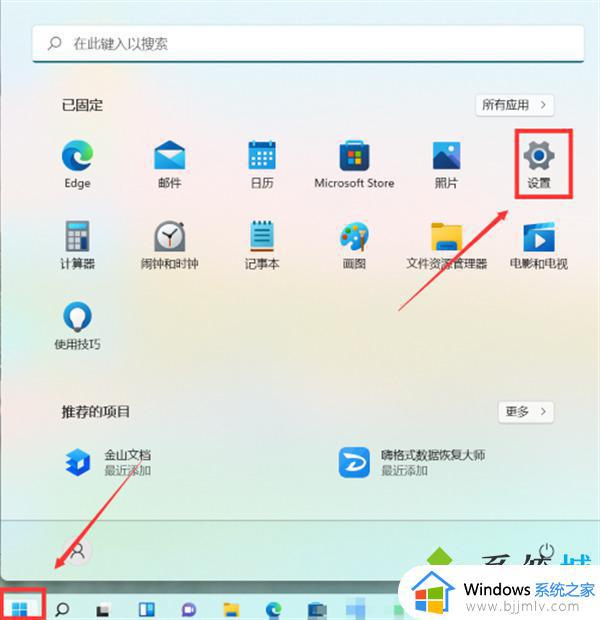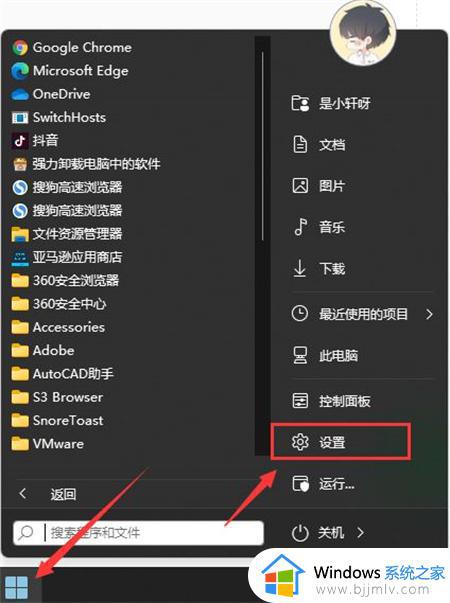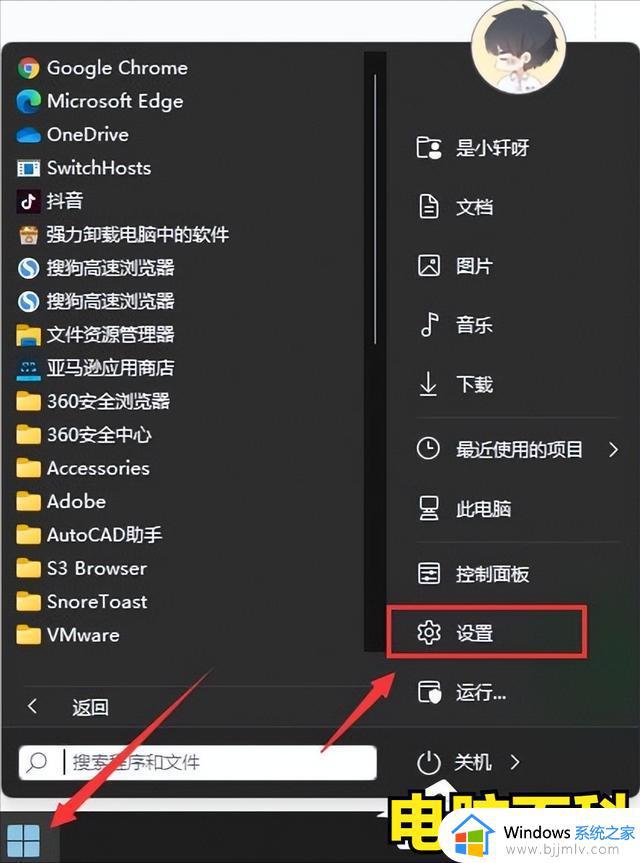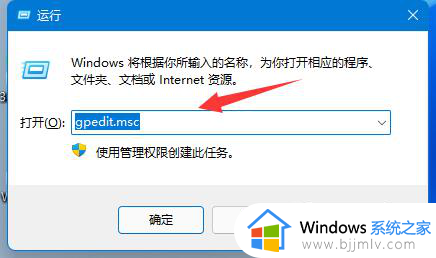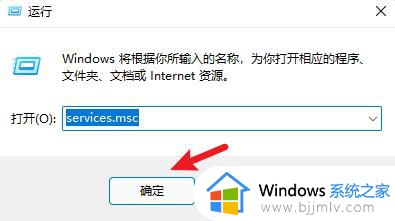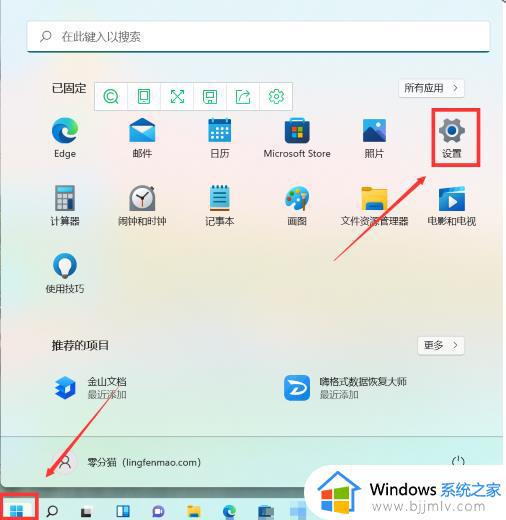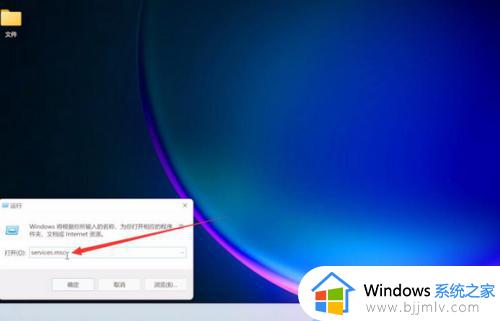关闭更新win11系统设置方法 win11系统怎么关闭自动更新
虽然微软推出win11系统已经有一段时间了,很多用户操作过程中也时常会遇到更新推送消息,不过大多用户对于当前win11系统版本满意的情况下,也不会随意进行更新,防止新的系统版本出现问题,可是win11系统怎么关闭自动更新呢?其实方法很简单,下面小编就带来关闭更新win11系统设置方法。
具体方法:
1、同时按下“Win+R”组合键打开运行。

2、在图示位置输入“gpedit.msc”并点击下面的“确定”。
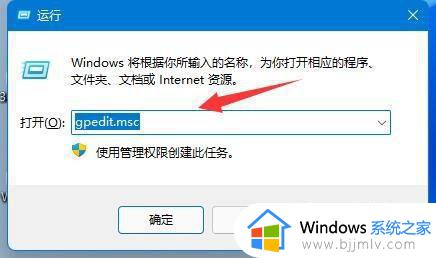
3、打开左边的“管理模板”,再进入“Windows组件”。
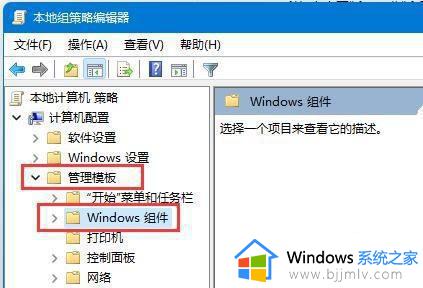
4、打开“Windows更新”,再进入“管理最终用户体验”。
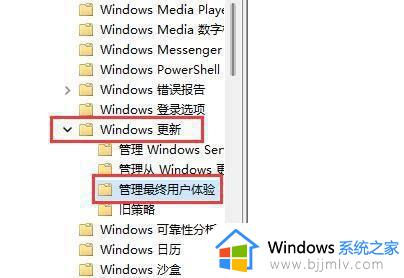
5、双击打开右侧的“配置自动更新”选项。
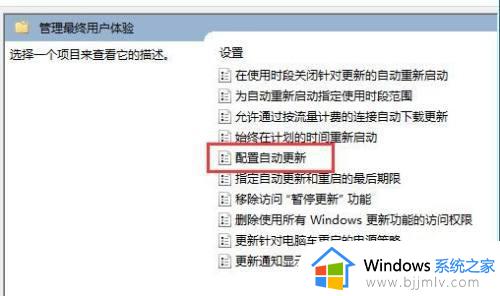
6、勾选其中“已启用”,并将其改为“未配置”
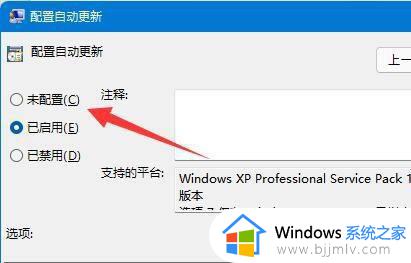
7、依旧是打开“运行”,这次输入“services.msc”点击确定打开注册表。
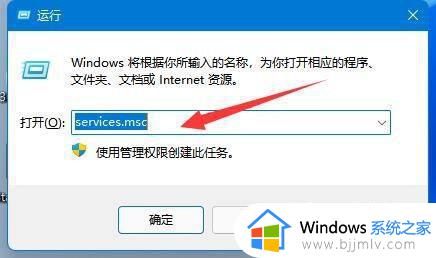
8、找到并双击打开下面的“windows update”服务。
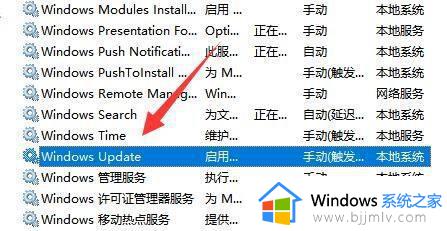
9、将启动类型改为“禁用”并确定保存即可永久关闭更新。
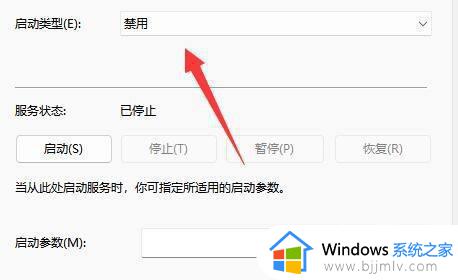
上述就是小编告诉大家的关于关闭更新win11系统设置方法了,有遇到过相同问题的用户就可以根据小编的步骤进行操作了,希望能够对大家有所帮助。