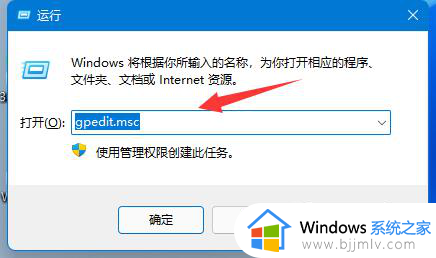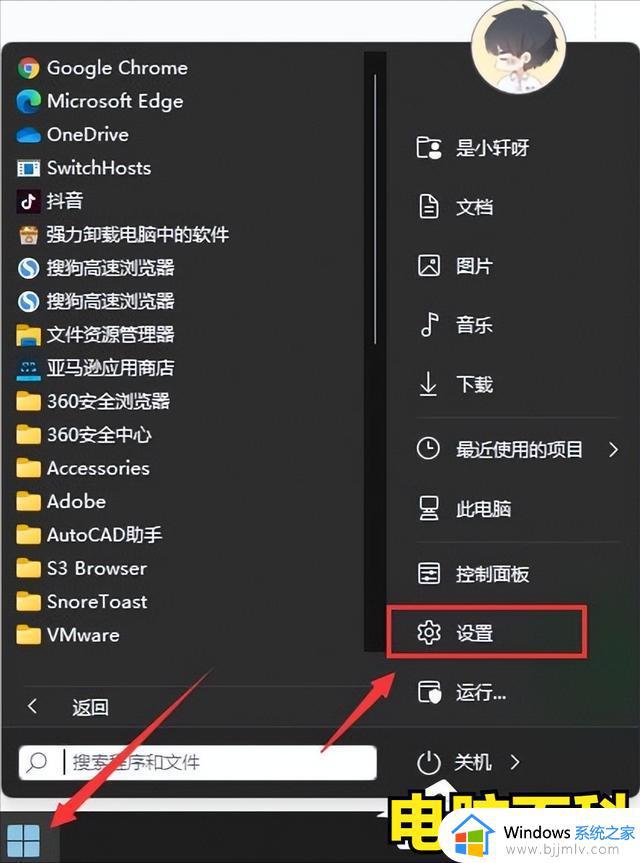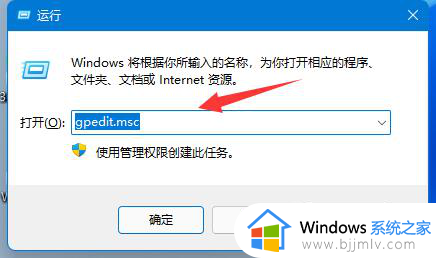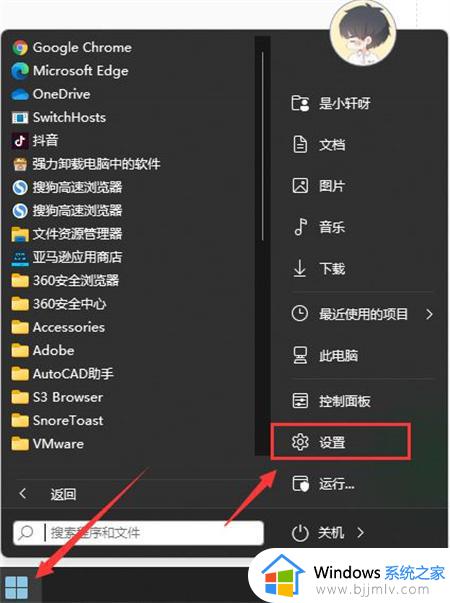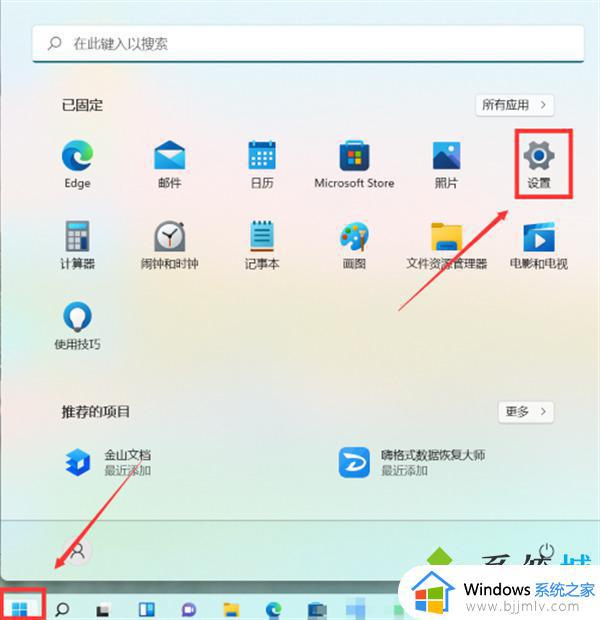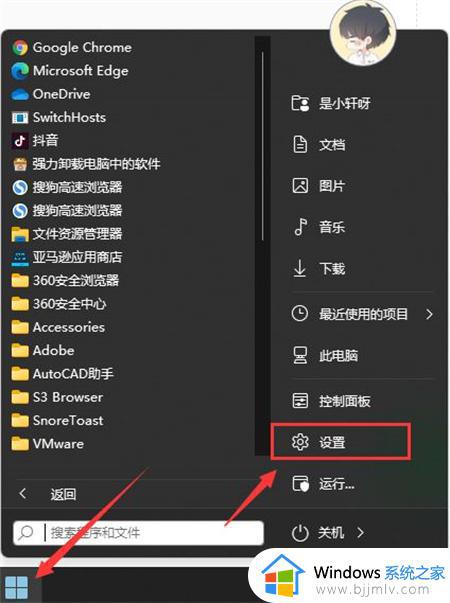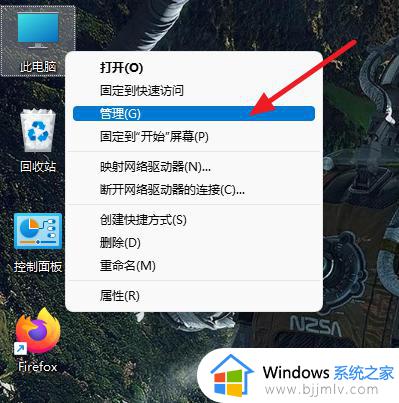win11永久关闭系统更新教程 win11怎么关闭系统自动更新
更新时间:2023-02-22 09:46:56作者:runxin
相信许多用户在运行win11电脑的过程中,也时常会遇到系统突然突出需要进行更新的提示窗口,可是有些用户觉得当前的win11系统运行正常情况下,因此也不想要进行更新系统,那么win11怎么关闭系统自动更新呢?接下来小编就来告诉大家win11永久关闭系统更新教程。
具体方法:
1、打开电脑,在桌面右键此电脑,在弹出的列表中点击管理。

2、点击服务和应用程序,在弹出的子菜单栏中点击服务。
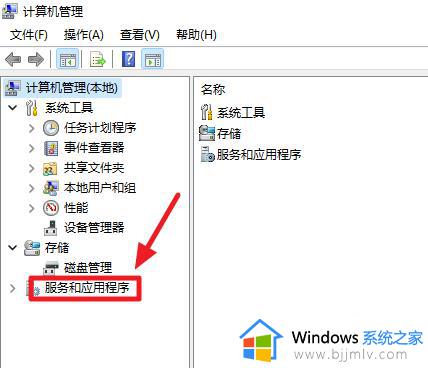
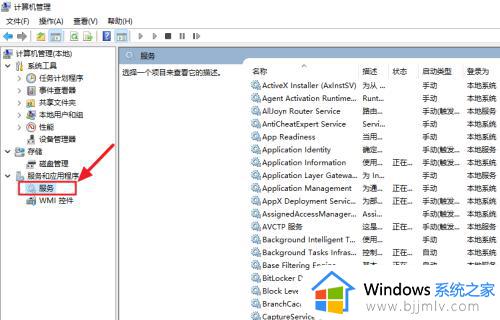
3、在右侧下拉找到Windows Update,双击左键打开。
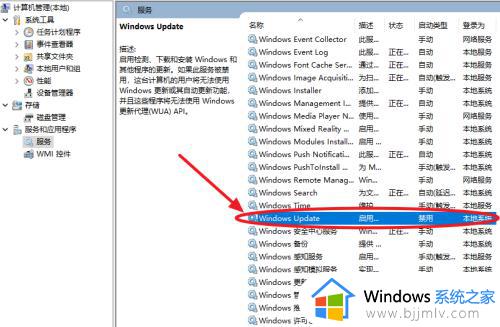
4、找到启动类型,将手动改为禁用。
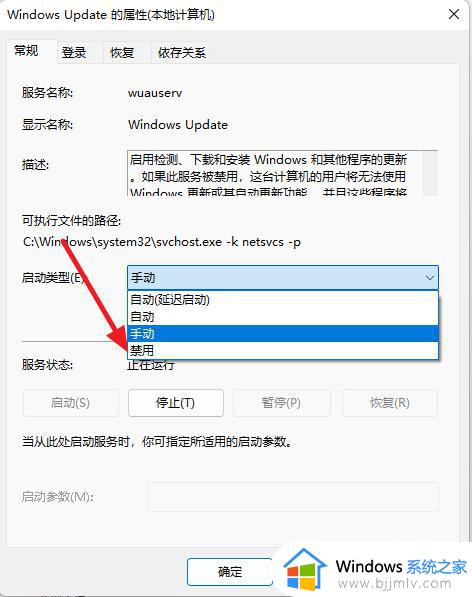
5、点击停止,将会停止运行Windows Update服务。
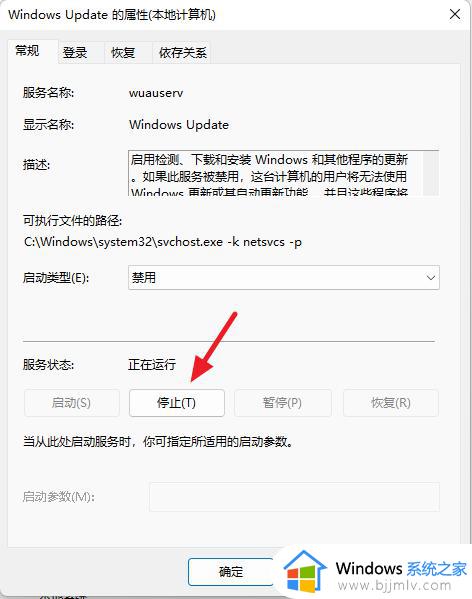
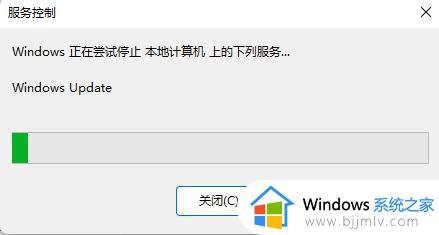
6、再次点击上方选项栏中的恢复。
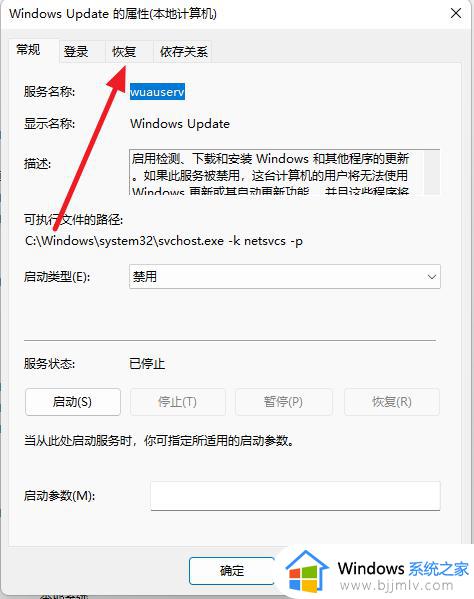
7、将第一次失败右方的选项改为无操作。
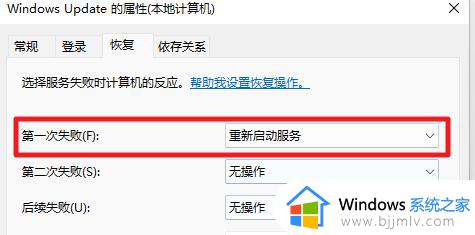
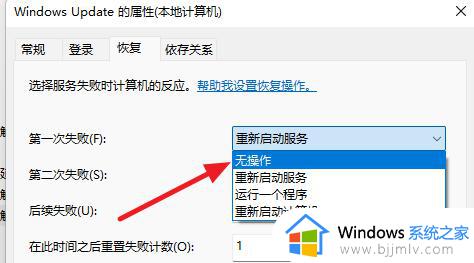
8、最后先点击下方的应用,在点击确定即可关闭系统的更新。
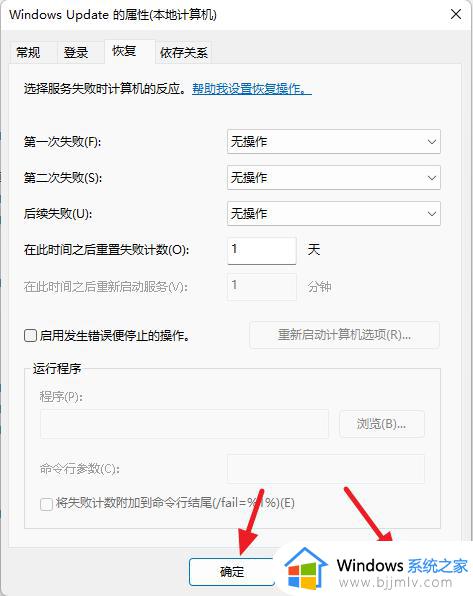
关于win11永久关闭系统更新教程全部内容就和大家讲解到这了,还有不懂得用户就可以根据小编的方法来操作吧,希望能够帮助到大家。