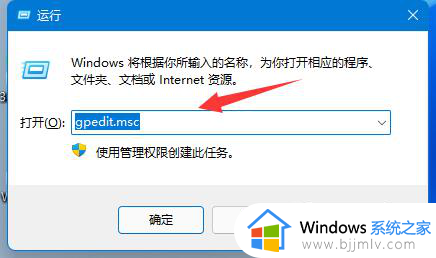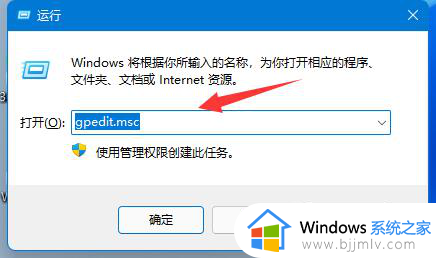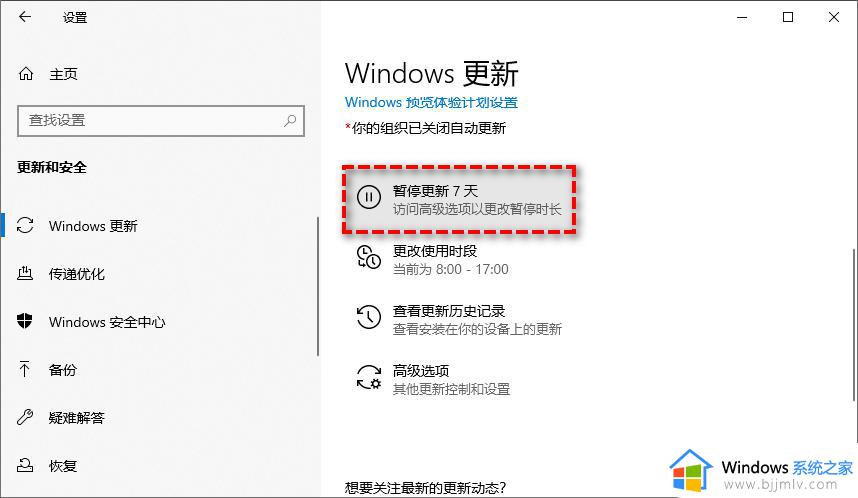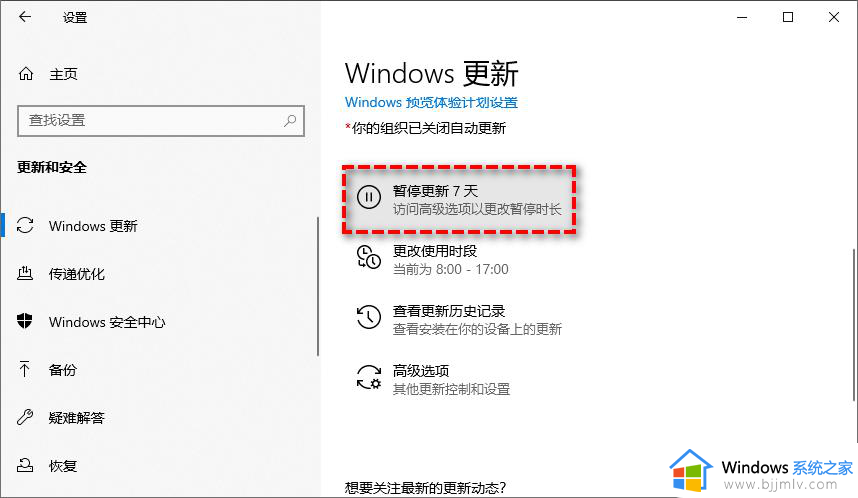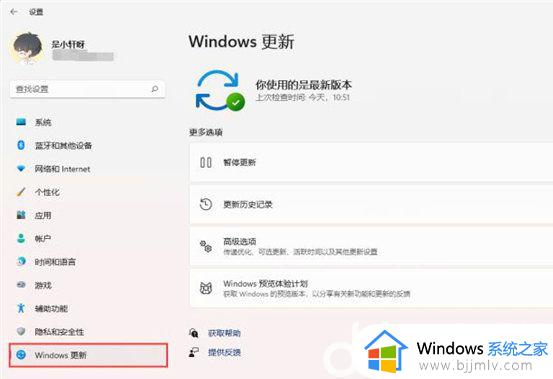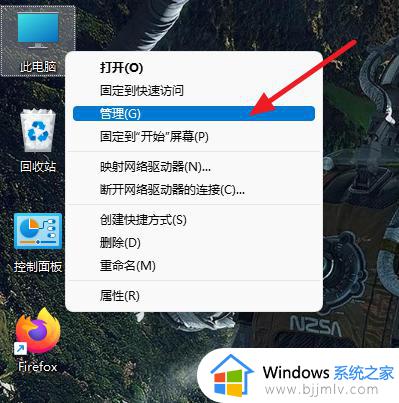win11怎样永久关闭更新 win11系统怎么关闭自动更新
win11操作系统以其先进的功能和友好的界面赢得了众多小伙伴的喜爱。但是,有些小伙伴可能希望关闭自动更新功能,以避免不必要的更新干扰,但是却都不清楚win11怎样永久关闭更新,那么接下来小编就带着大家一起来看看win11系统怎么关闭自动更新,快来学习一下吧。
具体方法
方法一、
1、首先点击开始,在开始菜单中找到“设置”;
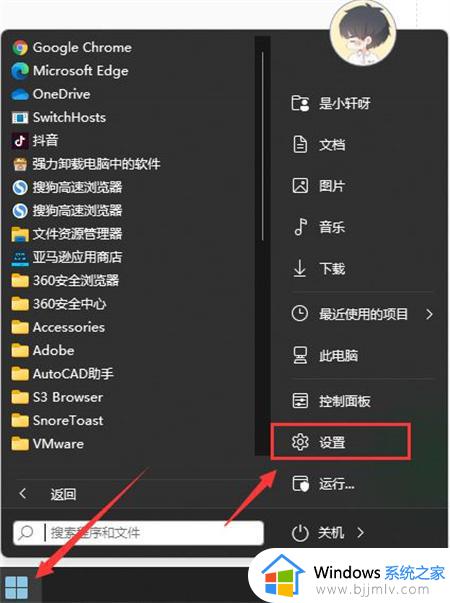
2、进入设置页面,点击左边的“windows更新”选项;
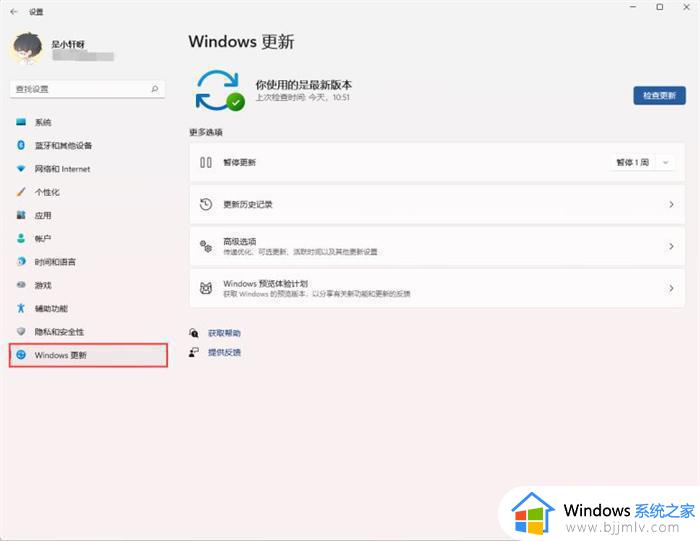
3、进入后在windows更新页面,点击“暂停更新”。选择暂停的时间,就可以暂时关闭win11的自动更新了。
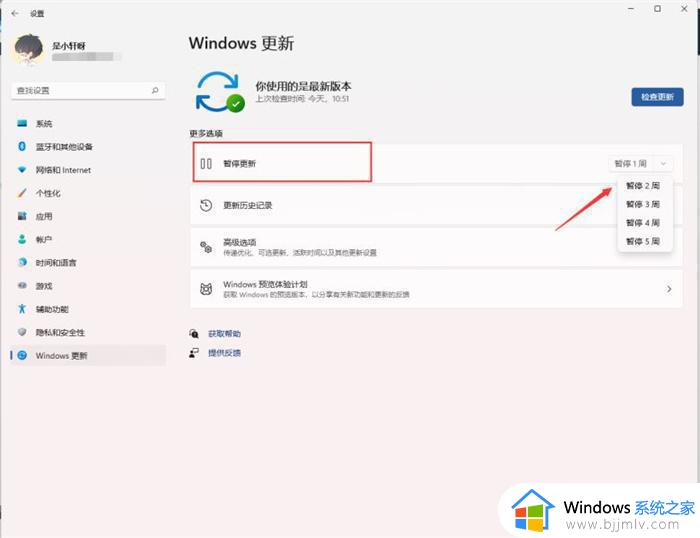
方法二、
1、在键盘上按下win+r调出运行窗口;

2、在运行窗口中输入services.msc按下回车键确认即可打开“服务”;
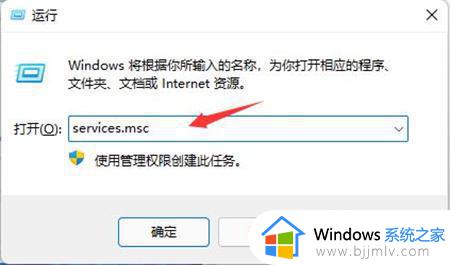
3、在服务右侧下拉找到“windows update”,双击打开;
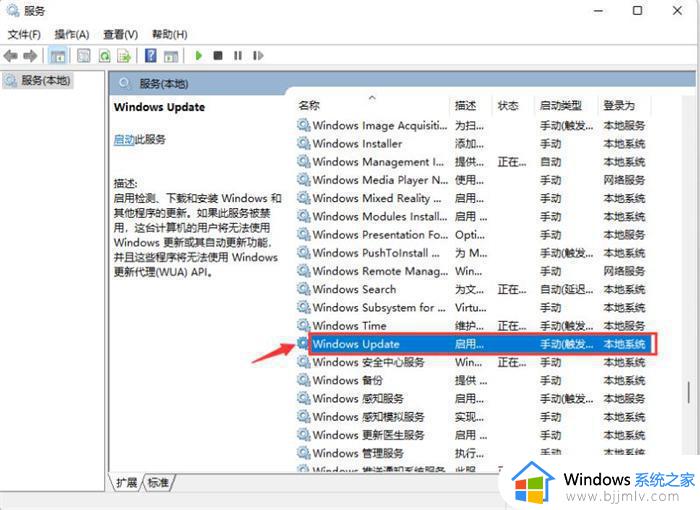
4、接着将“启动类型”改为“禁用”,再点击“停止”,最后点击确定即可。
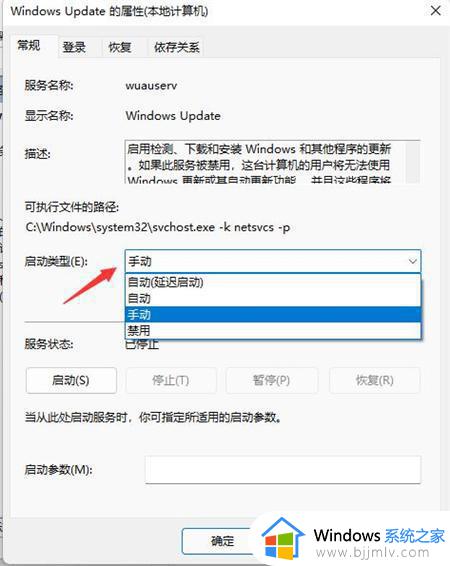
方法三、
1、如果使用的是win11专业版或者是更高版本,则可以使用组策略来禁用自动更新。首先点击开始按钮,输入gpedit.msc,点击选择最上方的结果;
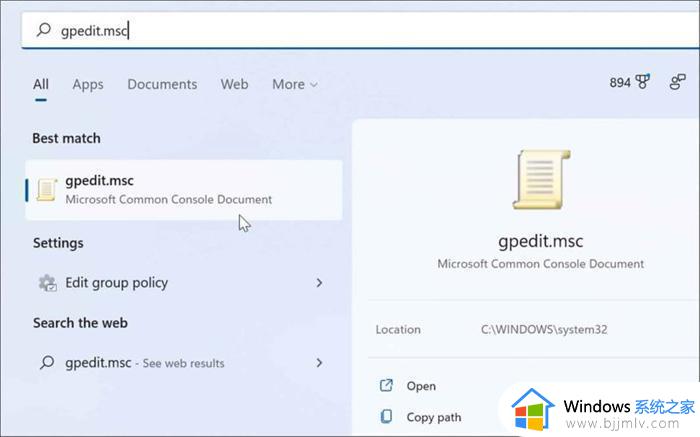
2、本地组策略编辑器打开时,转到以下路径:
ComputerConfiguration》AdministrativeTemplates》WindowsComponents》WindowsUpdate》Manageenduserexperience
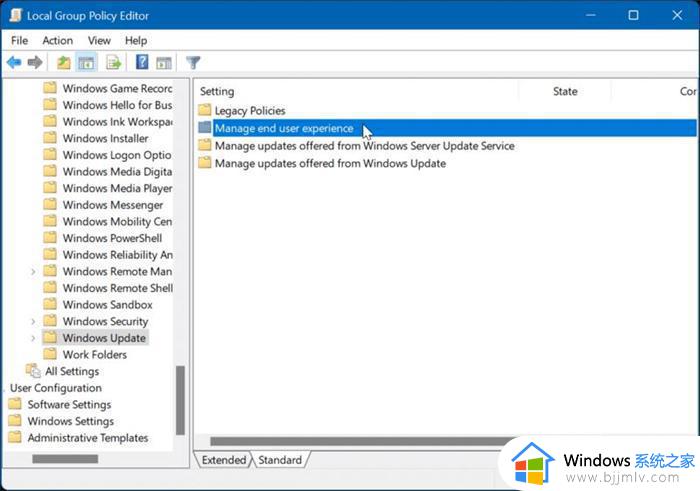
3、点击配置自动更新策略;
以上全部内容就是小编带给大家的win11系统关闭自动更新方法详细内容分享啦,遇到这种情况的小伙伴,可以跟着小编一起来看看吧。
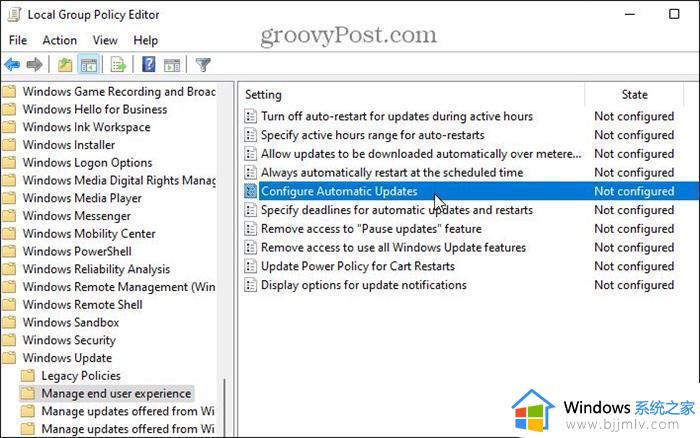
4、点击已禁用选项以永久关闭Windows11的自动更新;
5、最后点击屏幕底部的确定即可。
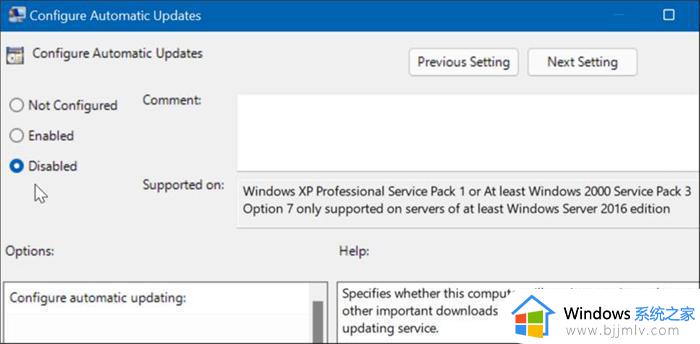
不想让win11系统频繁更新可以参考教程关闭,选择一种合适自己的方法。操作步骤简单,希望能帮助到大家。