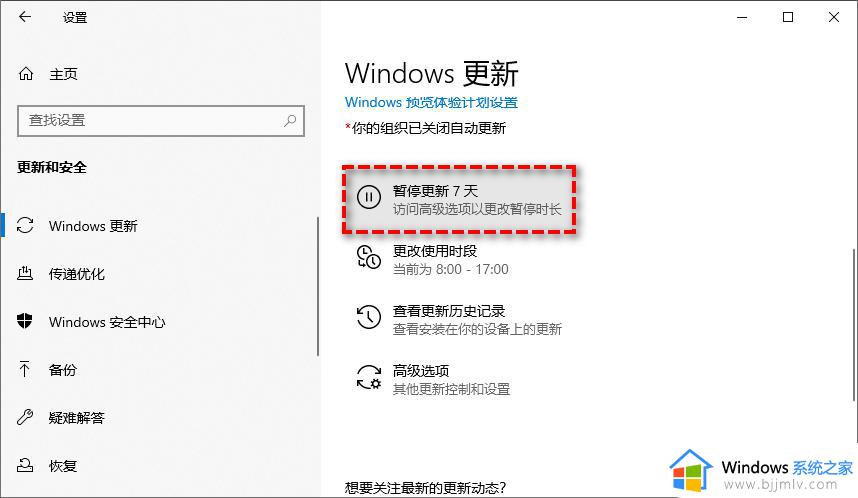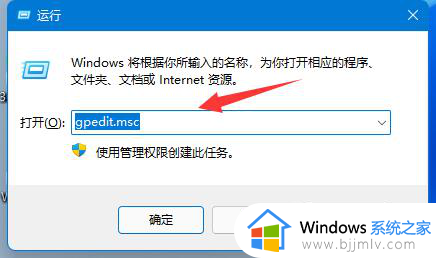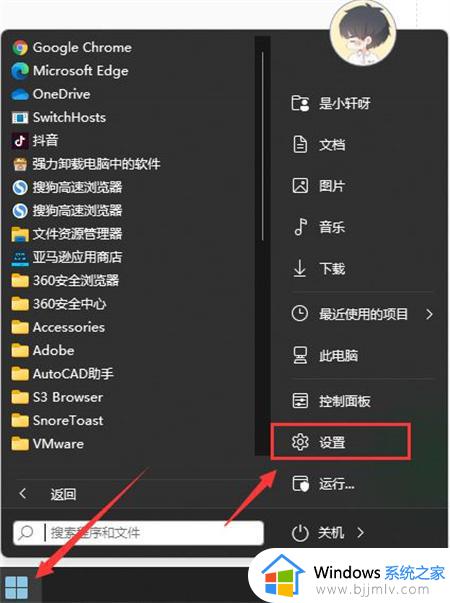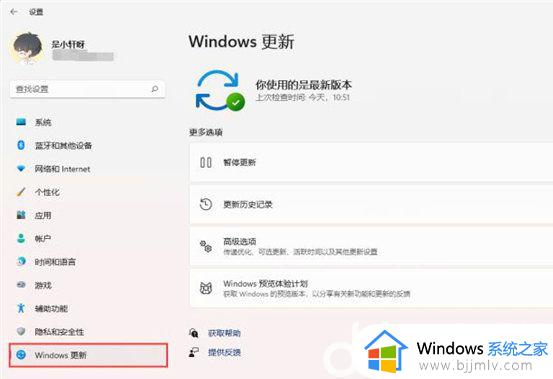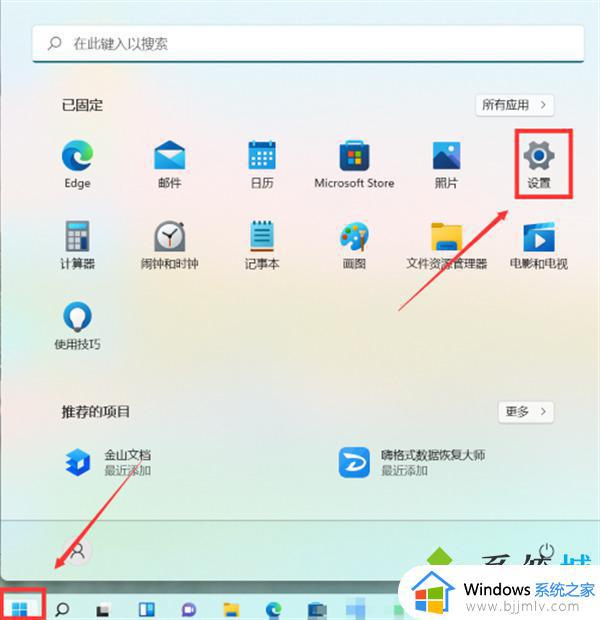win11永久关闭自动更新方法 win11系统怎么关闭自动更新
更新时间:2024-05-18 15:18:00作者:run
虽然win11系统自带的更新功能可能会给一些用户带来不便,因此有人想要永久关闭该功能,那么win11系统怎么关闭自动更新呢?接下来就给大家介绍win11永久关闭自动更新方法。
具体方法如下:
1、快捷键"win+R"开启运行对话框,在其中输入"gpedit.msc",点击确定打开本地组策略编辑器。
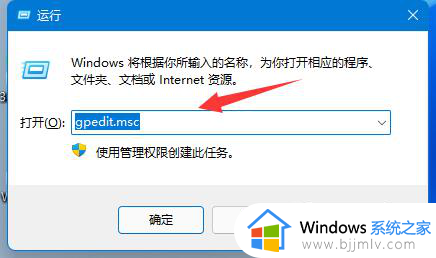
2、进入新界面后,点击"管理模板"下方的"Windows组件"。
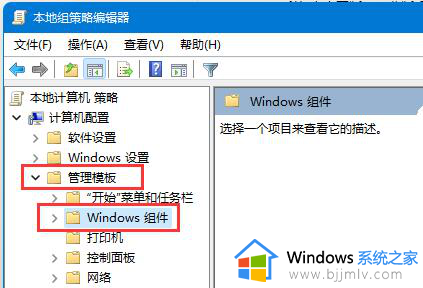
3、点击其中"Windows更新"下方的"管理最终用户体验"选项。
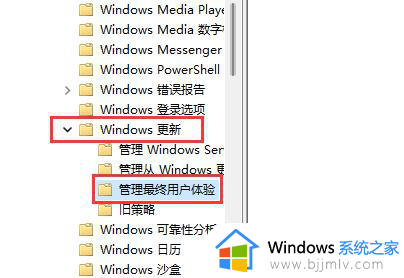
4、找到右侧中的"配置自动更新"选项并双击打开。
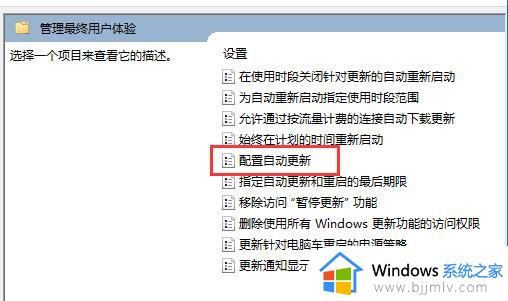
5、将左上角的"未配置"勾选上。
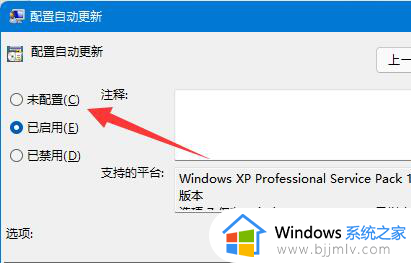
6、同样快捷键打开运行对话框,输入"services.msc",回车键打开注册表编辑器。
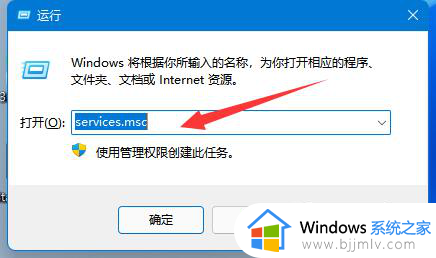
7、找到"windows update"服务并双击打开。
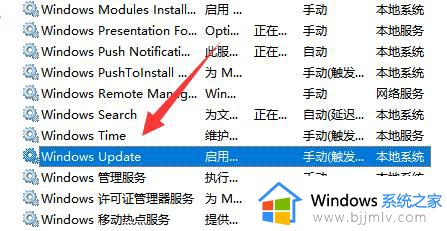
8、最后将窗口中的"启动类型"选为"禁用"点击确定保存即可。
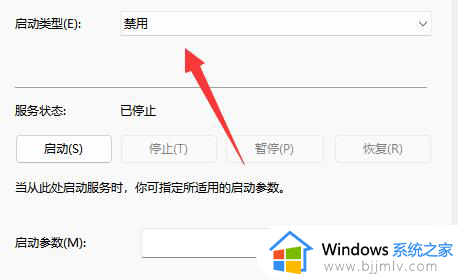
以上就是win11永久关闭自动更新方法的全部内容,还有不清楚的用户就可以参考一下小编的步骤进行操作,希望能够对大家有所帮助。