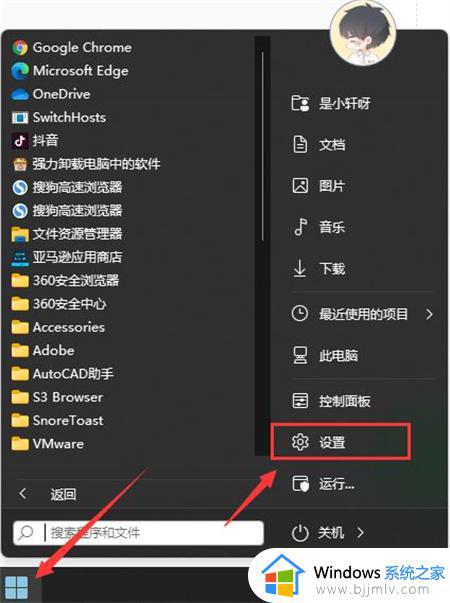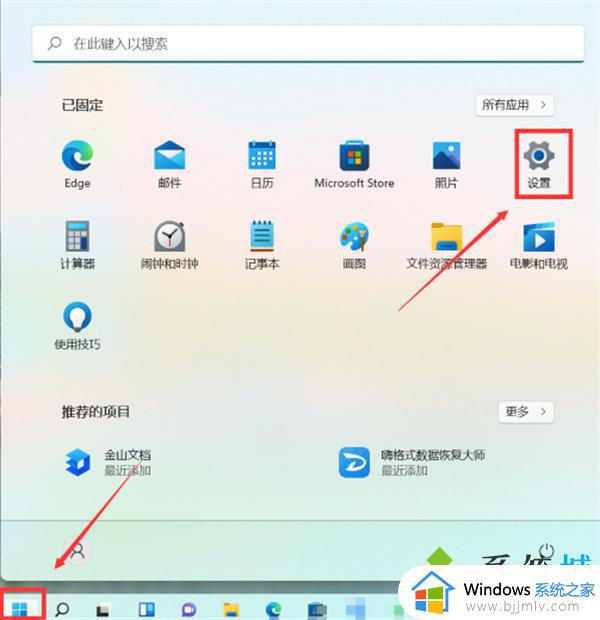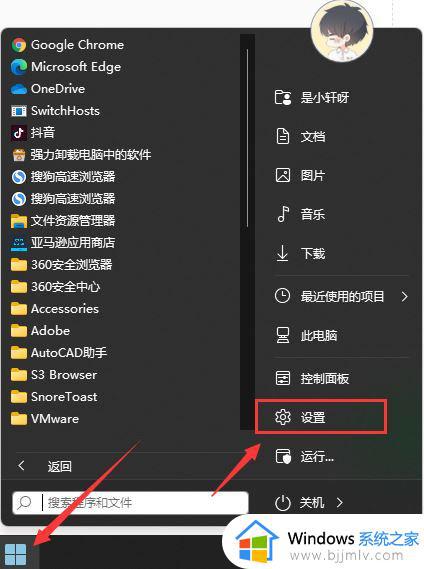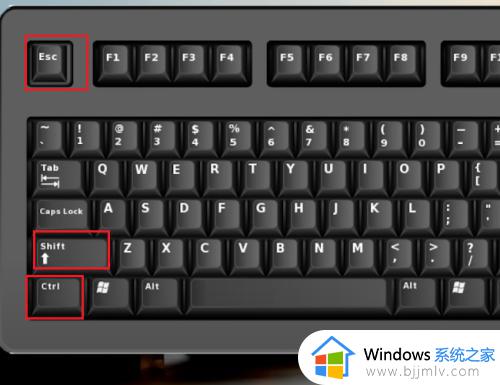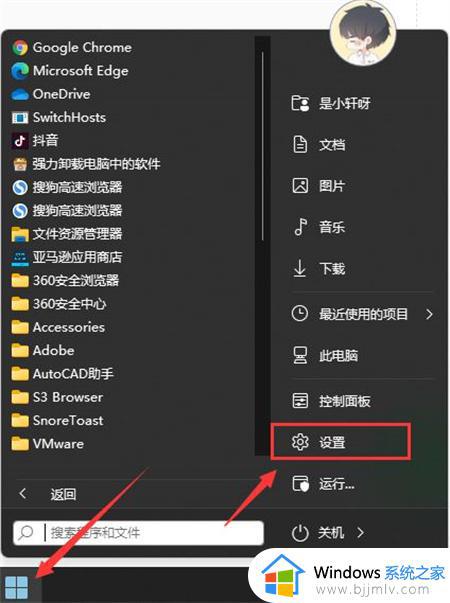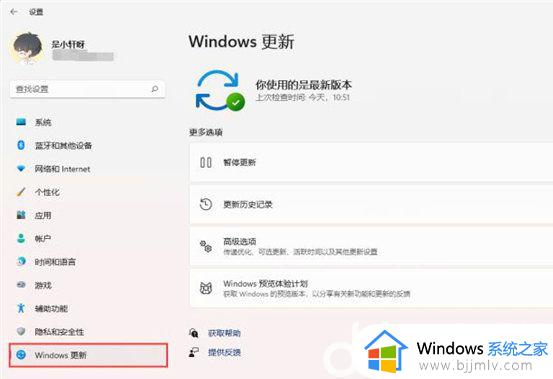windows11如何关闭自动更新 windows11怎么取消自动更新
由于win11系统自动更新可能会给用户带来不便,因此有些用户希望永久关闭系统自动更新功能,可是windows11如何关闭自动更新呢?在本文中我们将介绍windows11怎么取消自动更新,让您的操作系统更加自由和稳定。
如何永久关闭win11系统自动更新:
方法一
1、按Win+R输入regedit并按Enter键打开注册表编辑器。
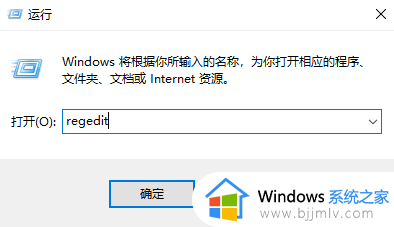
2、导航到此路径:HKEY_LOCAL_MACHINE\SOFTWARE\Policies\Microsoft\Windows。
3、右键单击Windows文件夹,选择“新建”>“项”,然后将其命名为“WindowsUpdate”。
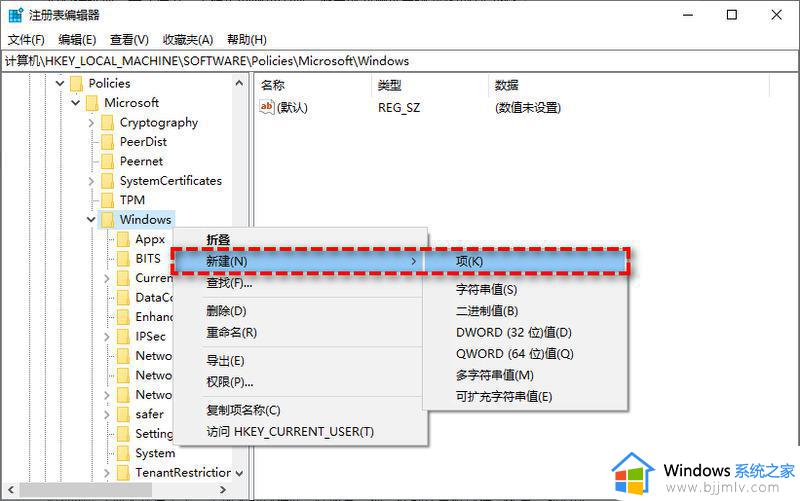
4、右键单击新建的WindowsUpdate文件夹,选择“新建”>“项”,然后将其命名为“AU”。
5、在新建的AU文件夹右侧空白页面中右键单击并选择“新建”>“DWORD(32位)值”,然后将其命名为“NoAutoUpdate”。
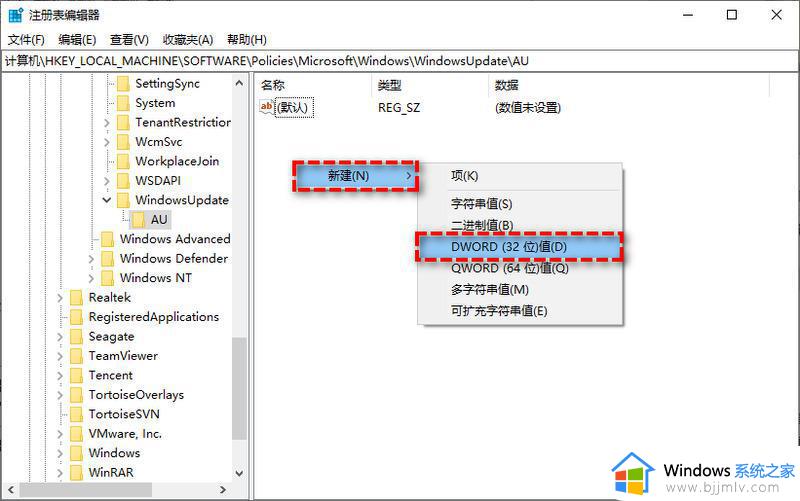
6、双击新建的NoAutoUpdate,在弹出窗口中将其数值数据从0更改为1,然后单击“确定”。
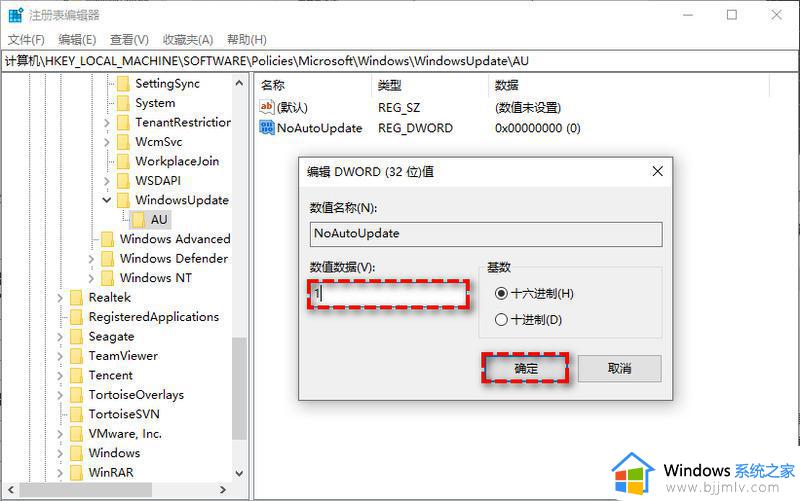
7、关闭注册表编辑器,重启计算机即可彻底关闭Windows更新。
方法二
1、按Win+R输入gpedit.msc并按Enter键打开本地组策略编辑器。
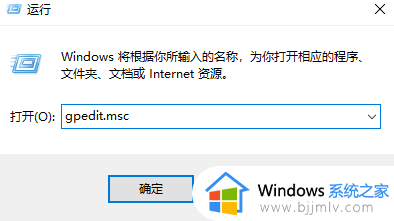
2、转到此路径:本地计算机策略>计算机配置>管理模板>Windows组件>Windows更新>适用于企业的Windows更新。
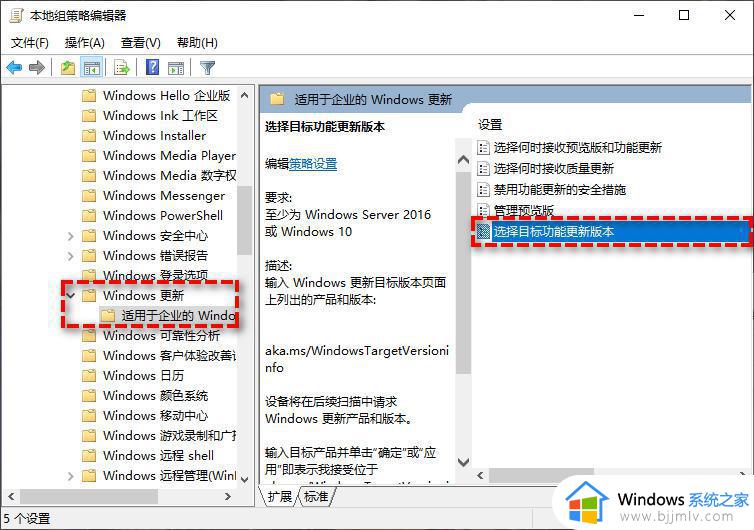
3、双击此文件夹下的“选择目标功能更新版本”设置。
4、在弹出窗口中将其配置为“已启用”,在左下方长条框中填入“20H1”(或者其他您想停留的Windows10版本),然后单击“应用”>“确定”即可。
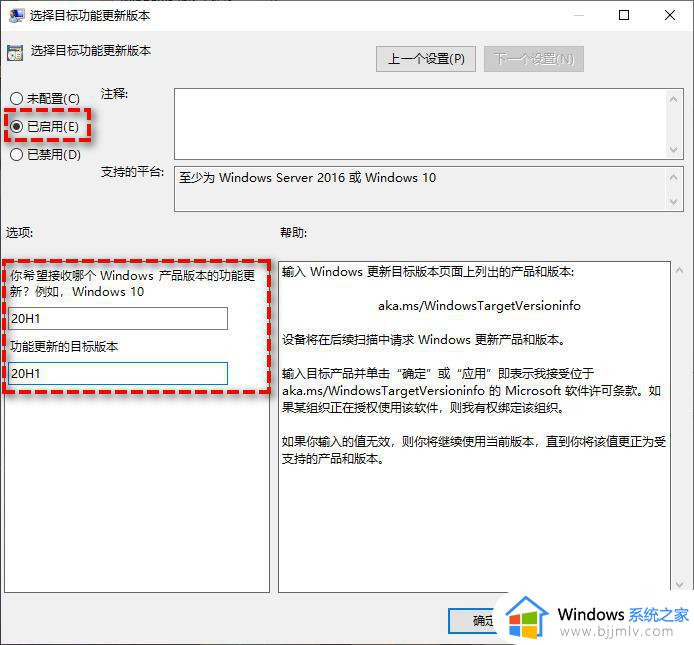
5、关闭本地组策略编辑器,重启计算机即可彻底停止Win11更新。
以上就是windows11怎么取消自动更新的全部内容,有需要的用户就可以根据小编的步骤进行操作了,希望能够对大家有所帮助。