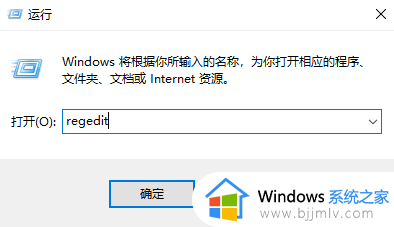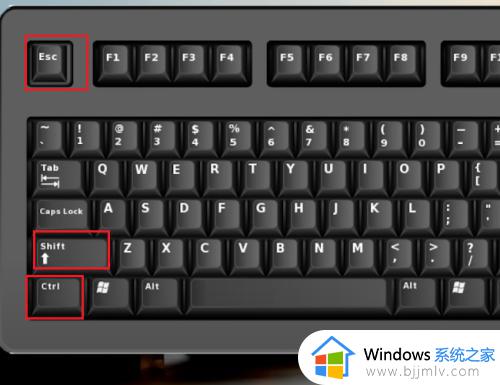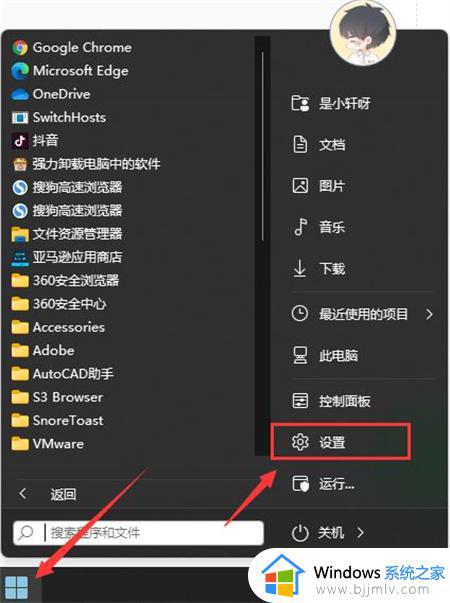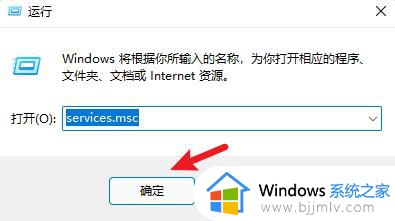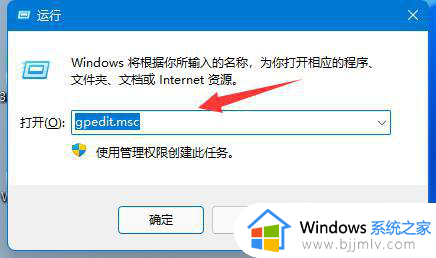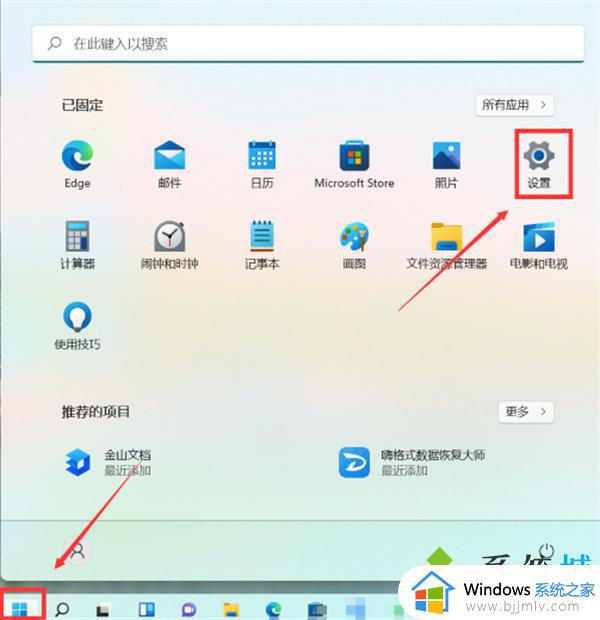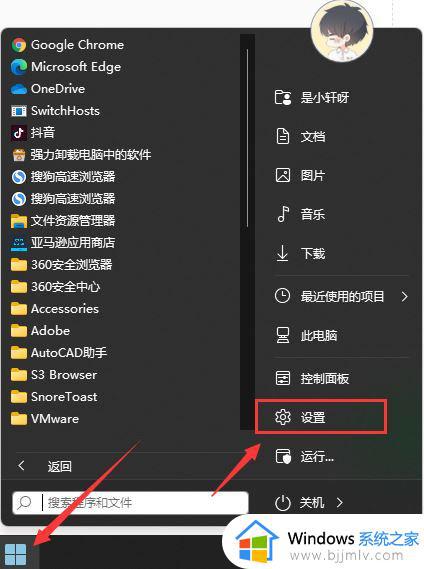window11怎么关闭更新 windows11怎么取消自动更新
在电脑中一般都会默认开启自动更新功能,这样如果有新更新的话就会在第一时间在后台进行更新,但是这样会占用网速和电脑内存等资源,所以很多人就想要将其关闭,只是有很多用户不明白window11怎么关闭更新,方法有很多种,本文给大家介绍一下windows11取消自动更新的详细方法。
方法一、
1、首先点击开始,在开始菜单中找到“设置”;
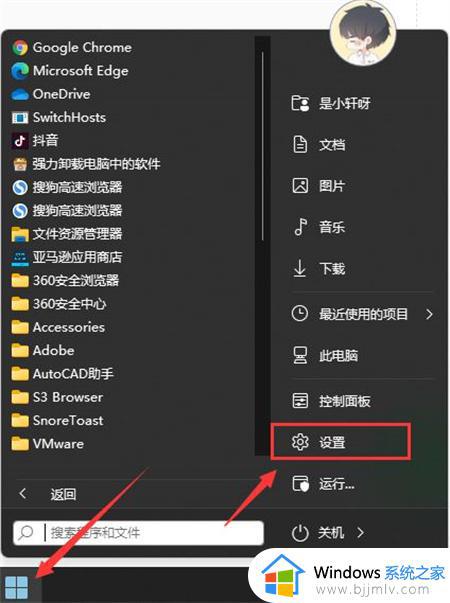
2、进入设置页面,点击左边的“windows更新”选项;
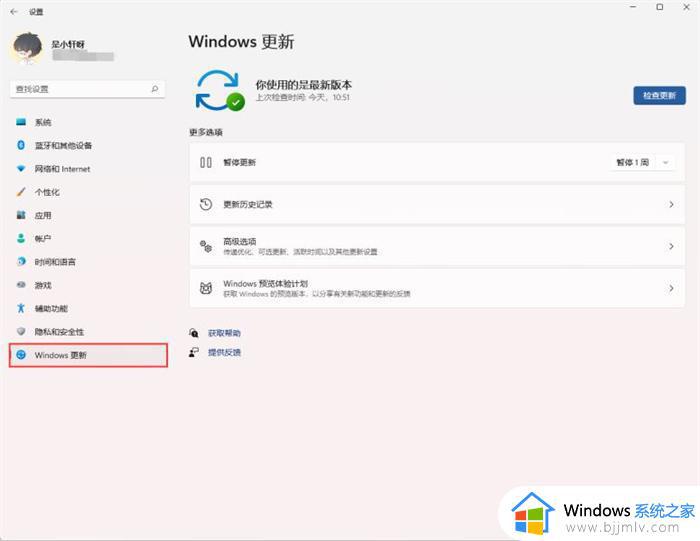
3、进入后在windows更新页面,点击“暂停更新”。选择暂停的时间,就可以暂时关闭win11的自动更新了。
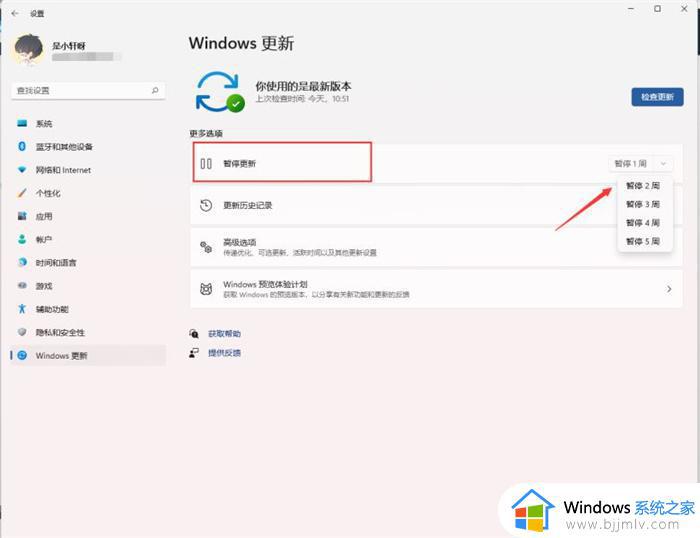
方法二、
1、在键盘上按下win+r调出运行窗口;

2、在运行窗口中输入services.msc按下回车键确认即可打开“服务”;
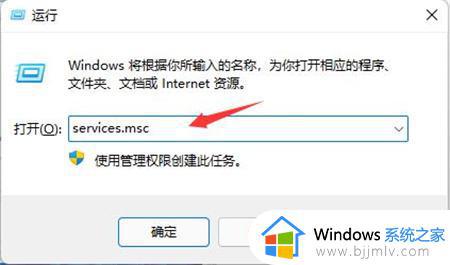
3、在服务右侧下拉找到“windows update”,双击打开;
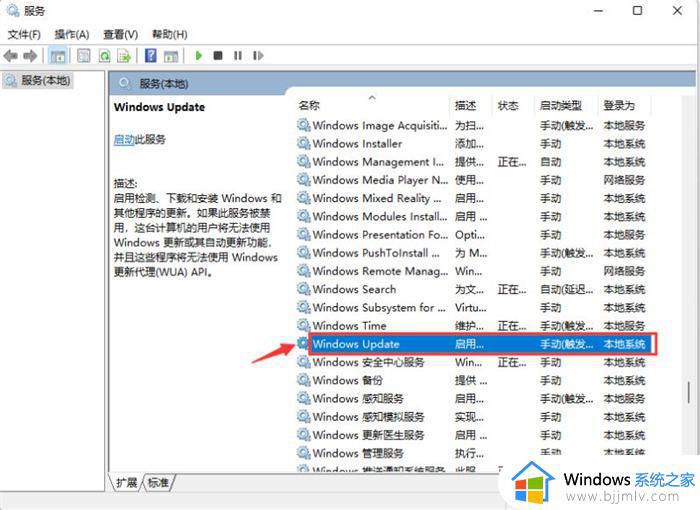
4、接着将“启动类型”改为“禁用”,再点击“停止”,最后点击确定即可。
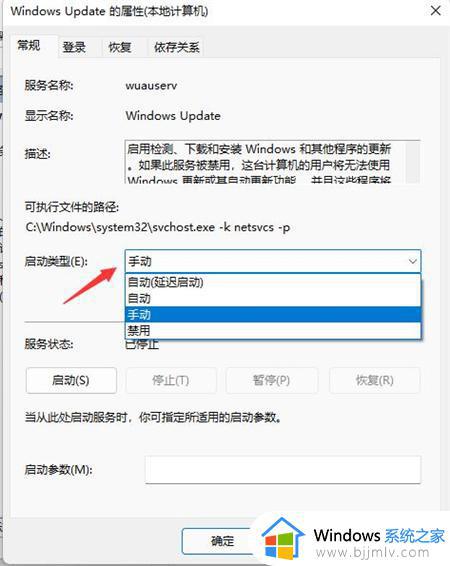
方法三、
1、如果使用的是win11专业版或者是更高版本,则可以使用组策略来禁用自动更新。首先点击开始按钮,输入gpedit.msc,点击选择最上方的结果;
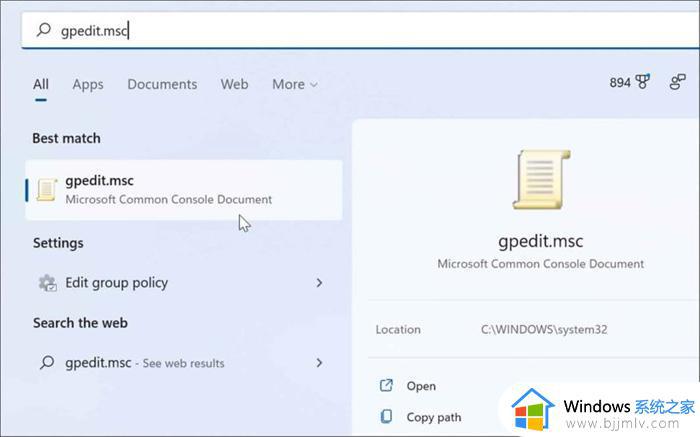
2、本地组策略编辑器打开时,转到以下路径:
ComputerConfiguration》AdministrativeTemplates》WindowsComponents》WindowsUpdate》Manageenduserexperience
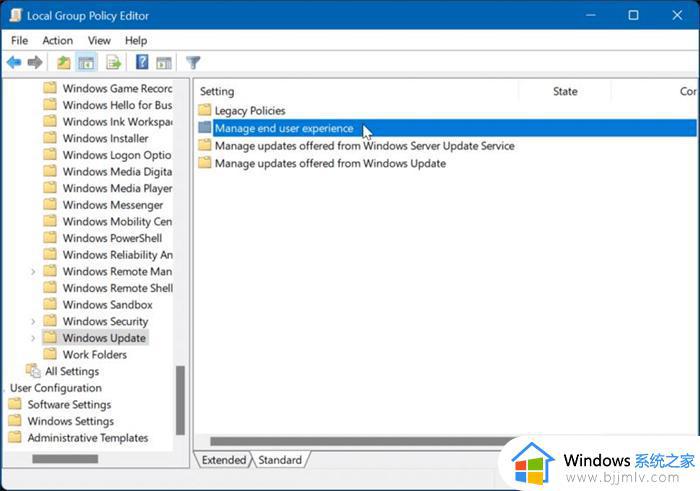
3、点击配置自动更新策略;
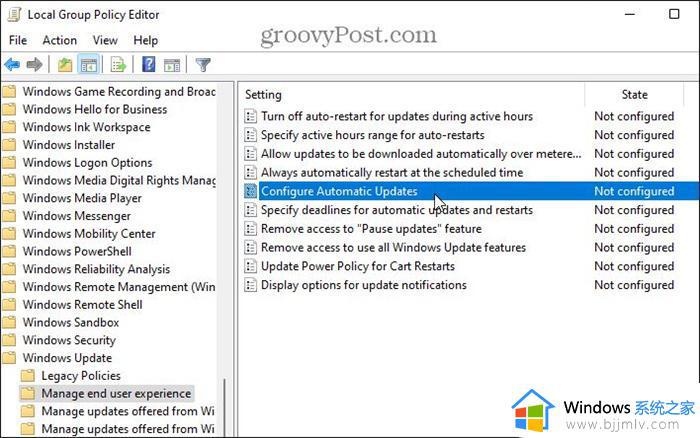
4、点击已禁用选项以永久关闭Windows11的自动更新;
5、最后点击屏幕底部的确定即可。
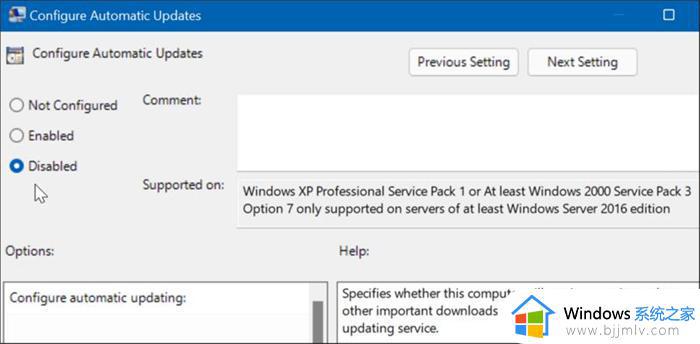
上述给大家介绍的就是windows11怎么取消自动更新的详细内容,有需要的用户们可以参考上述方法步骤来进行取消,希望对大家有帮助。