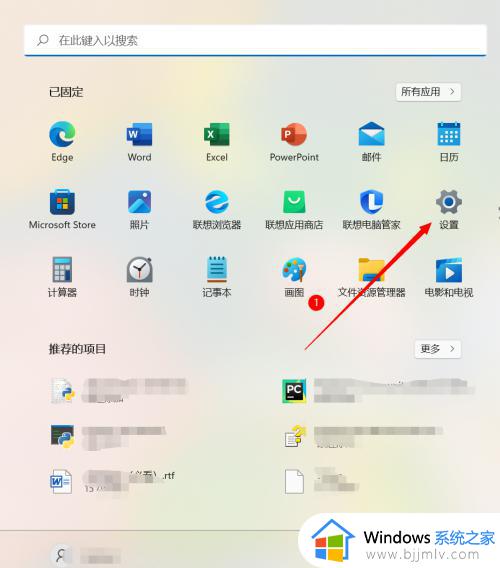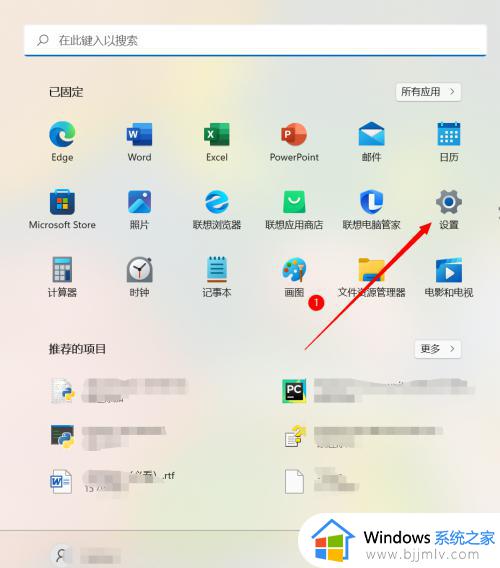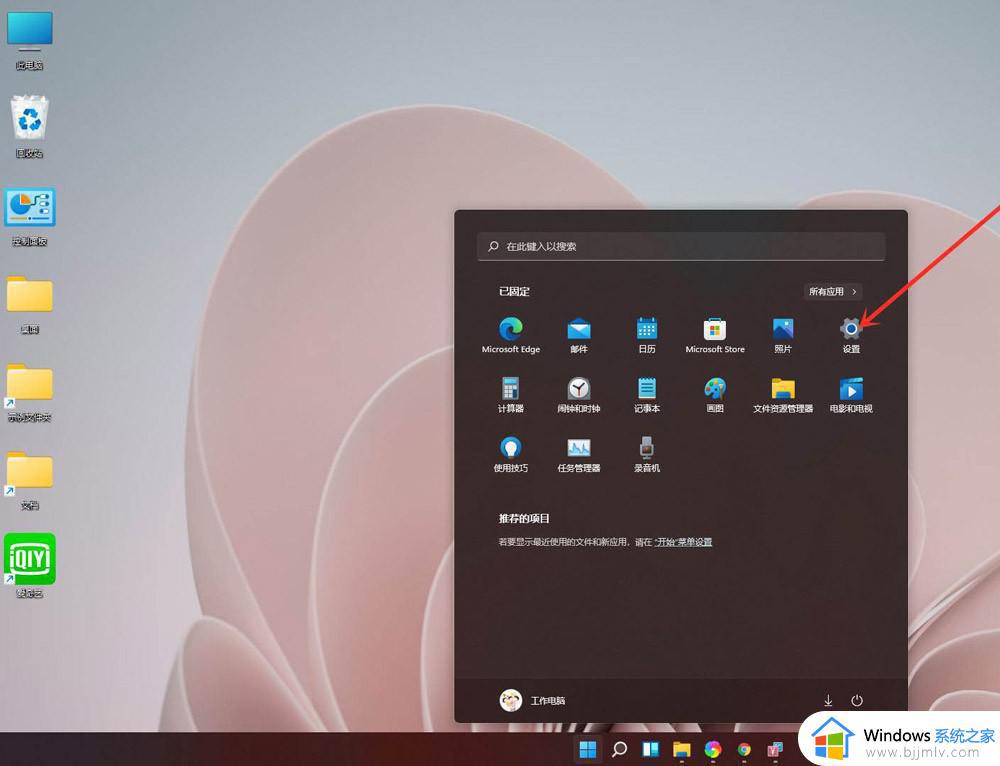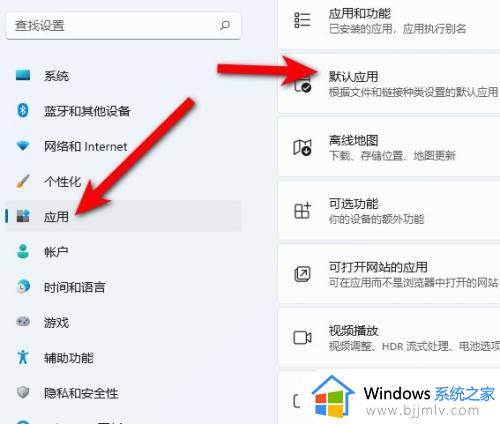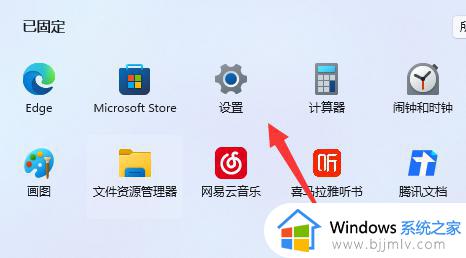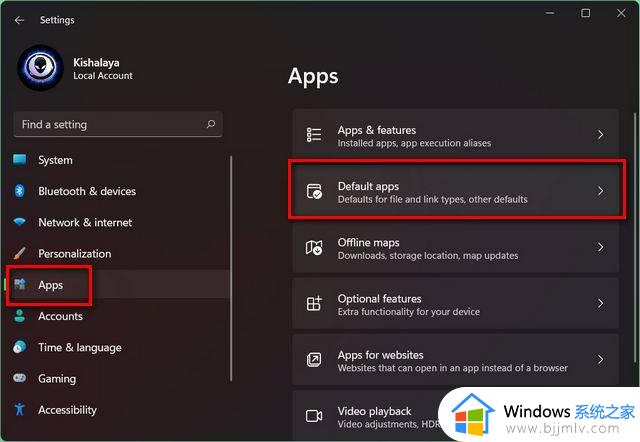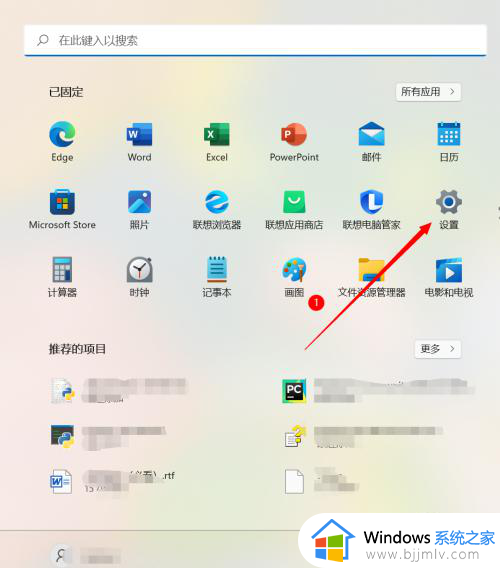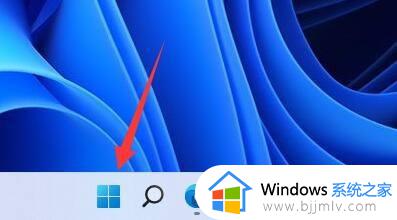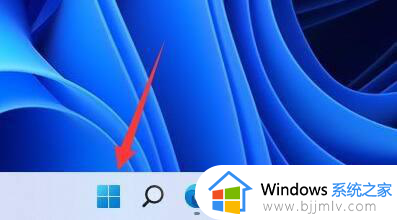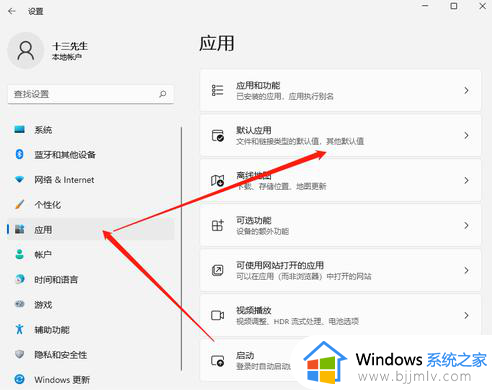win11怎样禁用edge默认浏览器 win11如何取消edge浏览器为默认浏览器
更新时间:2023-11-20 14:02:42作者:skai
在我们日常使用win11操作系统的时候,我们很多小伙伴都会使用到浏览器进行上网吧,但是在使用的时候,我们电脑默认edge浏览器为默认浏览器,对此我们很多小伙伴想要禁用掉,那么下面小编就教大家win11如何取消edge浏览器为默认浏览器,快来一起看看吧,希望对你有帮助
具体方法:
1、先点击任务栏上的开始菜单,选择【设置】

2、在设置界面选择做出的【应用程序】选项卡,再点击右侧的【默认应用程序】
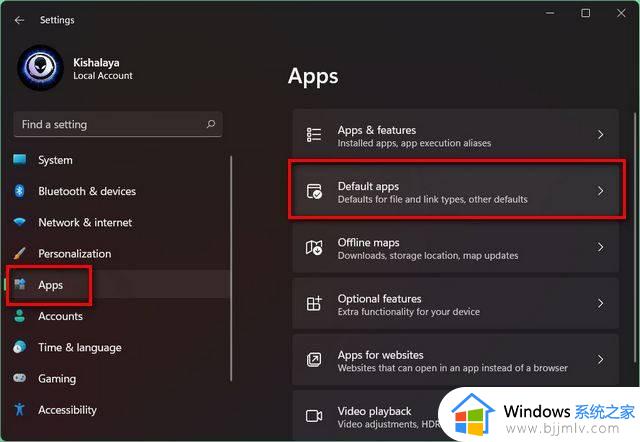
3、接着在【默认浏览器】下方输入输入要设置的浏览器名称,并选择结果中的选项即可
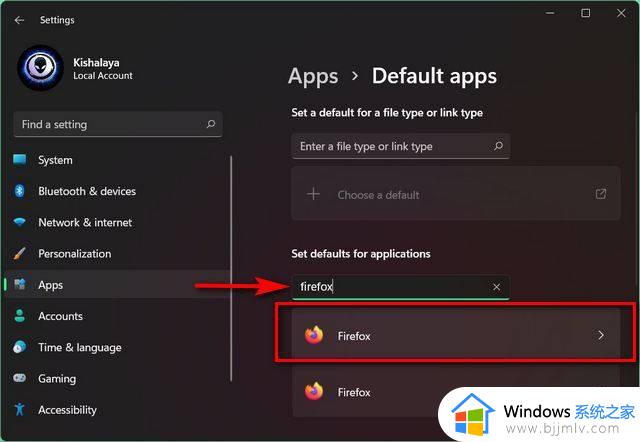
以上全部内容就是小编带给大家的win11取消edge浏览器为默认浏览器方法详细内容分享啦,还不清楚的小伙伴就快点跟着小编一起来看看吧,希望能够帮助到你。