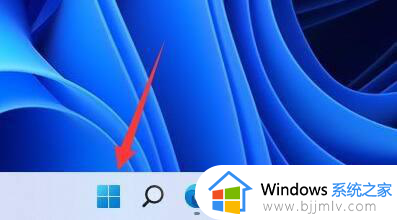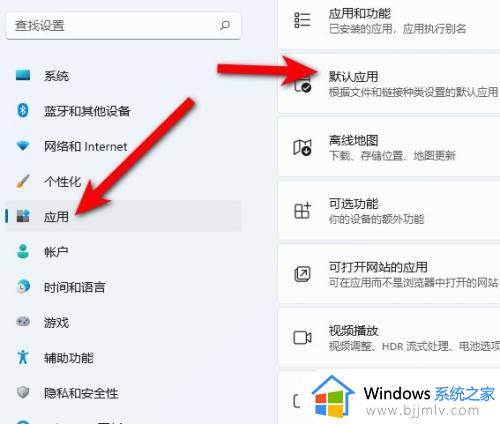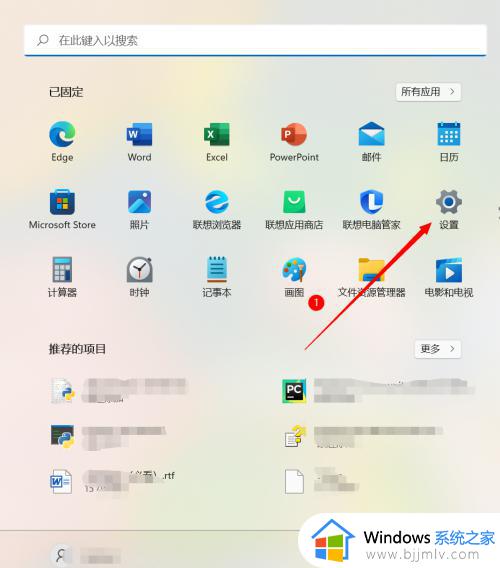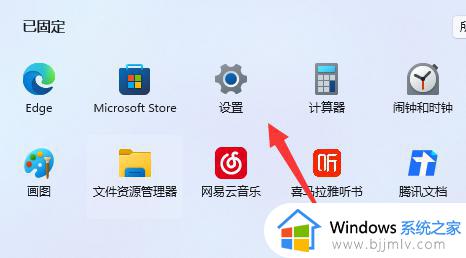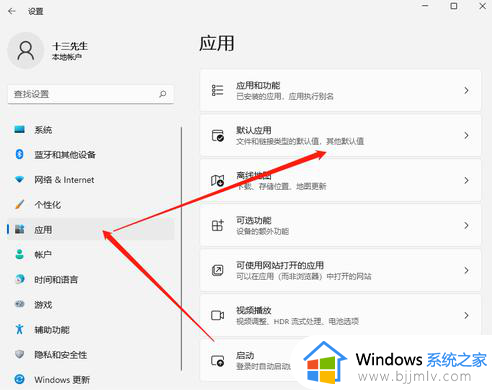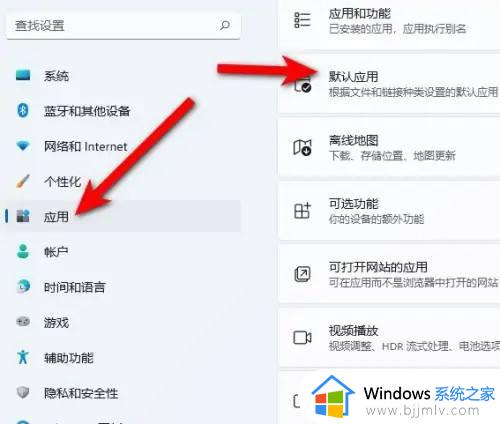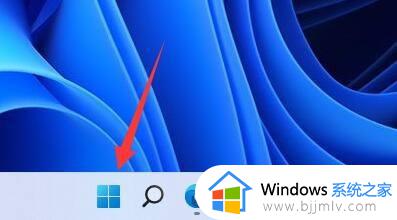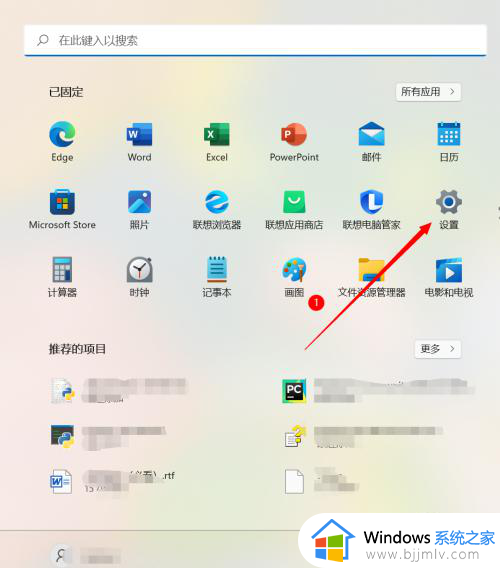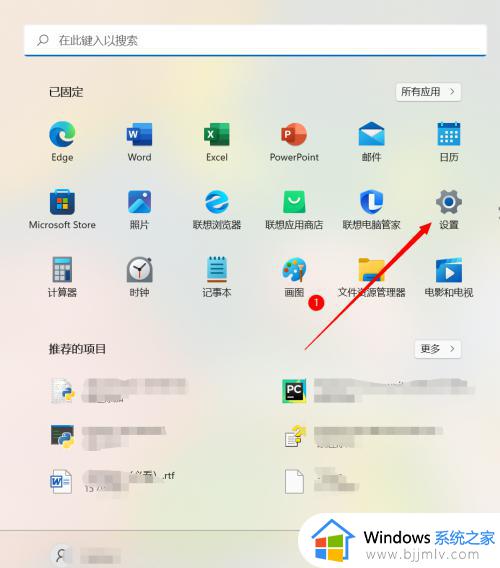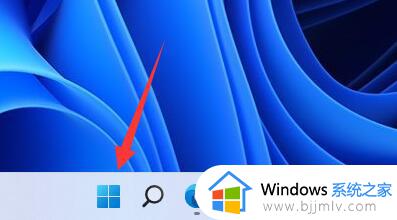win11怎样设置默认浏览器 win11默认浏览器设置教程
在我们的日常生活和工作中,我们小伙伴在使用win11操作系统的时候难免会遇到一些不熟悉的操作,就比如最近有小伙伴就遇到了不知道怎么设置默认浏览器的情况,对此我们应该怎么操作呢,接下来小编就带着大家一起来看看win11默认浏览器设置教程,快来学习一下吧,希望对你有帮助。
具体方法:
首先,打开设置(使用Windows 键盘快捷键Win + I)并从左侧窗格转到“应用程序”选项卡。然后,单击右侧窗格中的“默认应用程序”。
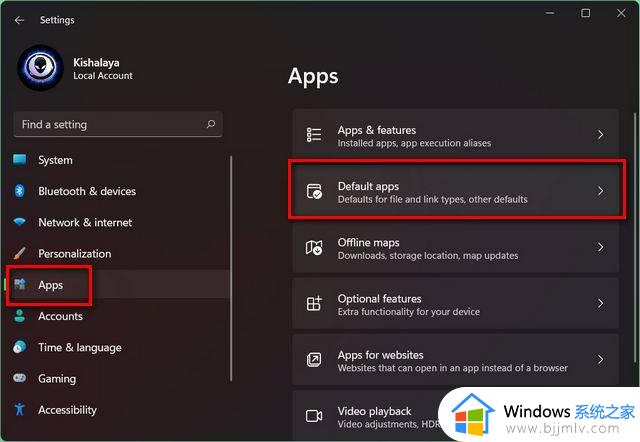
注意:您还可以单击Chrome(或 Firefox)设置中的“设为默认”按钮,直接进入 Windows 11 中的“默认应用”页面。
现在,在“搜索应用程序”字段中,输入当前 Windows 11 PC 上默认浏览器的应用程序名称。就我而言,它是 Mozilla Firefox,但如果您不确定,它很可能是 Microsoft Edge。
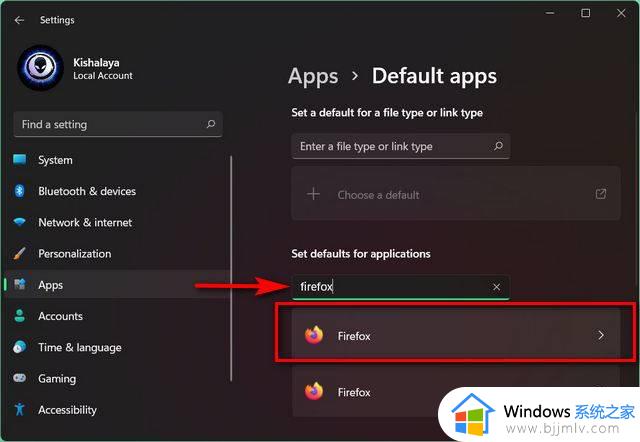
注意: Windows 11 中的默认浏览器是 Edge Chromium,因此如果您已经全新安装了操作系统。则需要在此处搜索 Microsoft Edge。如果您已从现有的 Windows 10 安装升级,则您的默认设置已保留,因此您需要在 Windows 10 中搜索您的默认浏览器应用程序。
您现在将看到一个扩展名和文件类型列表,包括 .html、.svg、.pdf、.php 等,其中 Firefox 是默认应用程序。一次单击一个扩展,然后使用弹出菜单将默认值更改为您要在 Windows 11 中使用的浏览器。
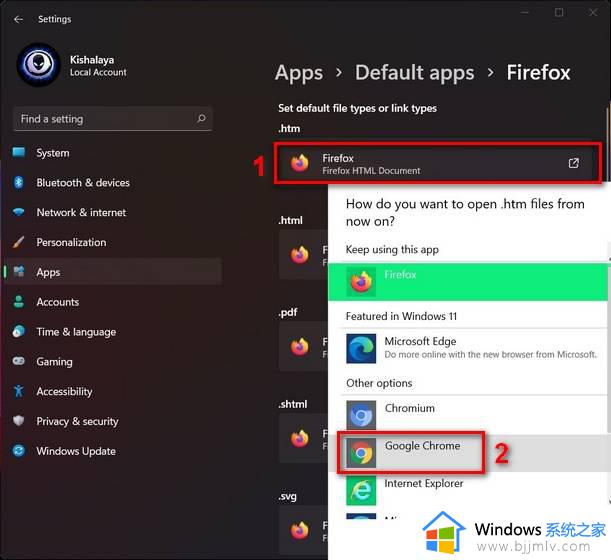
更改所有扩展程序的默认浏览器后,请重新启动 Windows 11 电脑。Chrome 现在将成为打开所有这些扩展程序和文件类型的默认应用程序,使其成为 Windows 11 安装上的默认 Web 浏览器。
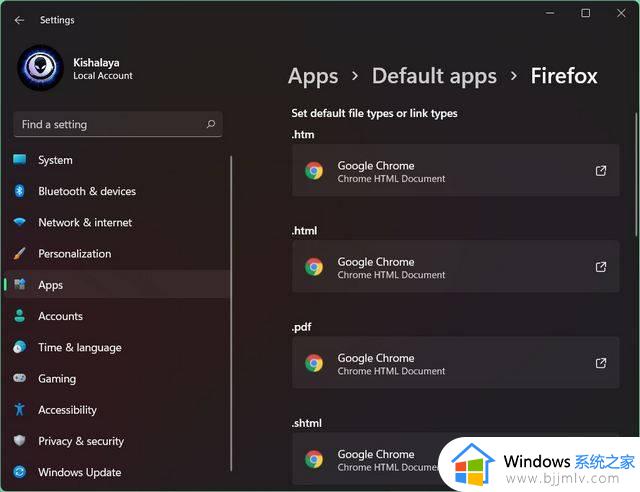
注意:根据我的经验,在 Windows 11 中更改默认浏览器的过程不仅是不必要的冗长,而且是极其错误的。您必须多次尝试相同的步骤才能使转换按预期工作。当您尝试还原更改并恢复到原始设置时尤其如此。
以上全部内容就是小编带给大家的win11默认浏览器设置教程详细内容分享啦,小伙伴们如果你们有需要的话就快点跟着小编一起啦,希望看完这篇内容可以有效的帮助到你。