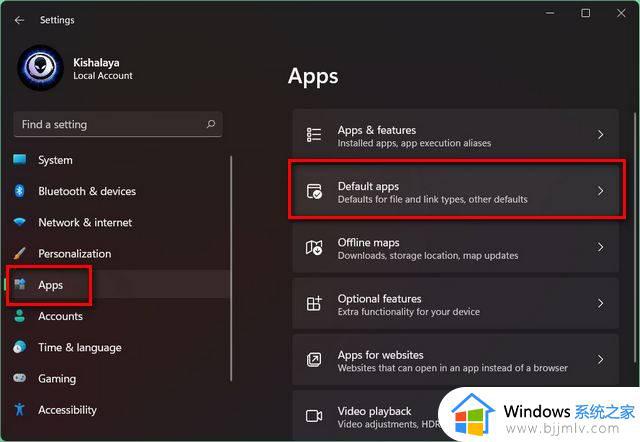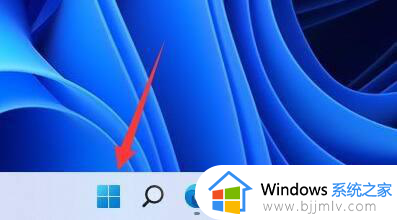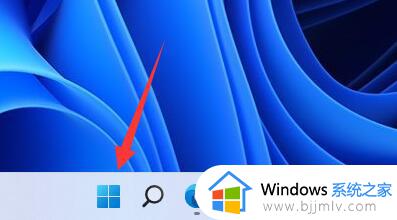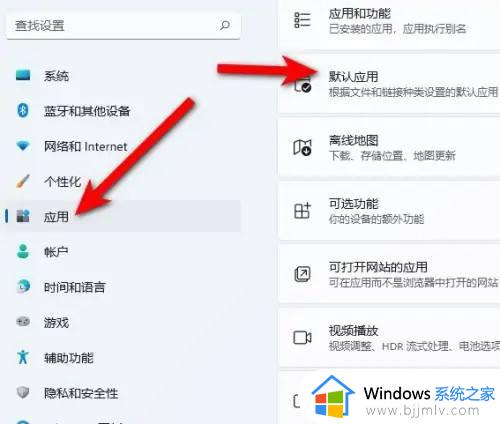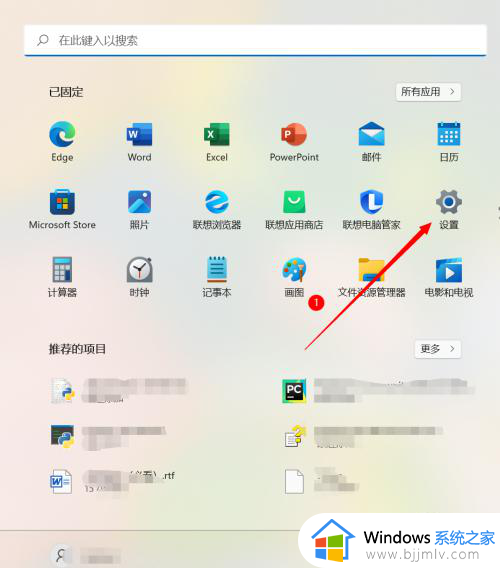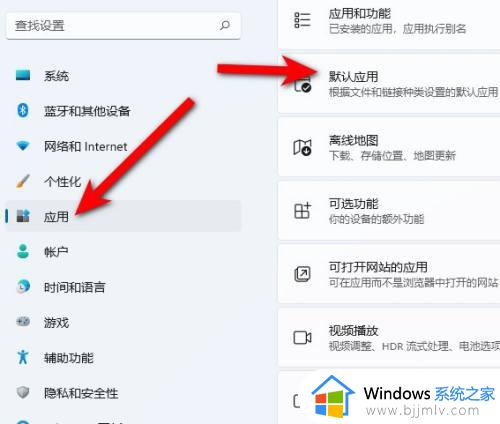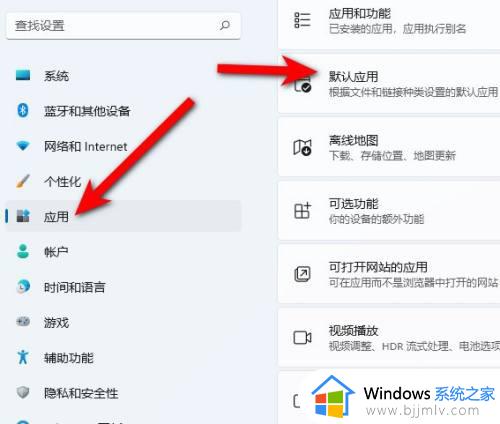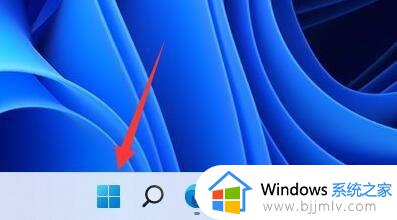win11怎么改默认浏览器 win11改默认浏览器在哪里改
更新时间:2023-04-10 11:20:43作者:runxin
虽然在win11系统中自带有微软浏览器搜索工具,但是许多用户依旧会选择安装第三方浏览器来进行搜索,这时由于win11系统存在多款浏览器工具,因此就想要对默认浏览器进行修改,可是win11改默认浏览器在哪里改呢?这里小编就来教大家win11改默认浏览器设置方法。
具体方法:
1、点击底部windows徽标,打开“开始菜单”。
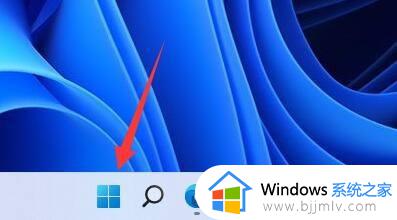
2、点开菜单中的“设置”。
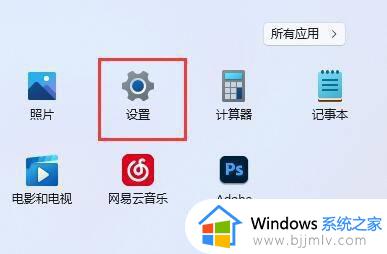
3、进入左边栏中的“应用”。
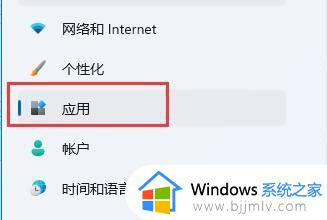
4、在右边找到并点击“默认应用”选项。
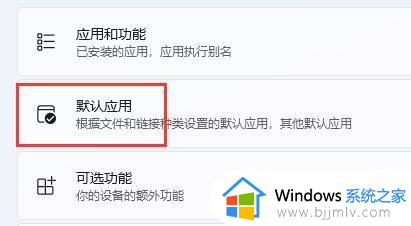
5、在应用程序列表下找到你想要的默认浏览器。
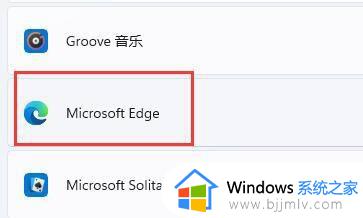
6、在下方选中想要的文件或网站类型。
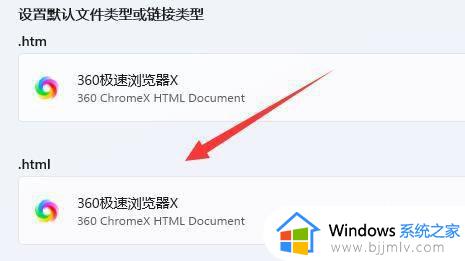
7、在其中选择你要的默认浏览器,点击“确定”即可。
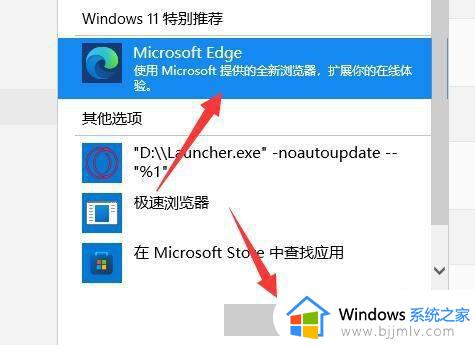
上述就是小编给大家介绍的win11改默认浏览器设置方法了,还有不清楚的用户就可以参考一下小编的步骤进行操作,希望能够对大家有所帮助。