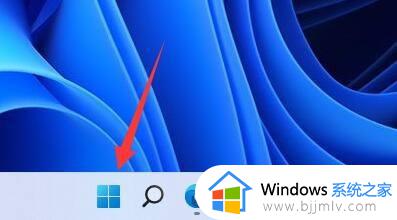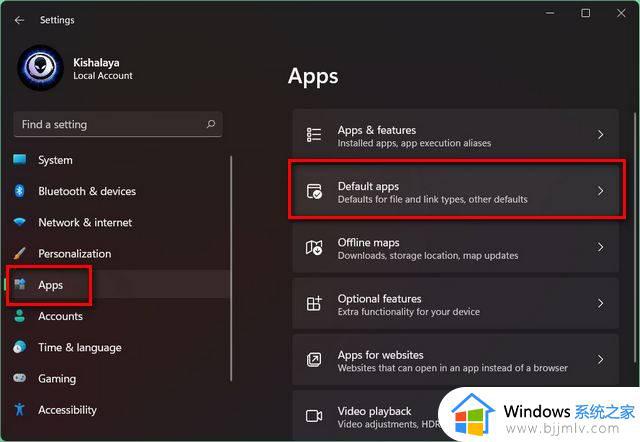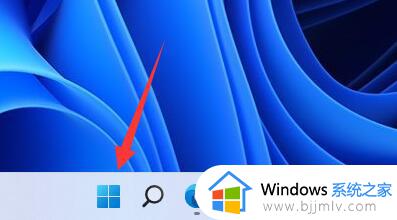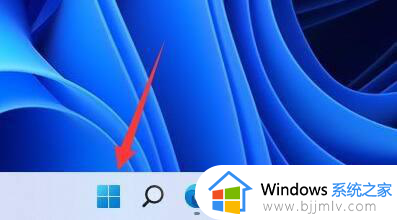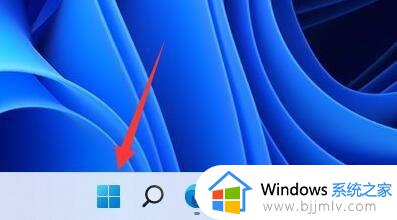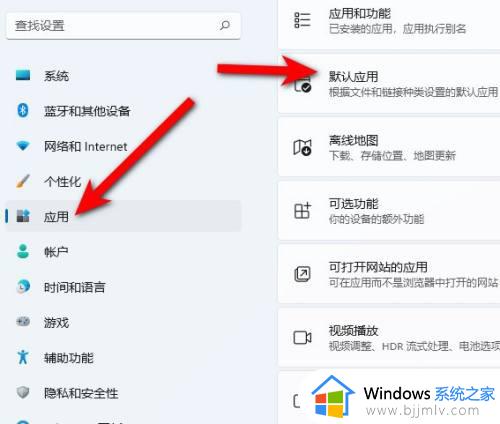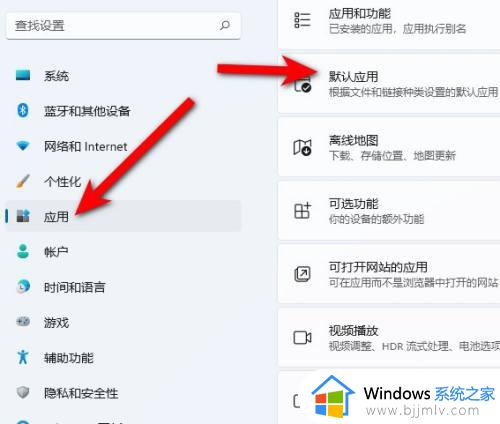win11默认浏览器主页被篡改怎么改回来 win11浏览器默认主页被修改怎么恢复
更新时间:2023-09-15 17:00:43作者:run
当我们使用win11自带浏览器时,偶尔会遇到主页被篡改的情况,导致用户搜索时很是不习惯,对此win11默认浏览器主页被篡改怎么改回来呢?在本文中,我们将探讨win11浏览器默认主页被修改怎么恢复的问题,以确保我们能够继续愉快地上网浏览。
win11自带浏览器主页被篡改问题解析:
1、首先,我们点击Win 11系统任务栏的“开始菜单”。

2、然后打开“设置”。
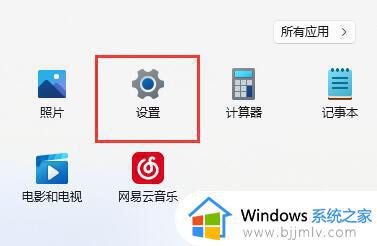
3、输入设置后,单击左栏中的“应用”选项。
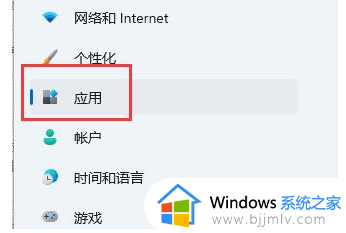
4、然后我们点击顶部的“应用和功能”。
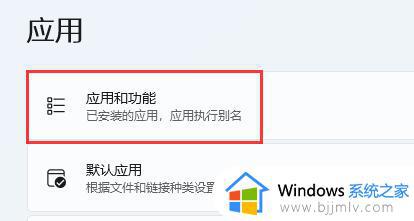
5、然后在搜索框中搜索“边”。
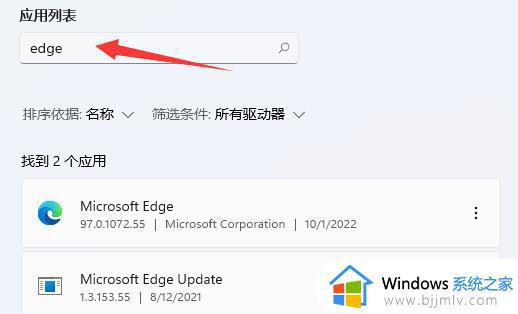
6、这样,您可以在下面找到win11附带的浏览器。单击右侧的“三点”,然后单击“修改”。
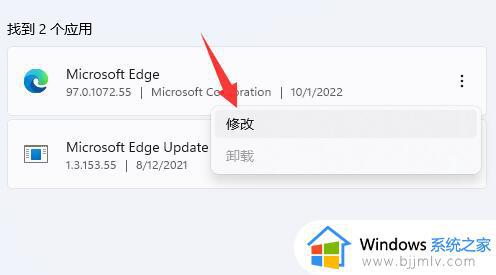
7、最后,点击弹出窗口中的“修复”,即可检索浏览器主页。
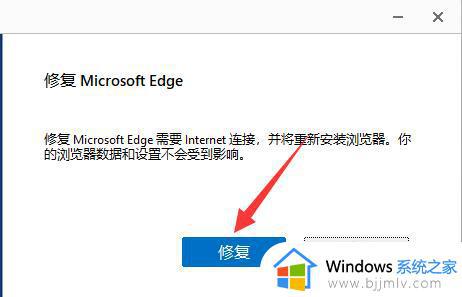
以上是关于win11默认浏览器主页被篡改怎么改回来的全部内容,如果还有不清楚的用户,可以参考以上小编的步骤进行操作,希望这些步骤对大家有所帮助。