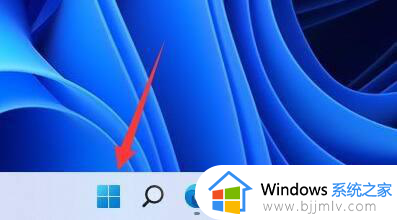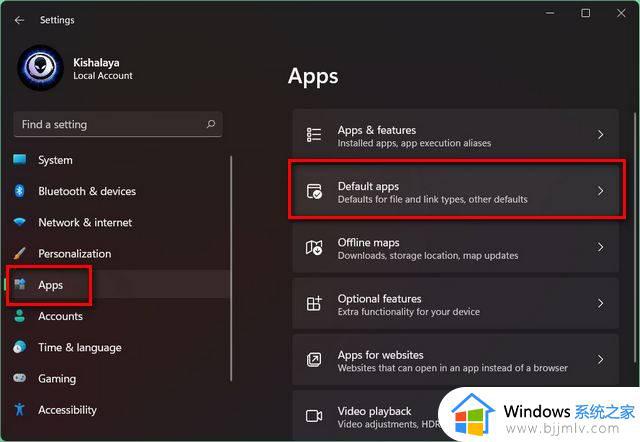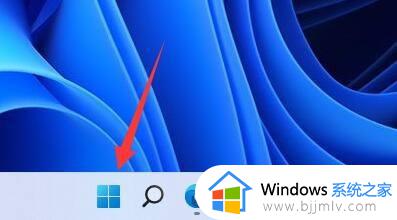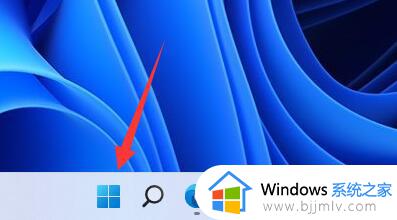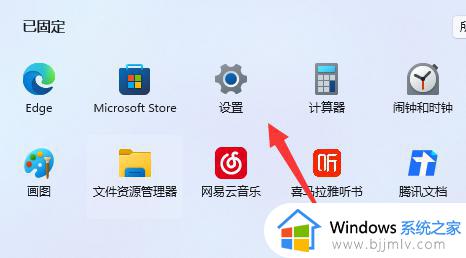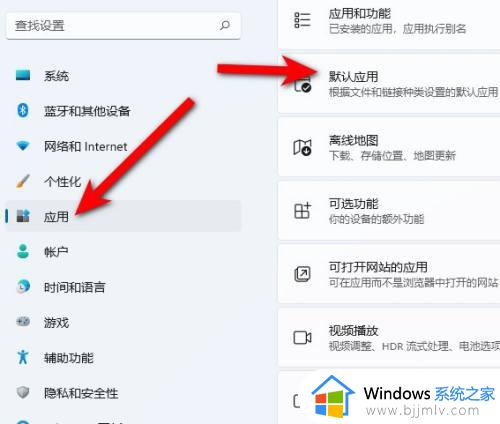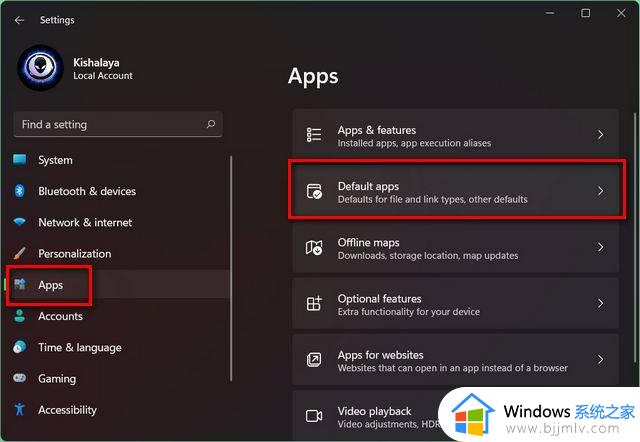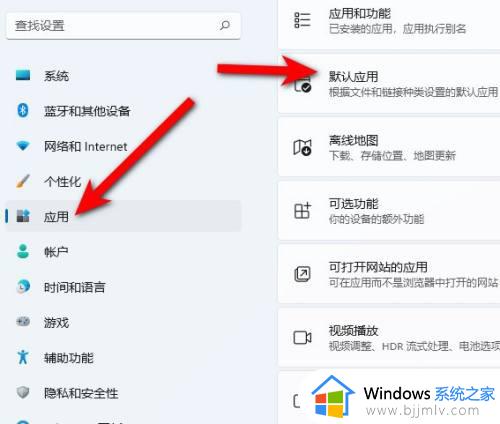win11无法更改默认浏览器怎么回事 win11系统无法修改默认浏览器的解决教程
更新时间:2023-05-11 12:06:44作者:qiaoyun
使用win11系统的用户都知道,系统的浏览器都是默认设置好的,但是有些用户可能不大喜欢,就会更改默认浏览器,可是有不少用户却遇到了win11无法更改默认浏览器的,,遇到这样的问题该怎么办呢,接下来就给大家介绍一下win11系统无法修改默认浏览器的解决教程吧。
方法如下:
1、点击底部windows徽标,打开“开始菜单”。
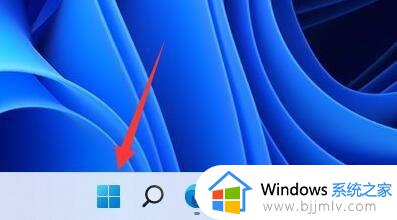
2、点开菜单中的“设置”。
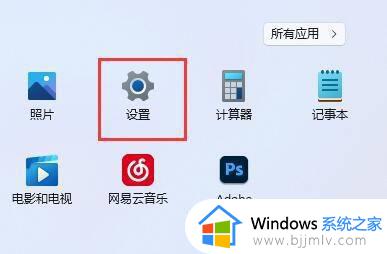
3、进入左边栏中的“应用”。
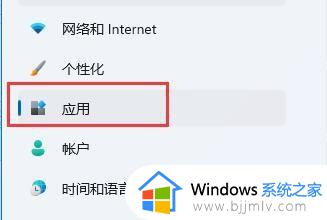
4。在右边找到并点击“默认应用”选项。
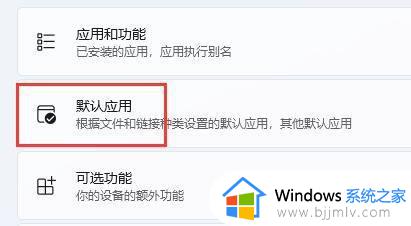
5、在应用程序列表下找到你想要的默认浏览器。
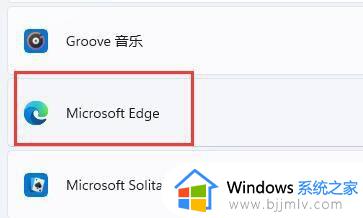
6、在下方选中想要的文件或网站类型。
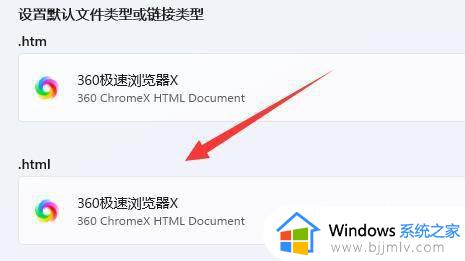
7、在其中选择你要的默认浏览器,点击“确定”即可。
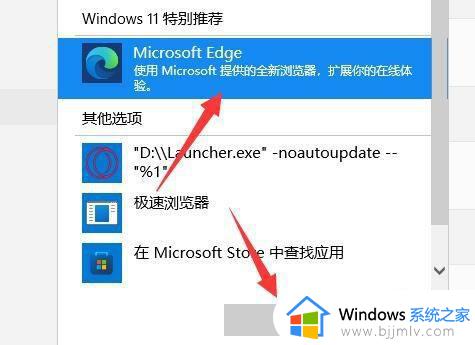
以上给大家介绍的就是win11无法更改默认浏览器的详细解决方法,有遇到一样情况的话可以学习上述方法步骤来进行解决吧。