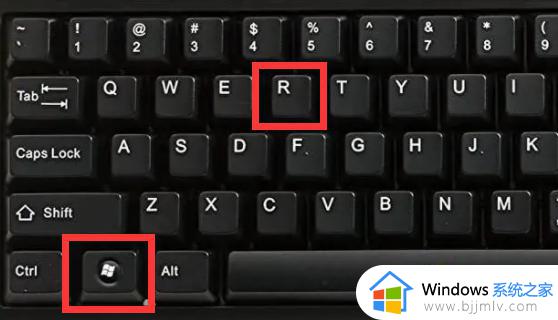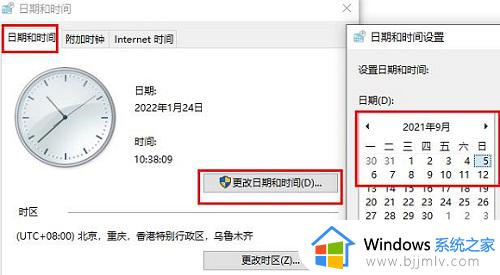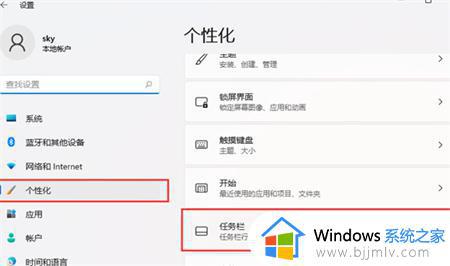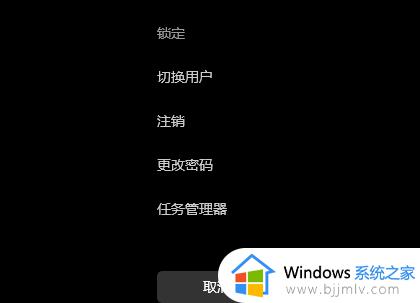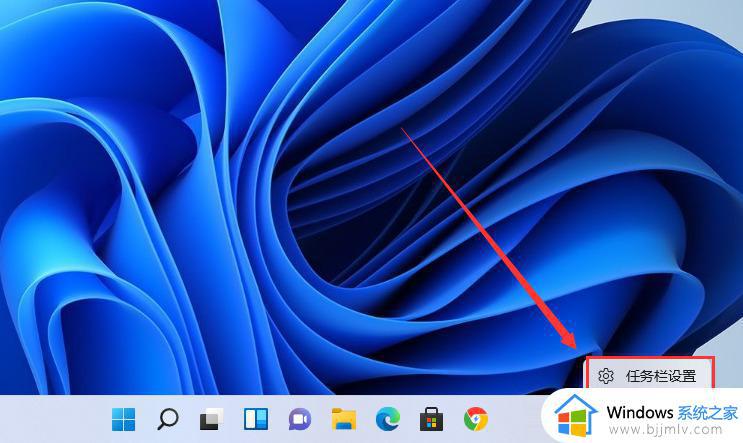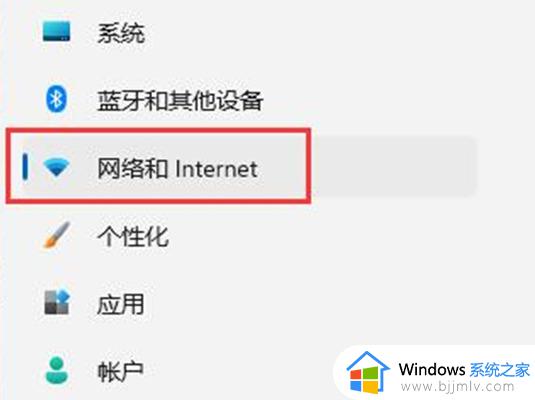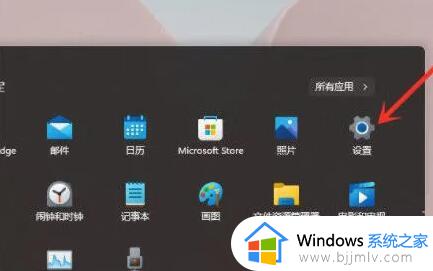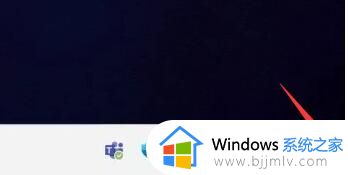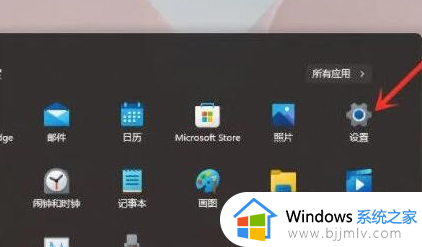windows11右下角更新图标怎么取消 windows11右下角更新图标取消方法
我们大家在日常的生活和工作中,我们在使用windows11操作系统的时候,我们基本上都会遇到一些不熟悉的操作,就比如最近有小伙伴想要取消右下角的更新图标,但是自己却不知道如何操作,那么windows11右下角更新图标怎么取消呢?接下来小编就带着大家一起来看看windows11右下角更新图标取消方法,希望对你有帮助。
具体方法:
方法一、
1、首先点击开始,在开始菜单中找到“设置”;
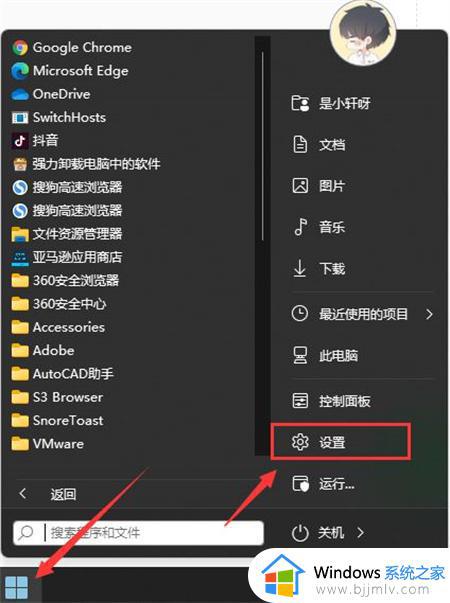
2、进入设置页面,点击左边的“windows更新”选项;
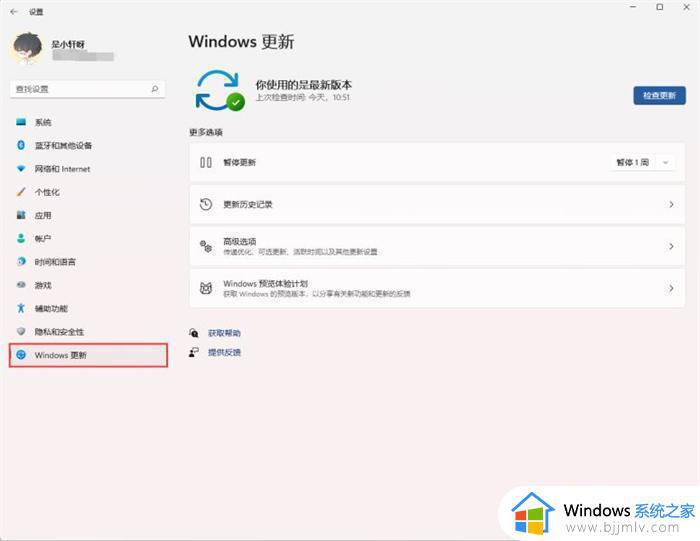
3、进入后在windows更新页面,点击“暂停更新”。选择暂停的时间,就可以暂时关闭win11的自动更新了。
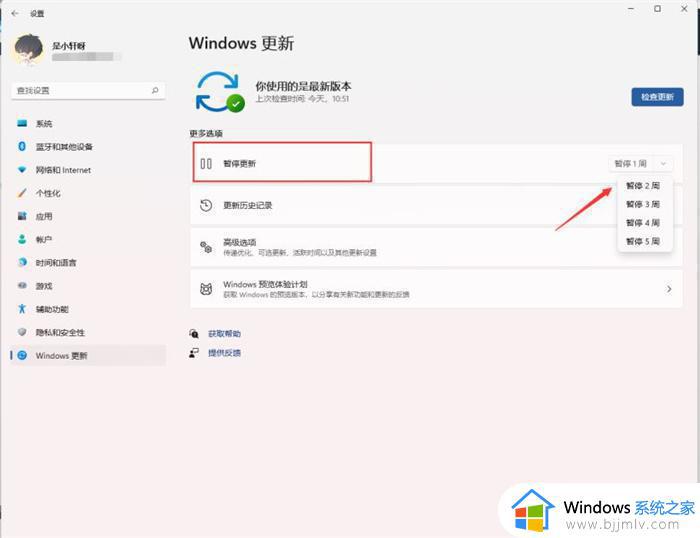
方法二、
1、在键盘上按下win+r调出运行窗口;

2、在运行窗口中输入services.msc按下回车键确认即可打开“服务”;
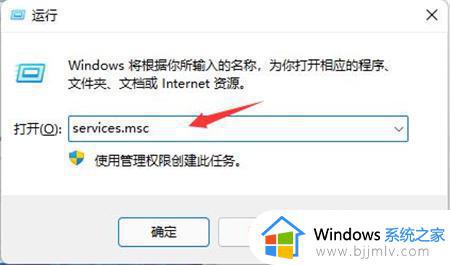
3、在服务右侧下拉找到“windows update”,双击打开;
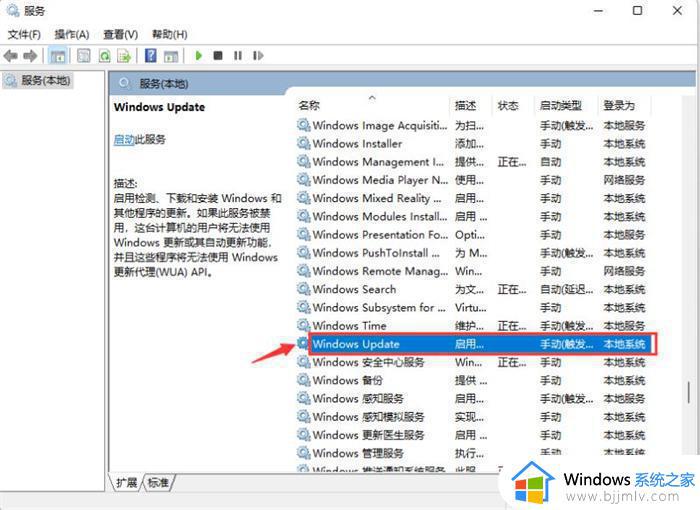
4、接着将“启动类型”改为“禁用”,再点击“停止”,最后点击确定即可。
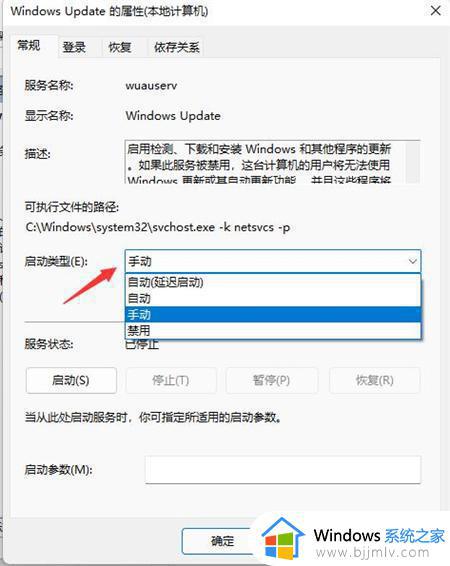
方法三、
1、如果使用的是win11专业版或者是更高版本,则可以使用组策略来禁用自动更新。首先点击开始按钮,输入gpedit.msc,点击选择最上方的结果;
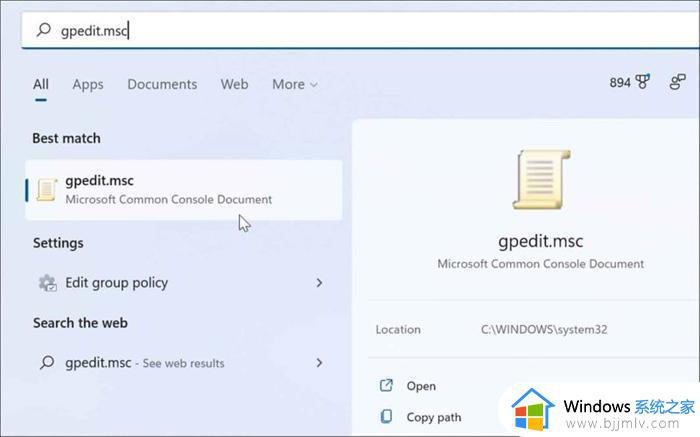
2、本地组策略编辑器打开时,转到以下路径:
ComputerConfiguration》AdministrativeTemplates》WindowsComponents》WindowsUpdate》Manageenduserexperience
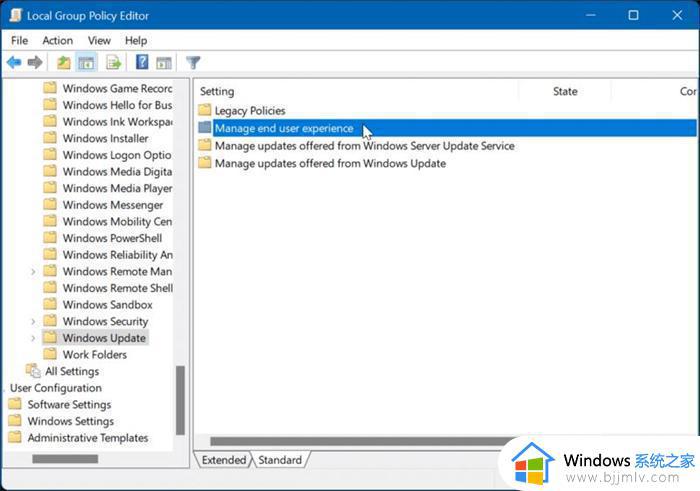
3、点击配置自动更新策略;
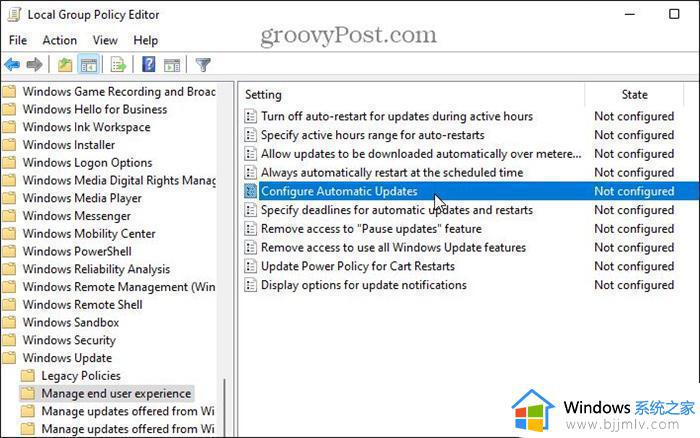
4、点击已禁用选项以永久关闭Windows11的自动更新;
5、最后点击屏幕底部的确定即可。
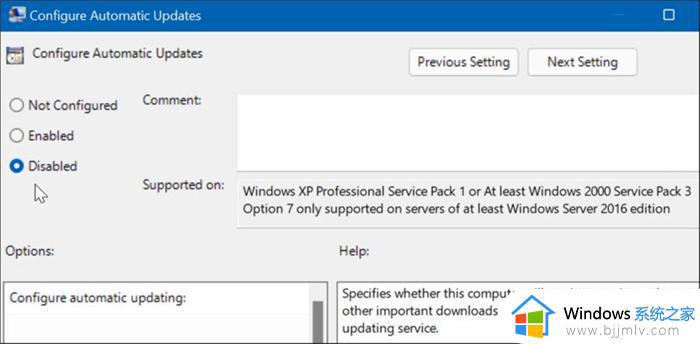
以上全部内容就是小编带给大家的windows11右下角更新图标取消方法详细内容分享啦,小伙伴们有需要的话可以参照小编的内容进行操作,希望本文可以有效的帮助到你。