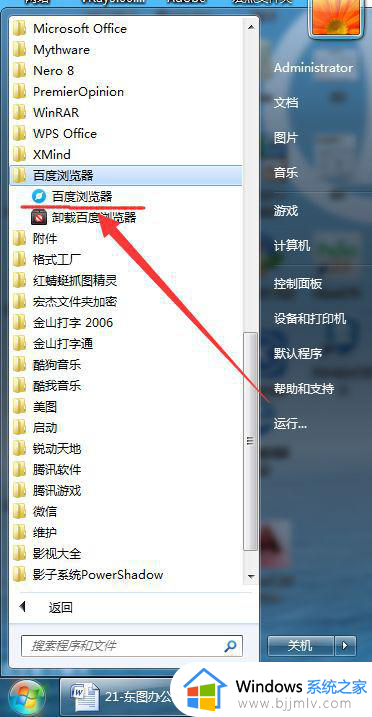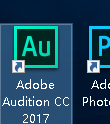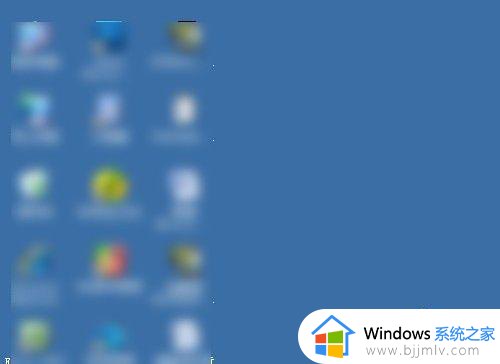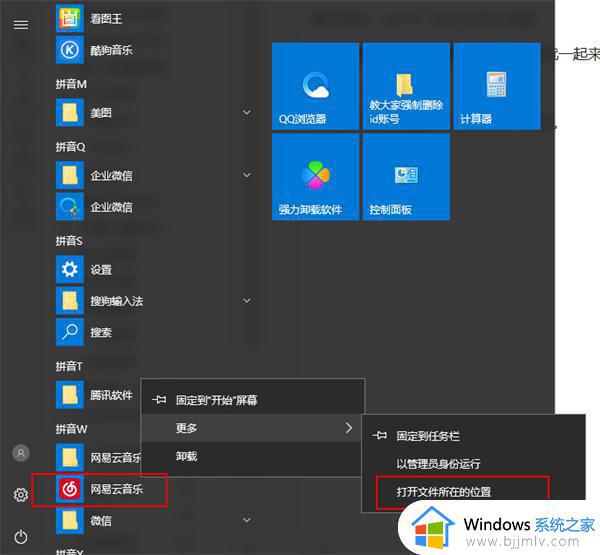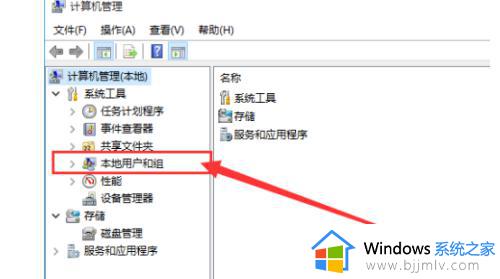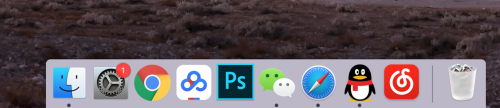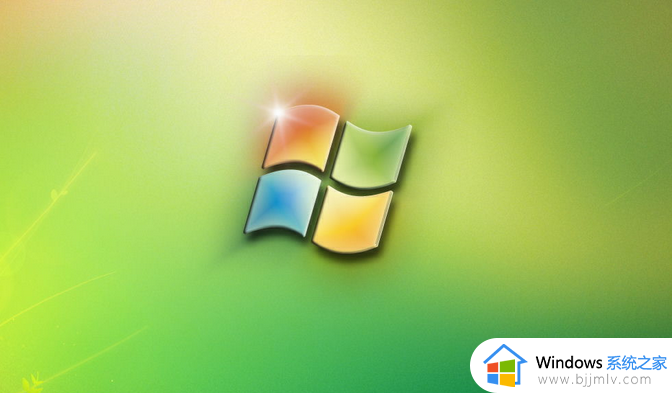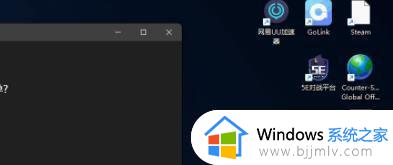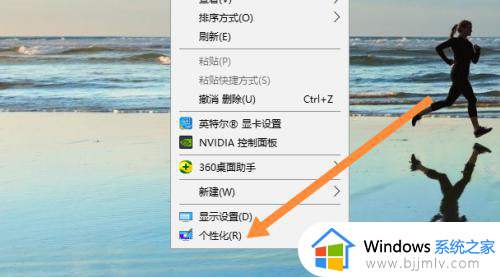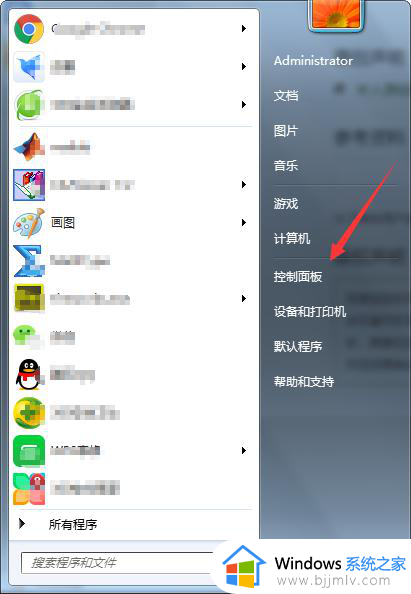电脑桌面安装的软件图标不见了怎么回事 电脑上安装过的软件桌面图标消失了如何解决
更新时间:2024-06-07 14:15:00作者:qiaoyun
在电脑上安装软件的时候,一般都会在桌面上显示我们安装好的软件图标,方便我们快速打开会使用,可是最近有不少用户却遇到了电脑桌面安装的软件图标不见了的情况,可能是误删除了,有遇到一样情况的用户们,可以跟随着笔者一起来看看电脑上安装过的软件桌面图标消失了的详细解决方法。
方法如下:
1、打开电脑桌面,找到并点击【此电脑】选项。
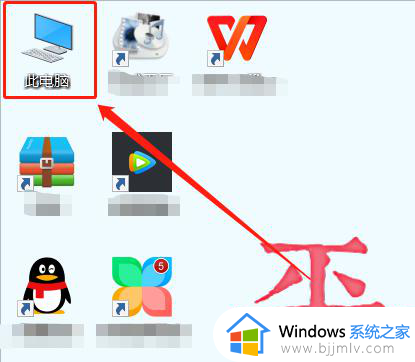
2、此电脑页面,找到并点击软件的保存硬盘。
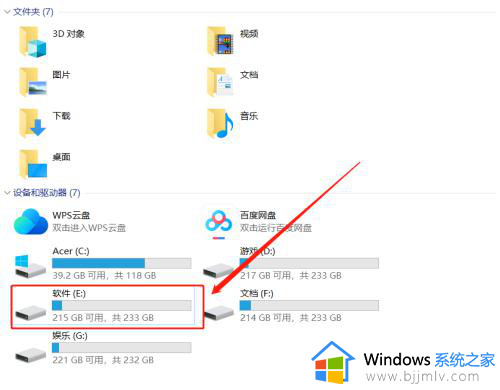
3、硬盘页面,搜索框内输入软件名称。
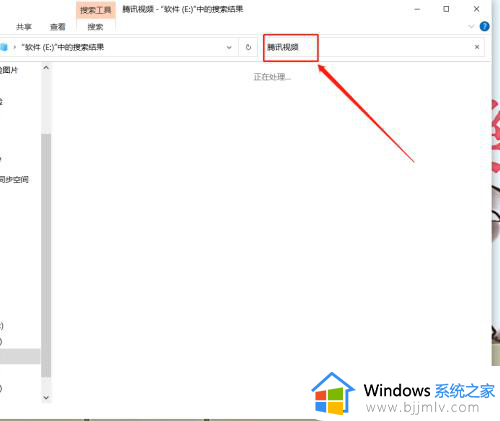
4、新页面里,右击软件,弹窗内点击【发送到】选项。
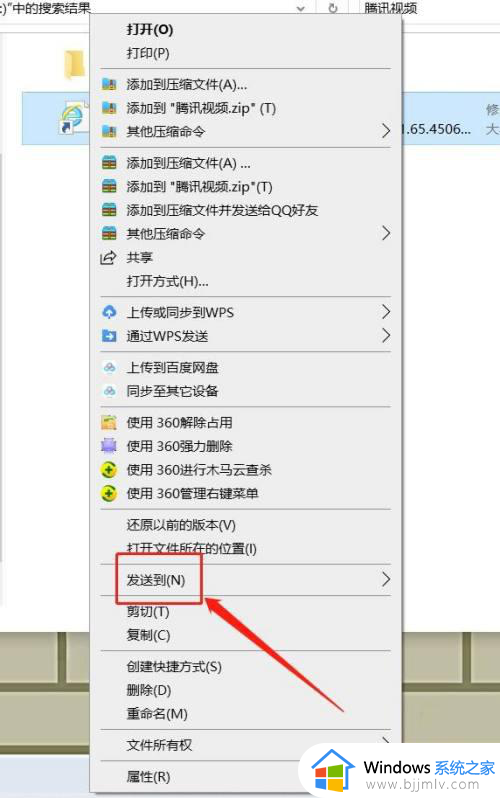
5、弹窗内,点击【桌面快捷方式】选项即可。
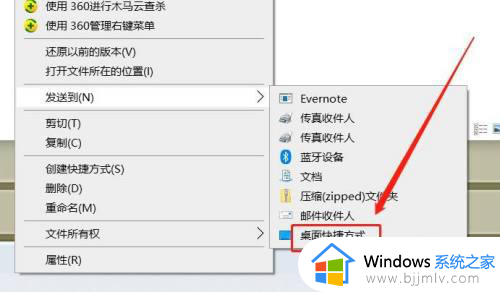
以上给大家介绍的就是电脑桌面安装的软件图标不见了的详细方法,有遇到一样情况的用户们可以参考上述方法步骤来进行解决,希望帮助到大家。