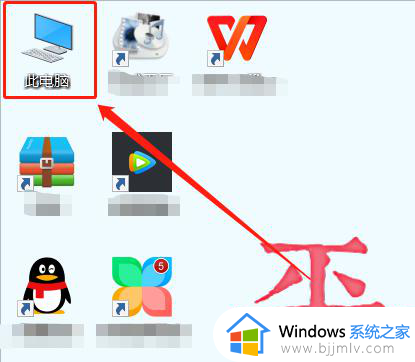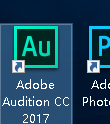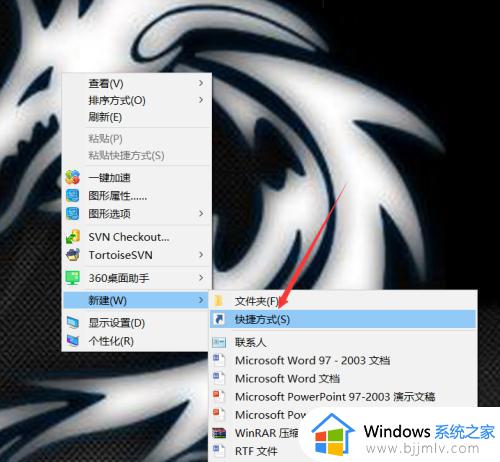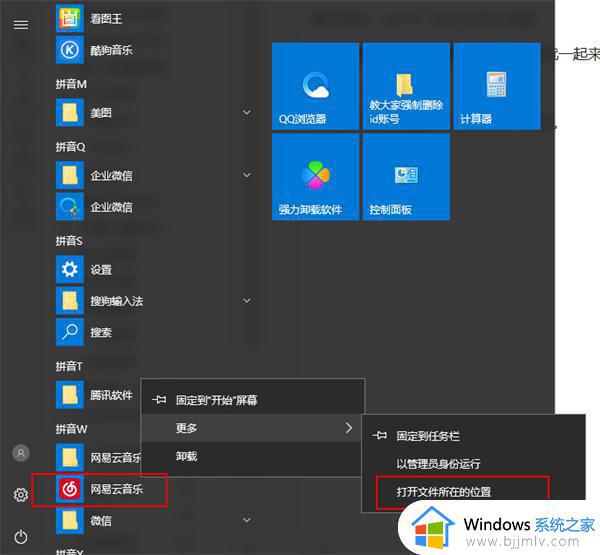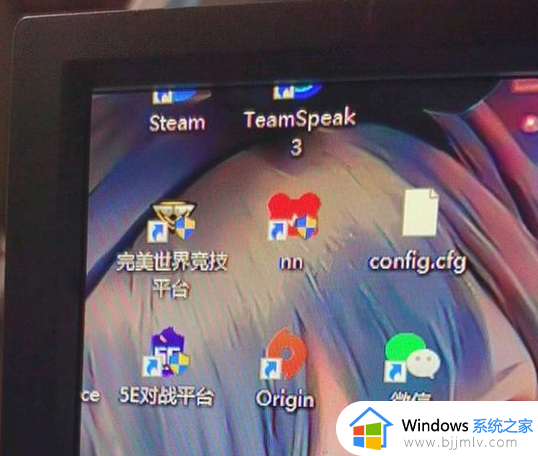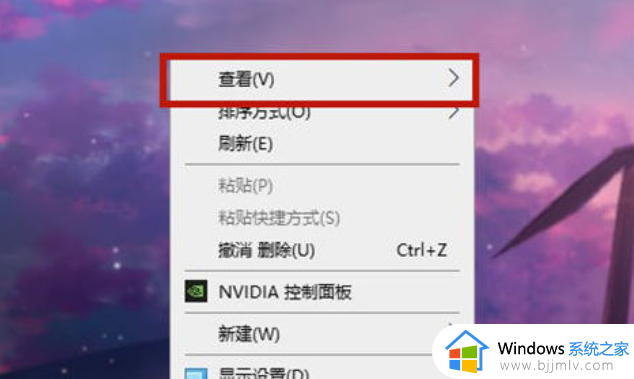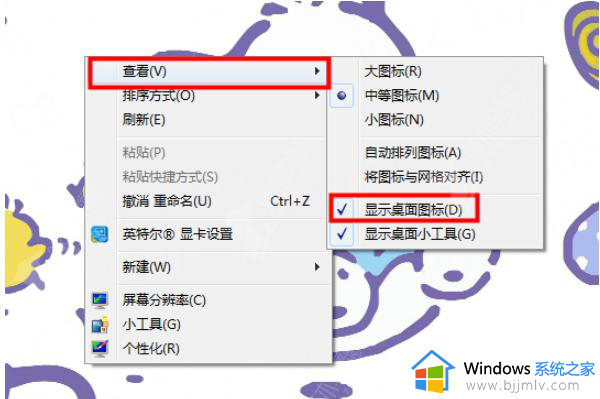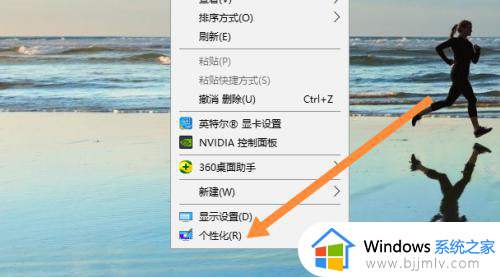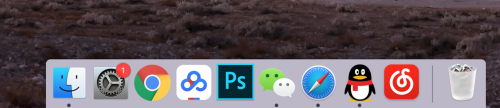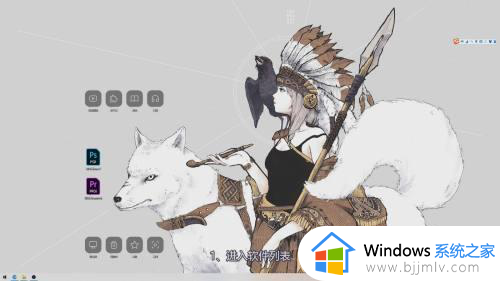电脑安装了软件桌面没有图标怎么办 电脑安装软件后桌面不显示图标如何处理
更新时间:2024-01-11 11:16:28作者:qiaoyun
通常我们在电脑中下载安装软件之后,都会在桌面上看到相应的图标,这样就方便使用,可是最近有用户却发现电脑安装了软件桌面没有图标,可是自己明明都下载安装了,该怎么办呢,其实是因为安装的时候没有勾选快捷方式,本文这就给大家详细介绍一下电脑安装软件后桌面不显示图标的解决方法吧。
解决方法如下:
方法一:从开始菜单创建
1、点击开始——所有程序——百度浏览器;
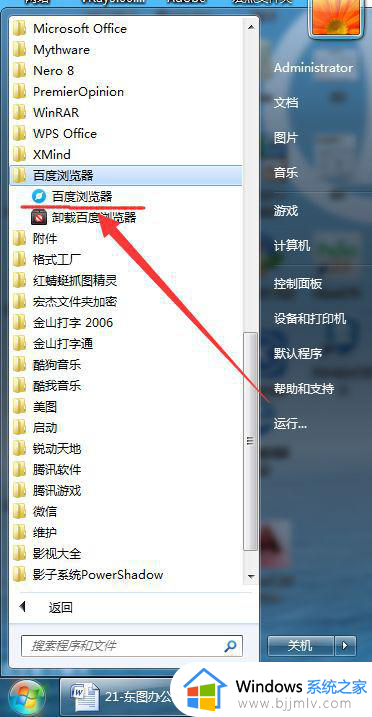
2、在百度浏览器上右击——发送到——桌面快捷方式;
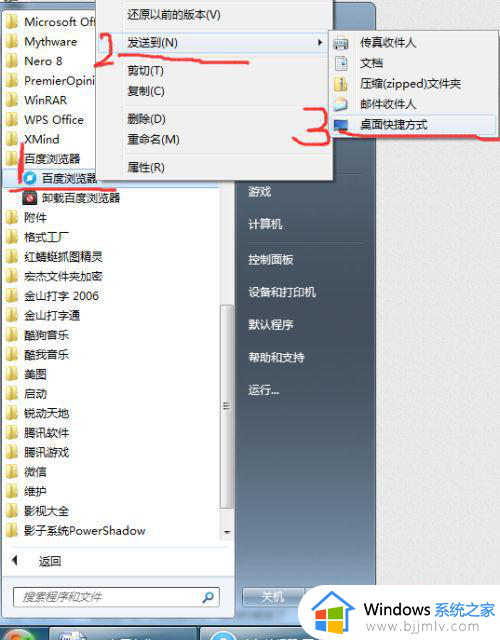
3、桌面即重新生成一个快捷方式,双击即可以打开软件。
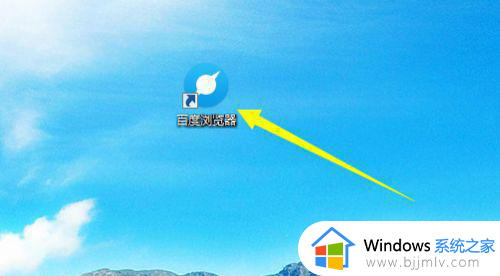
方法二:从安装位置创建
1、打开软件的安装位置,一般应用软件的默认安装路径是C:Program Files (x86),找到相应软件的安装文件夹;
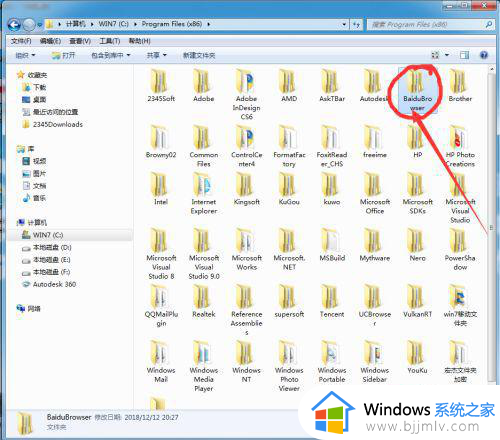
2、打开相应软件的安装文件夹后,仔细找到相应的软件启动图标,右击——发送到——桌面快捷方式;
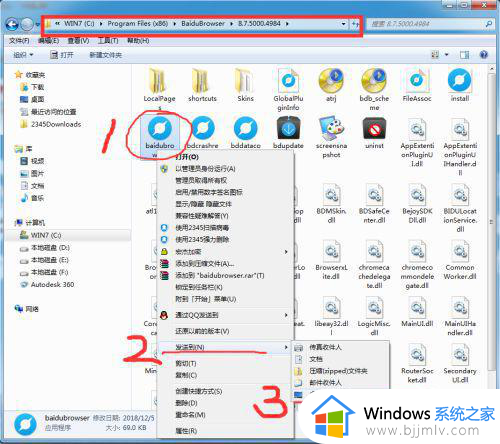
3、桌面即重新生成一个快捷方式,双击即可以打开软件。

上述给大家介绍的就是电脑安装了软件桌面没有图标的详细解决方法,如果你有遇到一样情况的话,那就学习上面的方法步骤来进行解决吧。