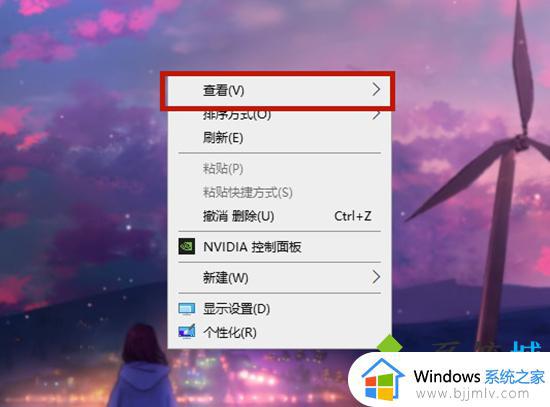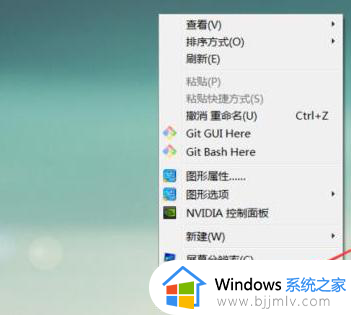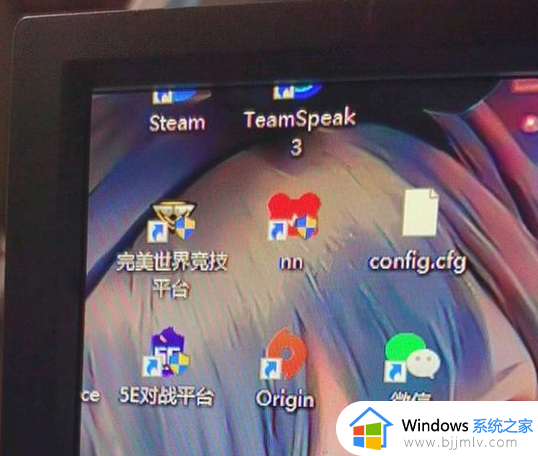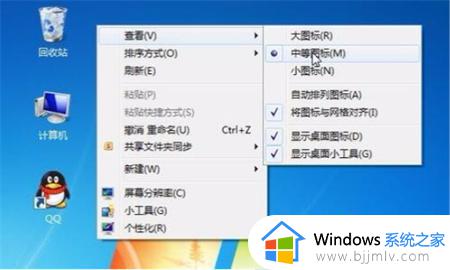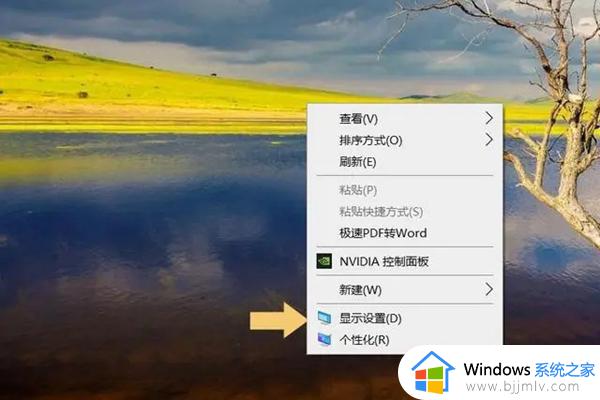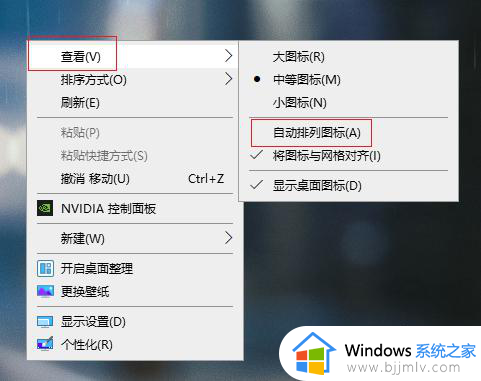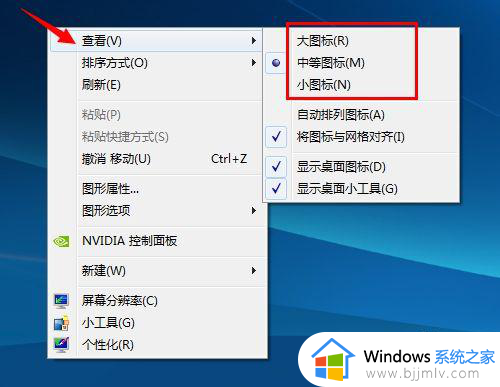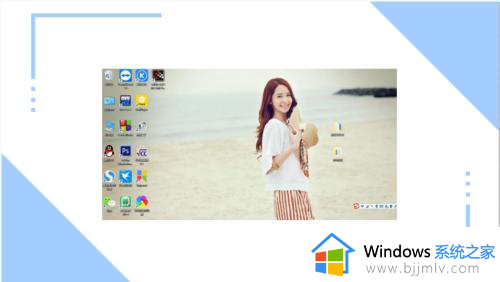电脑显示桌面图标太大怎么调 电脑桌面图标如何调小
更新时间:2024-05-09 14:14:00作者:qiaoyun
电脑桌面都会显示很多的文件或者软件图标,有些小伙伴在使用的时候,可能会不小心将桌面图标调整的太大了,导致看起来不舒服,但是又不知道电脑显示桌面图标太大怎么调,如果你有遇到相同情况的话,可以跟随着小编的步伐一起来看看电脑桌面图标的详细调整方法吧。
方法一、
1. 将鼠标光标挪移至电脑桌面的空白处,然后单击“鼠标右键”,会弹出一个菜单;
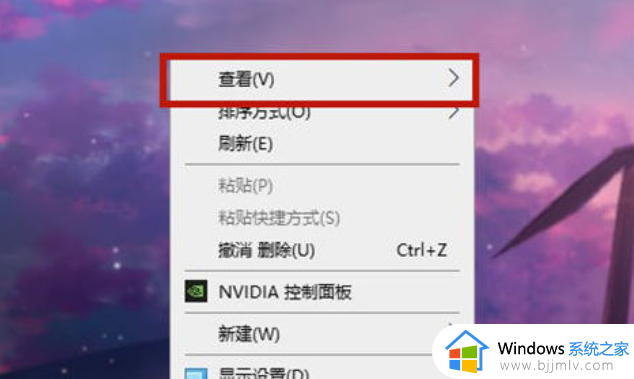
2. 在弹出的菜单里找到“查看”,点击该选项。会再次弹出一个菜单,在该菜单内找到大图标、中等图标、小图标三个选项,选择需要的大小即可。
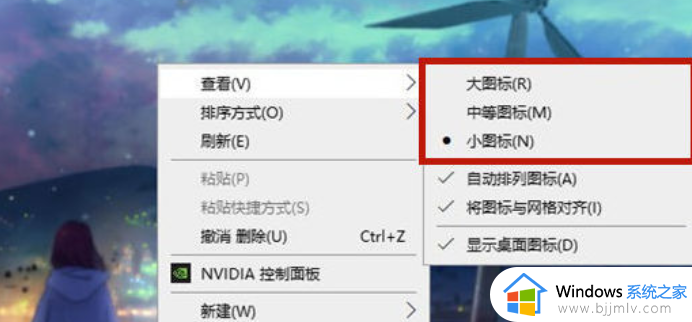
方法二、
1. 进入电脑设置界面,点击“系统”;
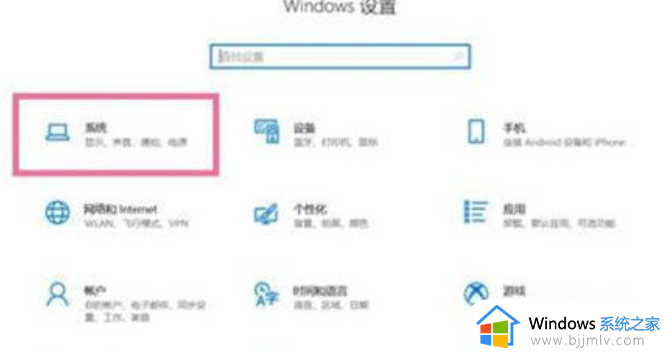
2. 点击“显示”,点击缩放与布局下方的缩放比例;
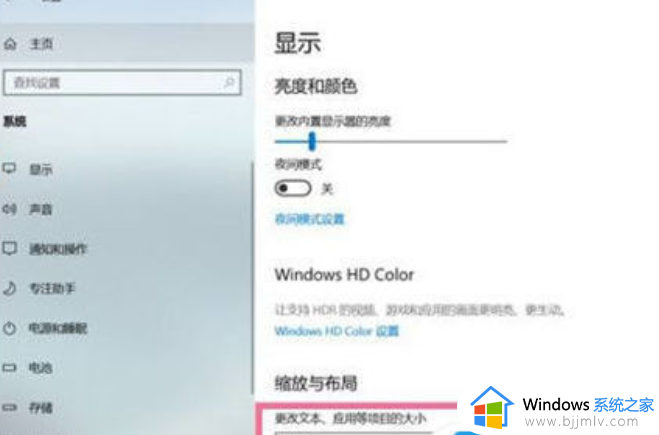
3. 调整缩放比例即可调节桌面图标大小。
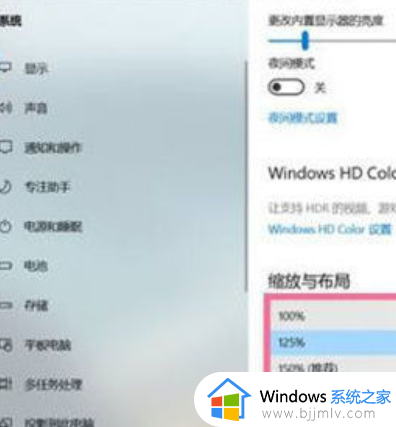
方法三、
1. 按住ctrl键,向上滑动滚轮。图标就会集体变大,向下滑动滚轮,图标就会变小。
上述给大家介绍的就是电脑桌面图标如何调小的详细内容,大家有需要的话可以学习上述方法步骤来进行调整,希望可以帮助到大家。