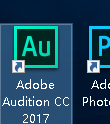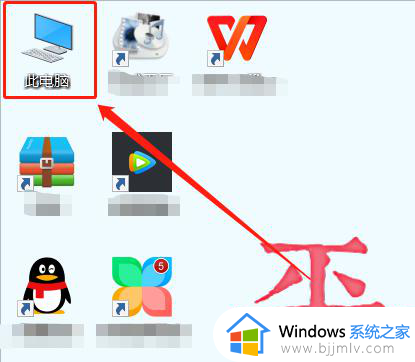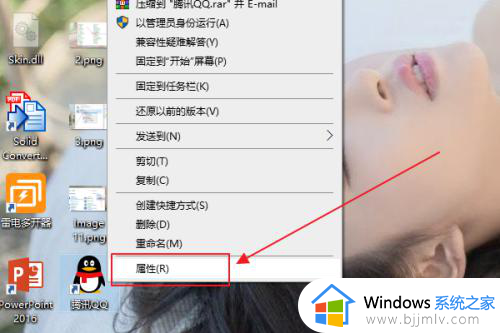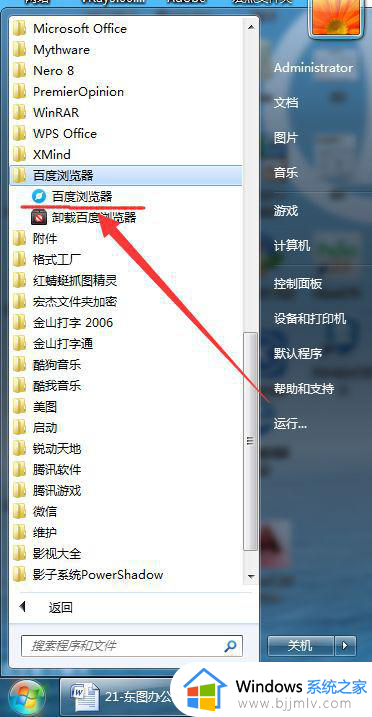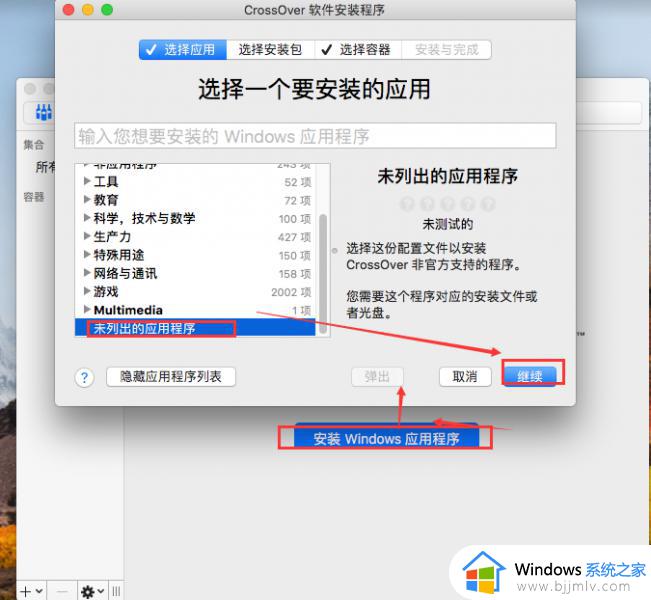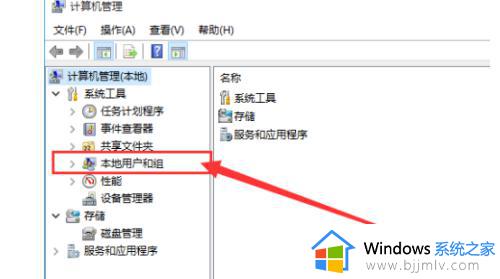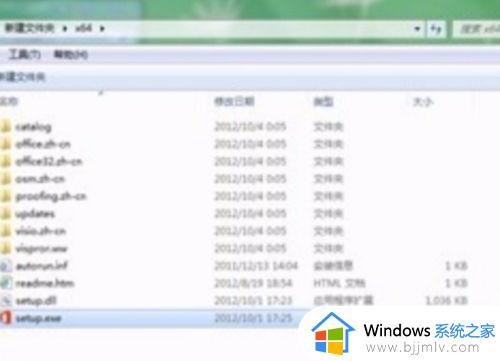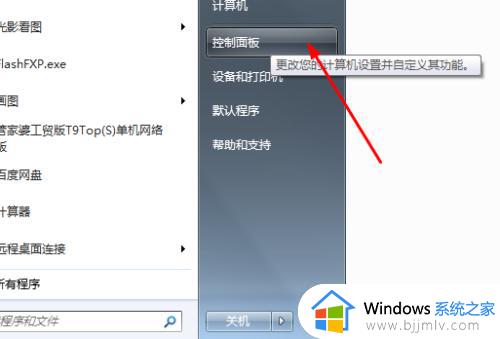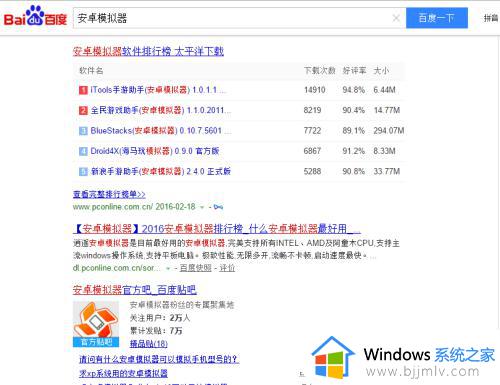mac上安装的软件找不到图标怎么办 mac安装软件以后找不到图标解决方法
更新时间:2023-01-04 18:00:50作者:haoxt
我们在电脑上都需要安装各种软件,一般软件安装之后就会在桌面上生成快捷图标,苹果电脑会在底部程序坞显示图标。有用户遇到mac上安装的软件找不到图标怎么办呢?出现这个问题,可以按照下面的方法来解决,接下来就一起来看看mac安装软件以后找不到图标解决方法。
解决方法:
1.打开程序坞,上面没有显示应用程序的图标.
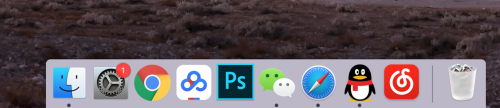
2.打开访达,选择应用程序.
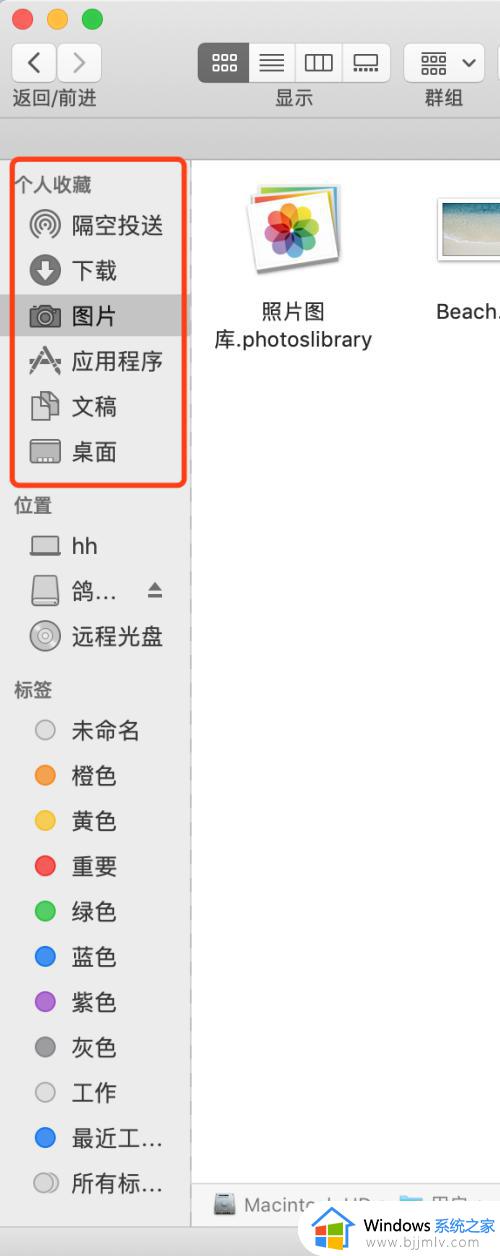
3.在应用程序里面找到应用程序的图标,拖动到下方的程序坞栏内.
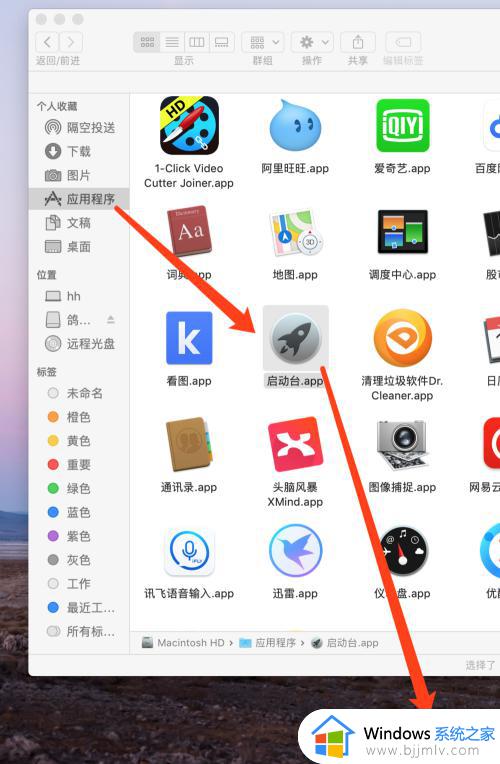
4.再次打开应用程序图标,就可以查看到相应的安装应用程序了.
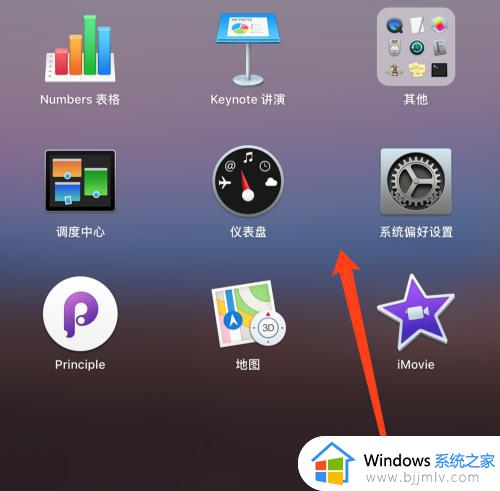
5.如果在访达里面没有看到应用程序按钮,怎么办?
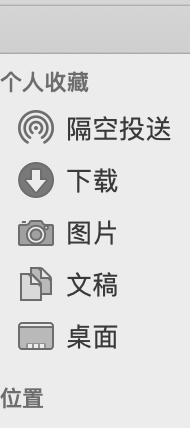
6.选择访达里面的偏好设置--边栏--将应用程序一栏勾选.
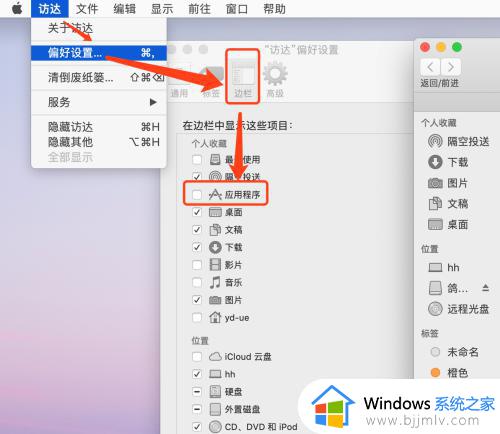
7.然后就可以在访达的边栏看到应用程序按钮了.
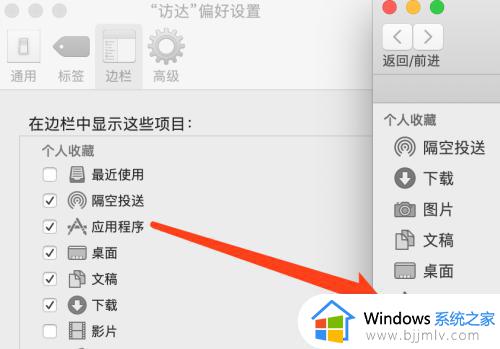
以上就是mac上安装的软件找不到图标的解决方法,如果你也遇到苹果电脑找不到软件图标的问题,可以参考上面的步骤找回来,希望对大家有帮助。