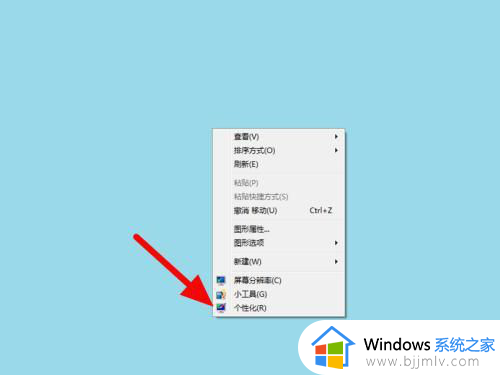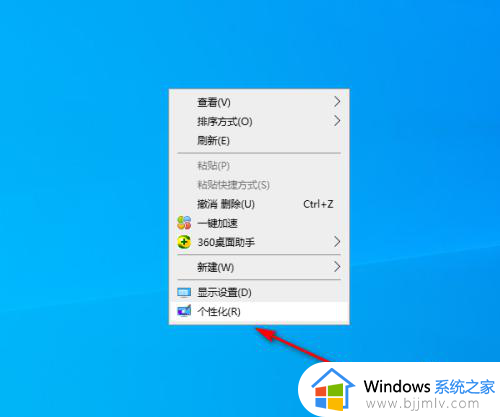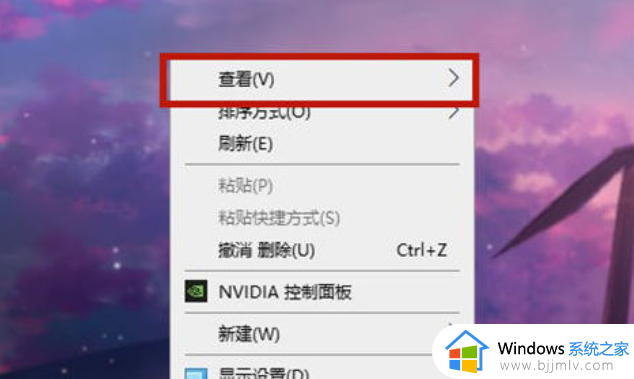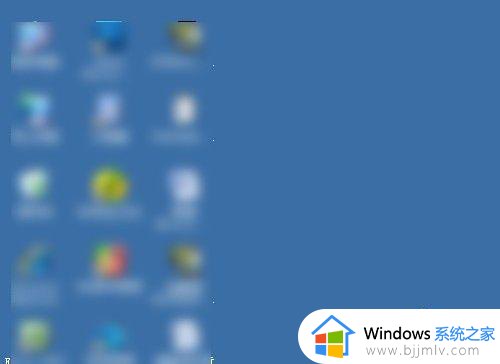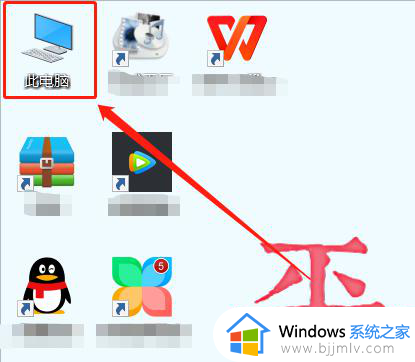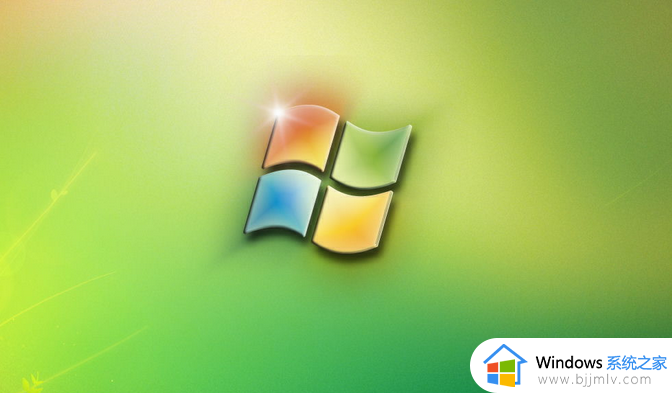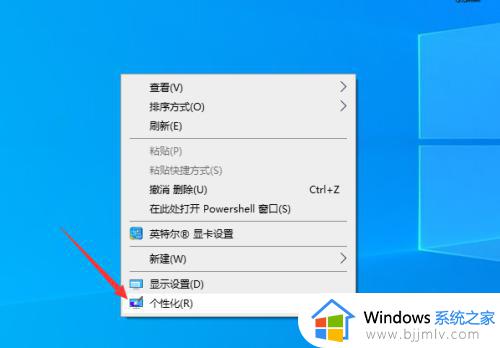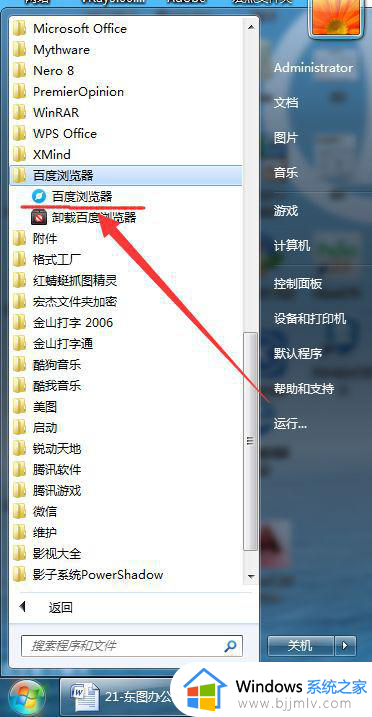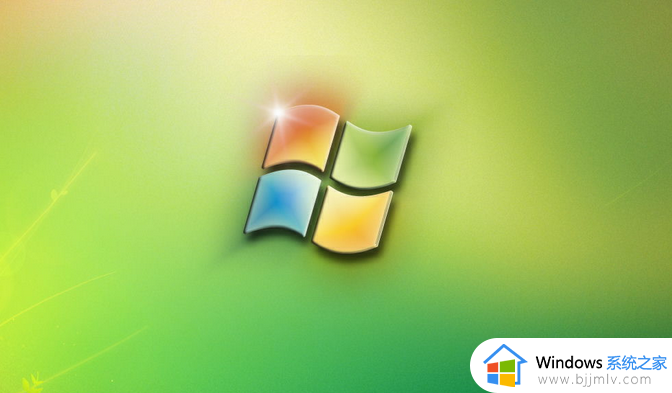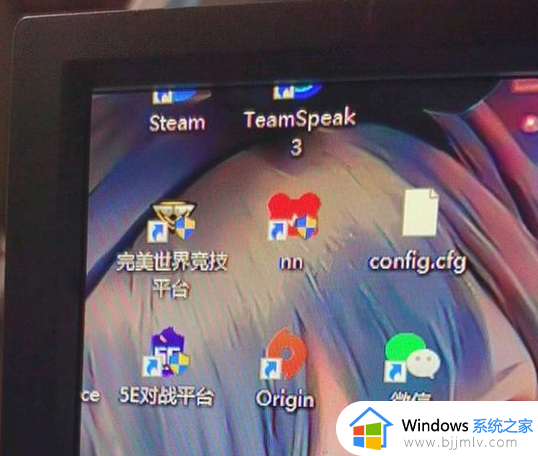电脑桌面不显示此电脑图标怎么回事 电脑桌面的此电脑图标没了怎么恢复
更新时间:2024-06-11 12:03:06作者:qiaoyun
通常电脑桌面上是有显示此电脑图标的,不过有些用户在安装系统之后,可能会遇到电脑桌面的此电脑图标没了的情况,所以导致没显示,那么该怎么办呢,其实手动操作一下就显示出来了,本文这就给大家详细介绍一下电脑桌面不显示此电脑图标的详细恢复方法吧。
方法如下:
1、首先用鼠标右键桌面空白处,点击个性化。
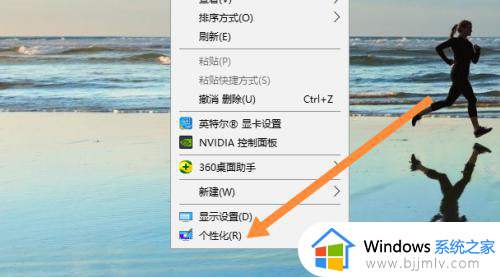
2、然后点击主题。
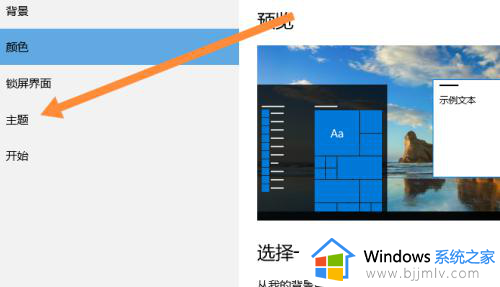
3、然后点击桌面图标设置。
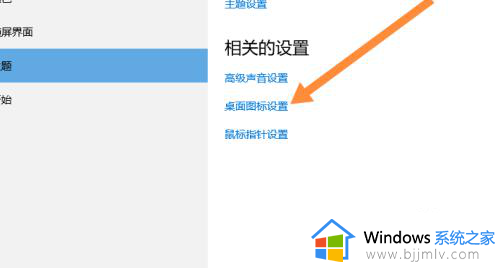
4、然后勾选计算机。
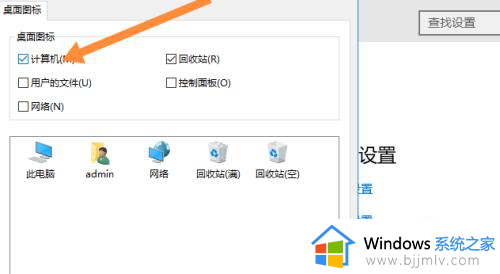
5、最后点击确定,电脑桌面即可有此电脑图标。
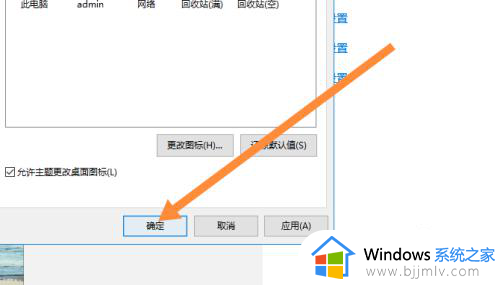
以上给大家介绍的就是电脑桌面不显示此电脑图标的详细解决方法,如果你有遇到一样情况的话,可以学习上述方法步骤来进行解决吧。