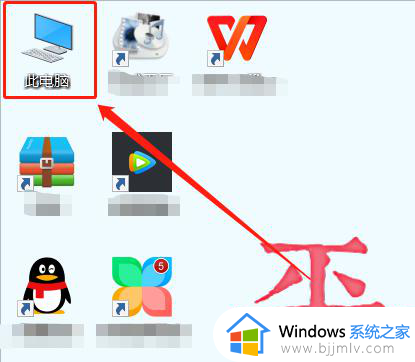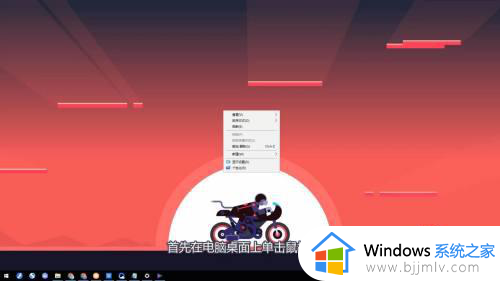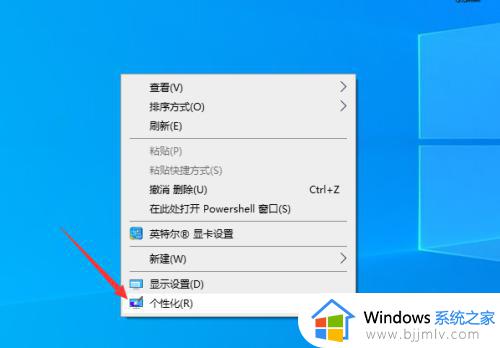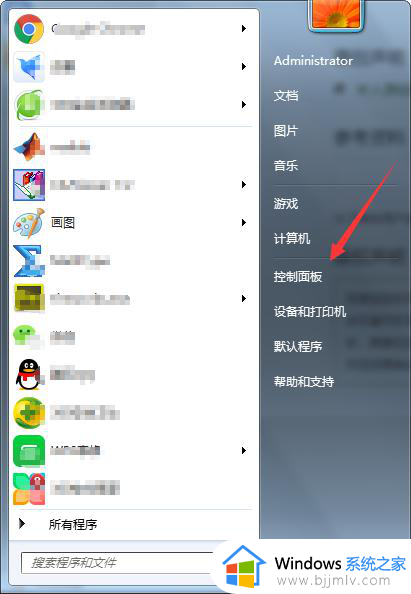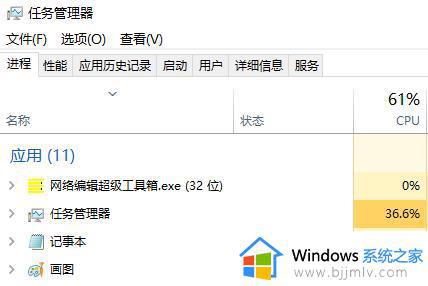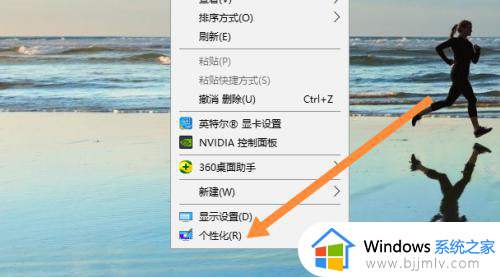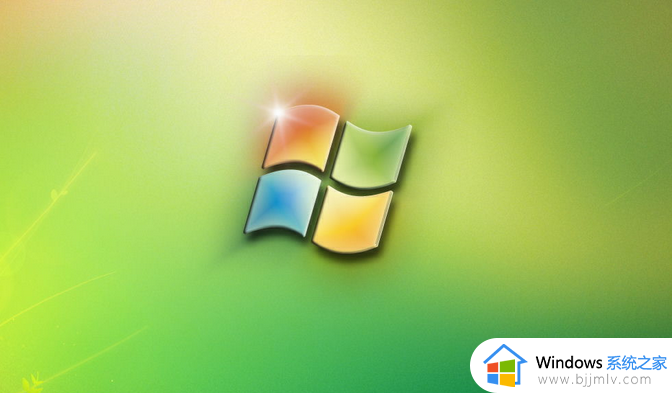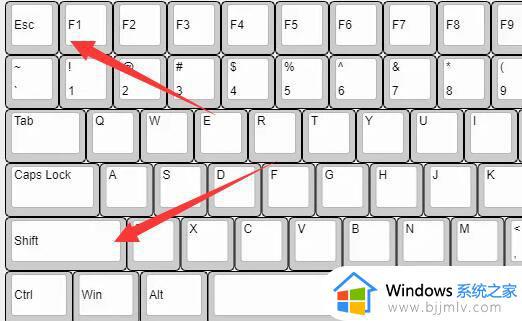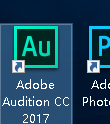电脑桌面系统图标不见了怎么办 电脑桌面上的图标不见了如何恢复
我们都会在电脑桌面上放置很多的文件或者应用图标,但是在操作的时候可能会因为一些错误操作导致电脑桌面系统图标不见了,这样操作起来就很不方便,遇到这样的问题该怎么办呢,不用担心,本文这就教大家电脑桌面上的图标不见了的详细恢复方法供大家参考吧。
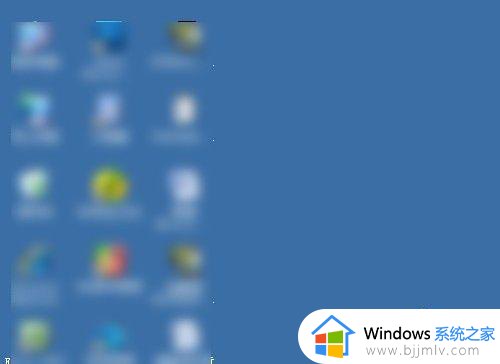
方法一、
1、在电塑关脑哄愁桌面上空白处点击鼠标右键,在弹出的快捷菜单中欧汽塑选择“排列图标”,然后点击“显示桌面图标”,桌面图标就都回来了。
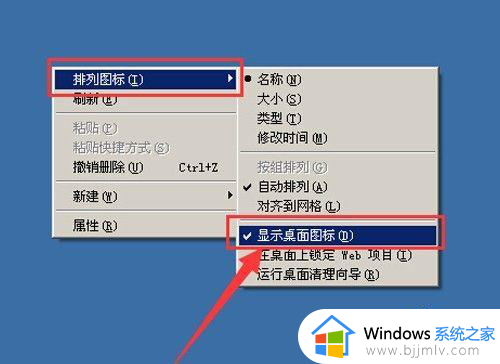
方法二、
1、按住键盘上的CTRL+ALT+DEL组合键,打开任务管理器窗口。
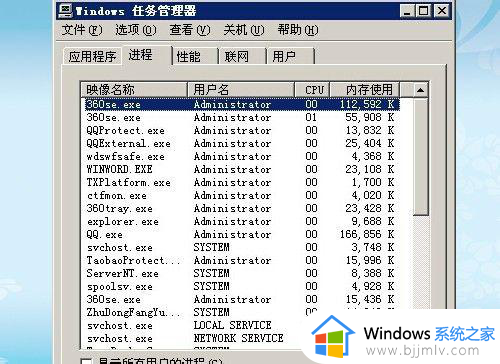
2、选择“文件”菜单下的“新建任务(运行)”命令。
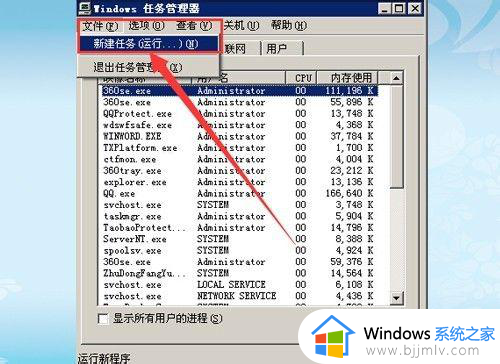
3、在弹出的“创建新任务”窗口中输入“explorer.exe”,点击“确定”即可。
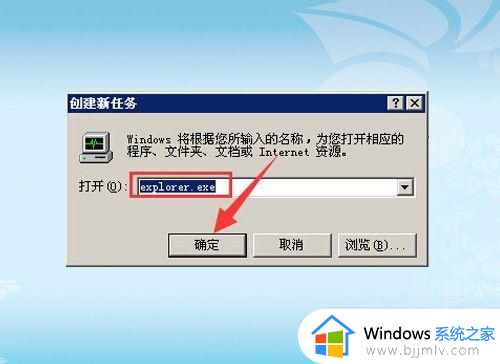
方法三、
1、点击“开始”菜单选择“运行”命令,打开运行窗口。
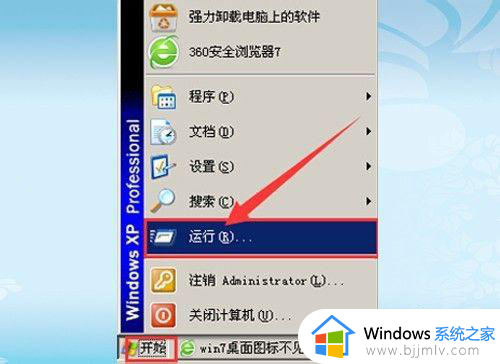
2、在运行窗口中输入“gpedit.msc“,点击“确定”。
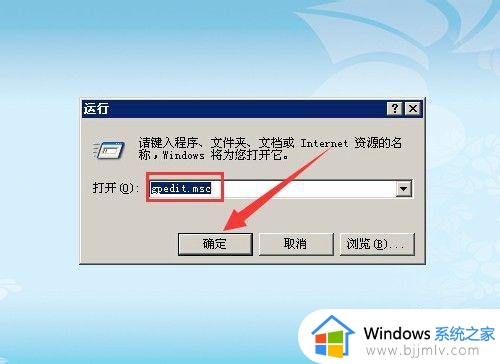
3、在组策略窗口中的左侧依次双击打开【用户配置】→【管理模板】→【桌面】。
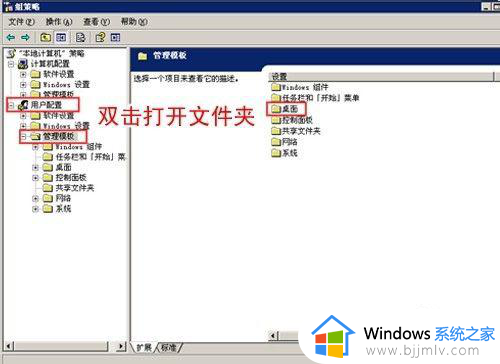
4、在右侧窗口中,双击【隐藏和禁用桌面上的所有项目】,在弹出的窗口中选择【未配置】,点击【确定】, 重启电脑即可生效。
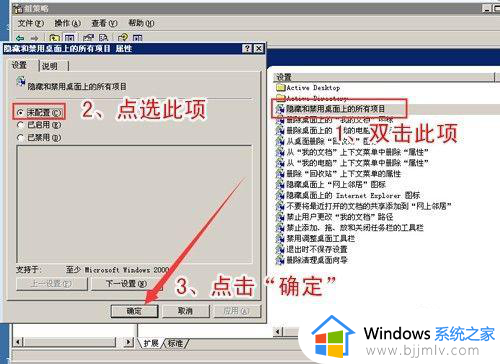
以上给大家介绍的就是电脑桌面系统图标不见了的详细解决方法,有遇到一样情况的用户们可以参考上述方法步骤来进行解决吧。