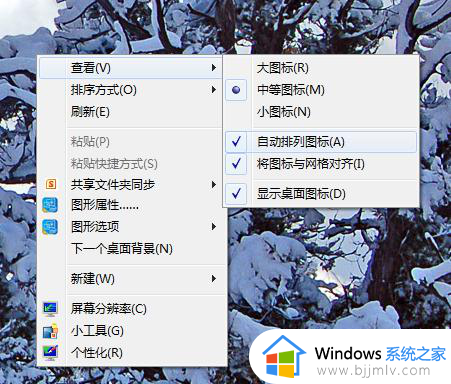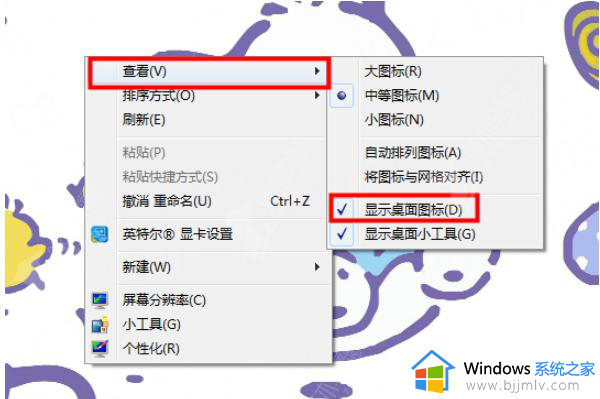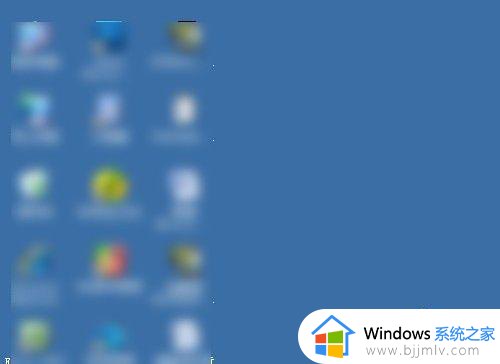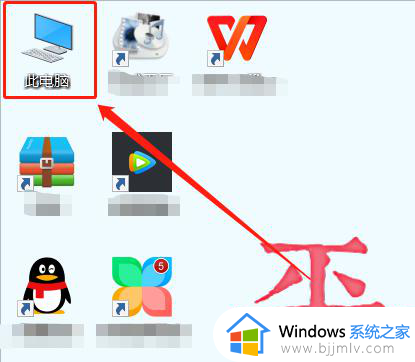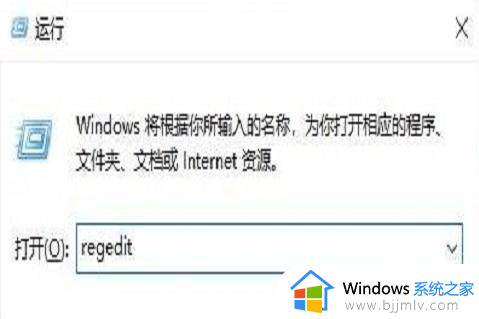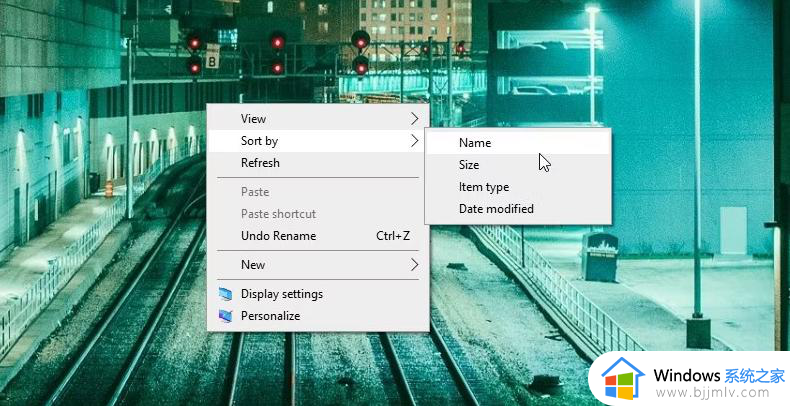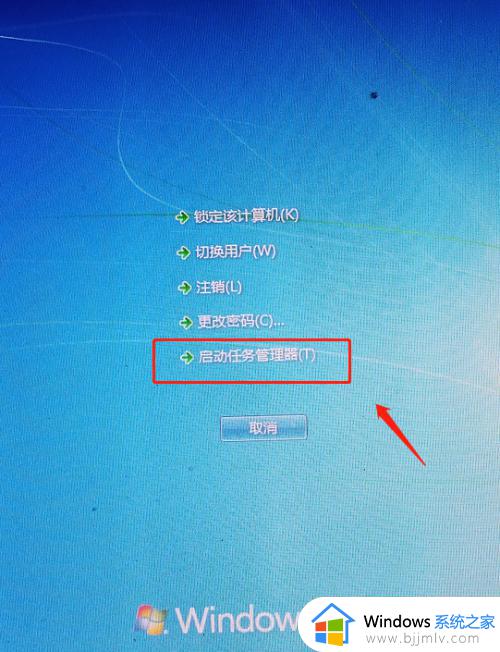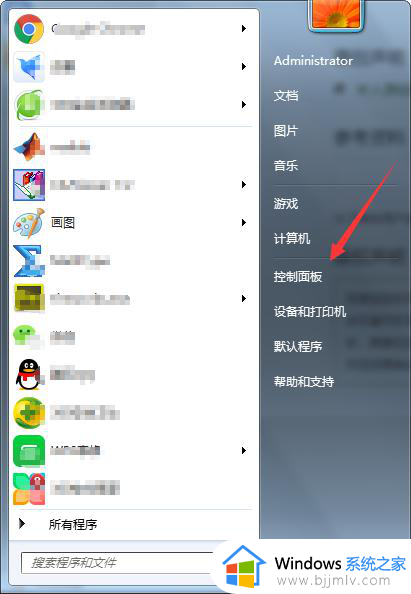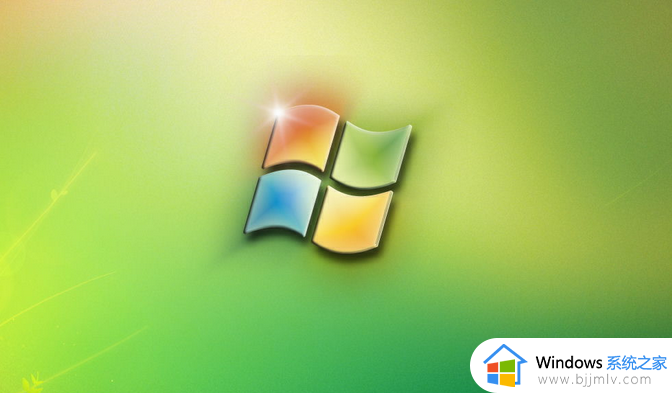开机桌面上的图标都不见了怎么办 如何解决开机后桌面图标没了
更新时间:2023-10-25 15:29:56作者:skai
不知道我们小伙伴在使用电脑的时候有没有遇到过这种情况,那就是我们在使用电脑开机后,发现桌面图标都消失不见了的情况,我们很多小伙伴遇到这种情况都不知道怎么办了,那么开机桌面上的图标都不见了怎么办呢?接下来小编就带着大家一起来看看如何解决开机后桌面图标没了。
具体方法:
1、首先按下快捷键“ctrl+shift+esc”打开任务管理器。
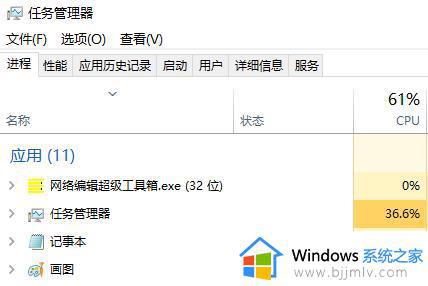
2、然后点击左上角的文件,选择“运行新任务”。
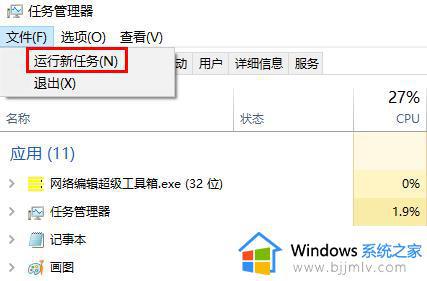
3、输入“explorer.exe”点击确定等待重启即可。
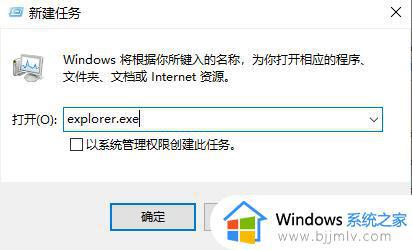
方法二:
1、首先右击任务栏,然后点击“任务管理器”
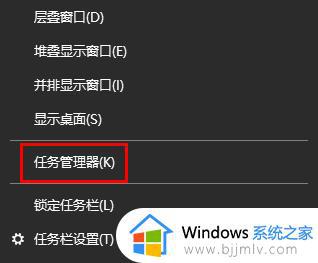
2、然后点击左上角的“进程”
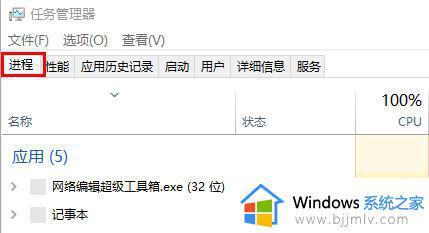
3、然后找到“Windows 资源管理器”右击选择“重新启动”即可。
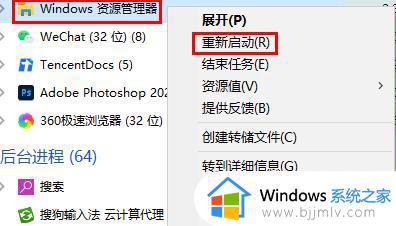
以上全部内容就是小编带给大家的解决开机后桌面图标没了方法详细内容分享啦,遇到上述情况的小伙伴就快点跟着小编一起来看看吧,希望对你有帮助。