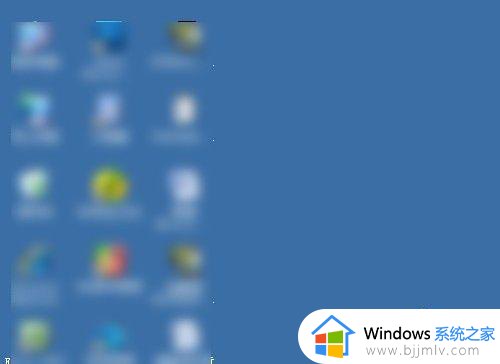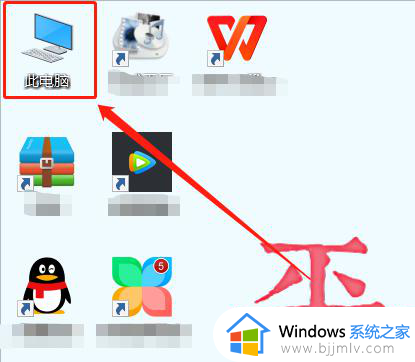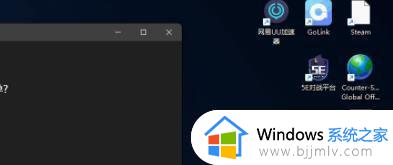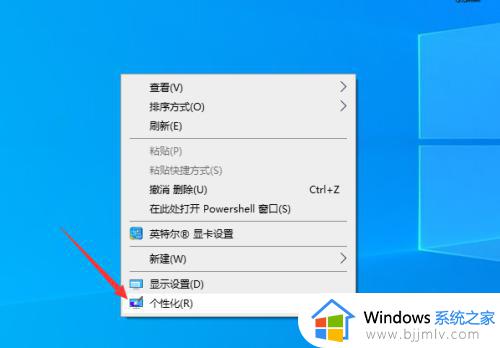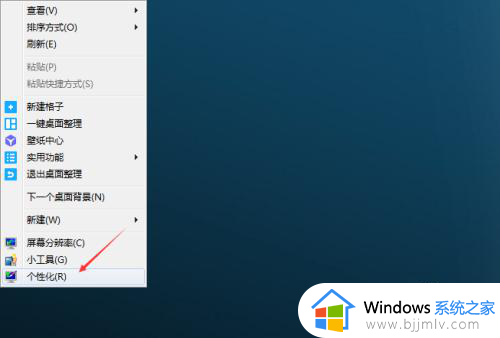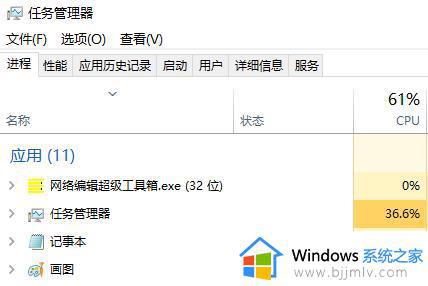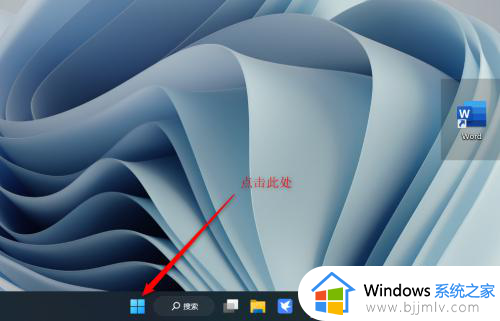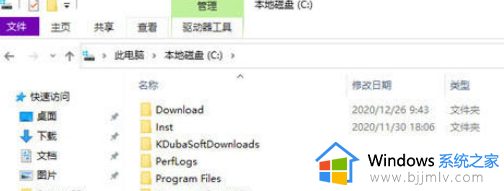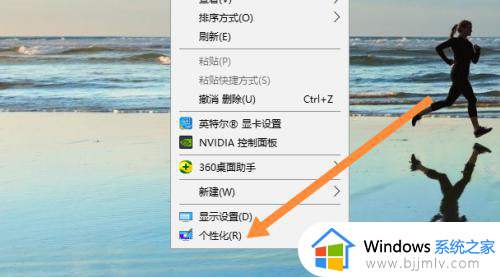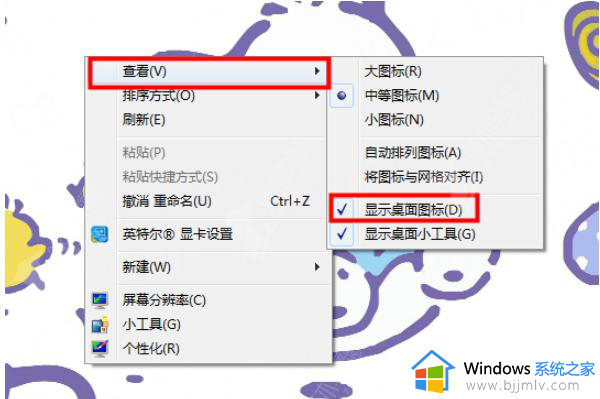为什么桌面上的图标不见了 电脑桌面空白不显示图标解决方法
基本上,在启动电脑进入系统后,我们总是能够看到桌面上显示默认功能图标,也能够方便用户快速打开,当然有些用户可能会遇到新入手的电脑开机后,桌面上却是空白的不显示任何图标,对此为什么桌面上的图标不见了呢?今天小编就给大家介绍一下电脑桌面空白不显示图标解决方法。
具体方法如下:
1、首先,点击电脑左下角的“开始”菜单,然后选择其中的控制面板,如图所示。
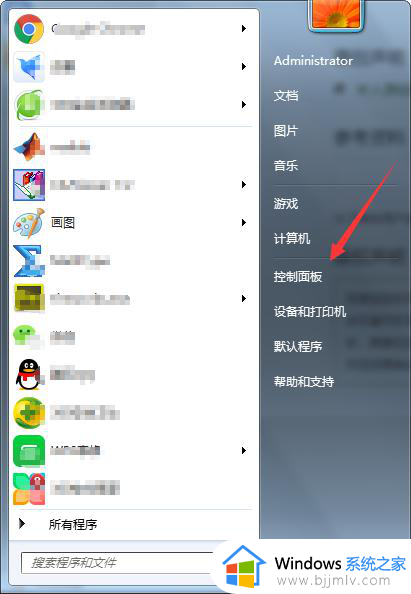
2、进入控制面板之后,就可以调整计算机的设置,我们选择外观与个性化中的“更改主题”,如图所示。
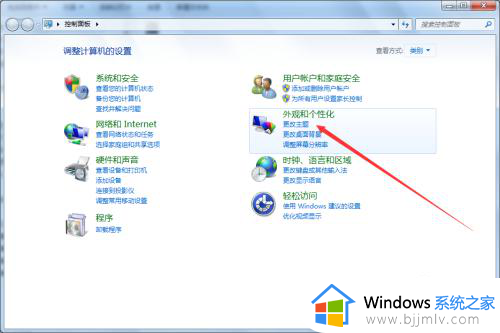
3、进入更改主题设置之后,选择左侧菜单中的“更改桌面图标”,如图所示。
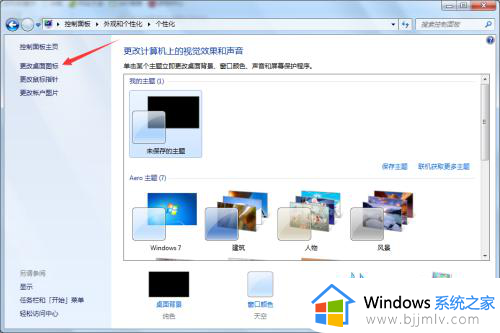
4、进入桌面图标设置之后,可以看到,我们并没有勾选计算机前面的选择按钮,所以计算机的桌面 图标才不显示的,只要勾选上计算机前面的桌面图标,点击应用确定就可以了,如图所示。
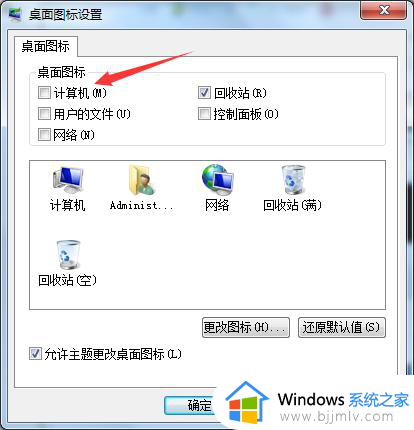
5、当然了,你还可以修改计算机桌面图标的样式,先选中计算机的图标,然后选择“更改图标”,如图所示。
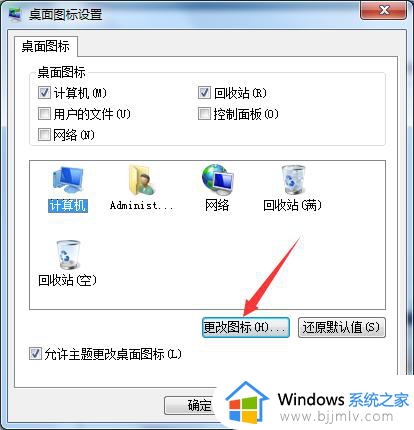
6、进入更改图标的弹框之后,选择一张你喜欢的图标,然后点击确定就可以了,如图所示。
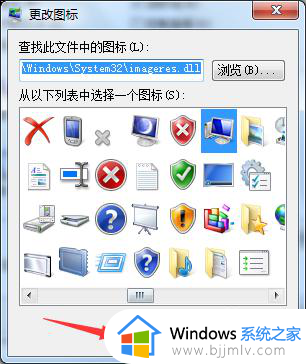
7、然后我们回到桌面,就可以看到,计算机的桌面图标,也就是计算机的快捷方式已经成功显示在桌面了,如图所示。
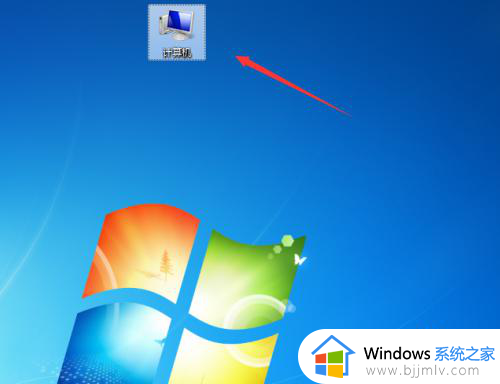
综上所述就是小编教大家的电脑桌面空白不显示图标解决方法了,有遇到这种情况的用户可以按照小编的方法来进行解决,希望本文能够对大家有所帮助。