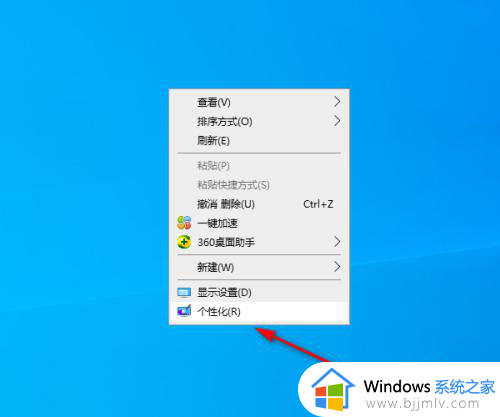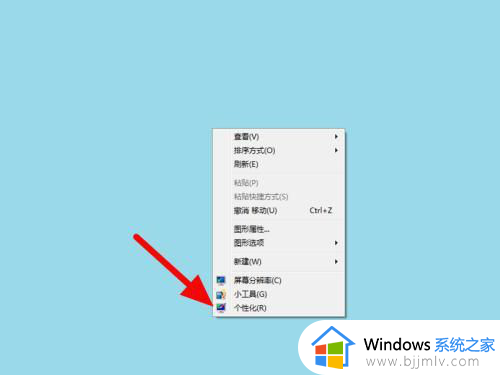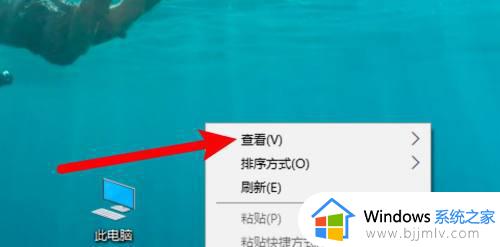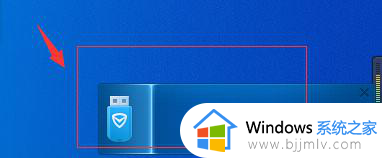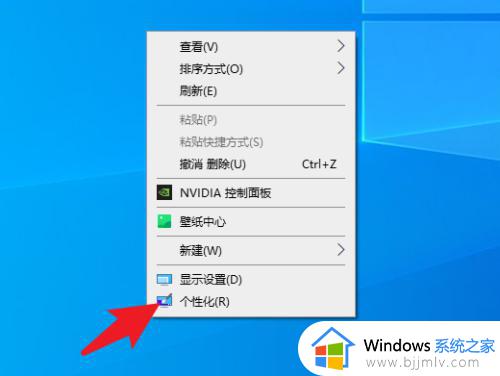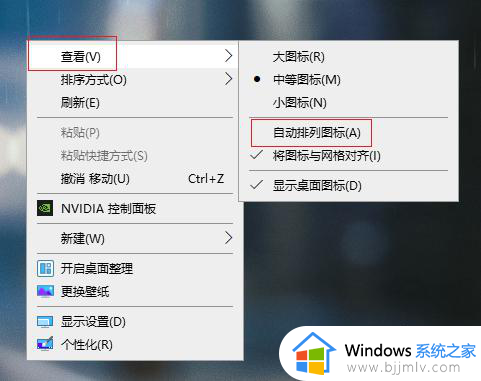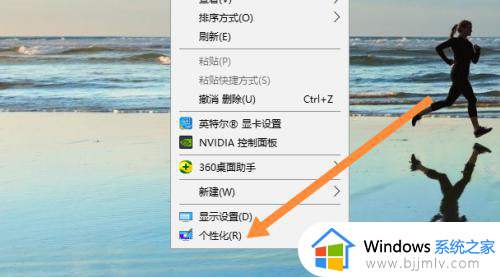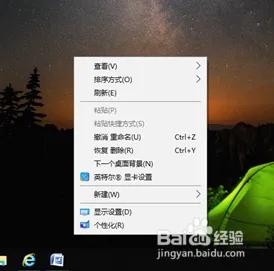如何把此电脑图标放到桌面上?怎样把此电脑的图标放在桌面上
更新时间:2024-05-16 15:54:00作者:runxin
每次在启动电脑进入系统后,我们总是能够看到桌面上显示的各种图标,除去程序和文件图标之外,还有默认的此电脑等图标显示,不过有小伙伴也会遇到电脑桌面上缺少此电脑图标的情况,对此如何把此电脑图标放到桌面上?以下就是小编教大家的怎样把此电脑的图标放在桌面上完整内容。
具体方法如下:
1、来到桌面上,右键单击,在弹出的菜单中点击“个性化”。
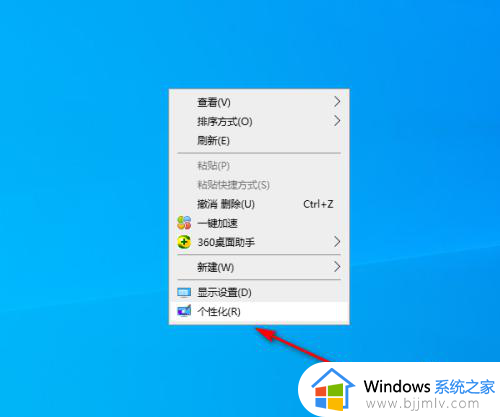
2、然后点击主题。
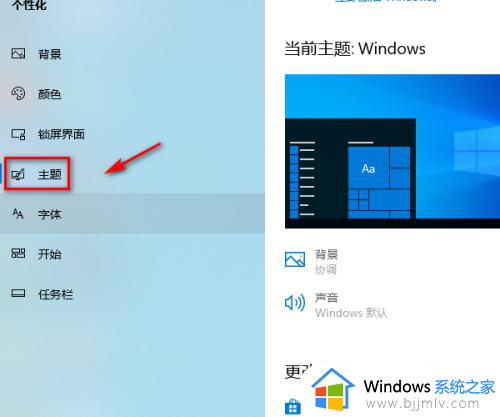
3、在右侧点击桌面图标设置。
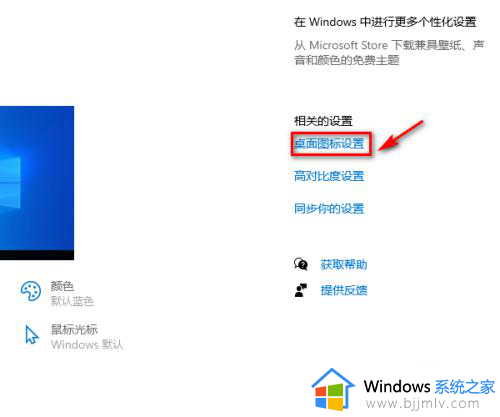
4、将“计算机”前面的框给勾选上。
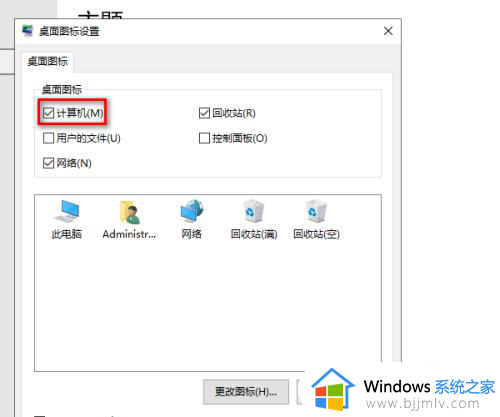
5、点击应用,接着点击确定。
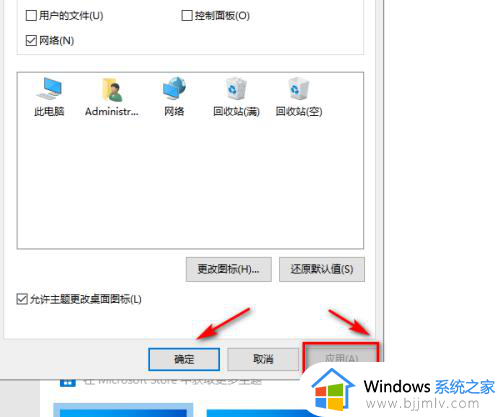
6、这时候“此电脑”的图标就出现在了电脑桌面上了。
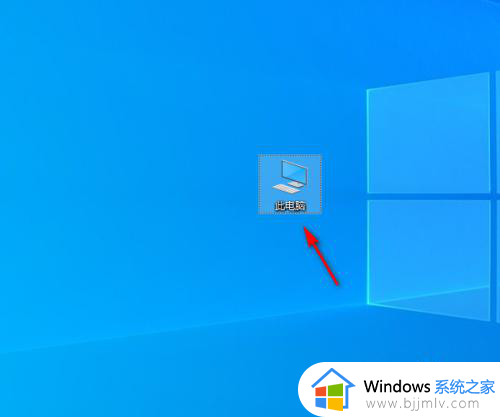
以上就是小编告诉大家的怎样把此电脑的图标放在桌面上完整内容了,有遇到过相同问题的用户就可以根据小编的步骤进行操作了,希望能够对大家有所帮助。