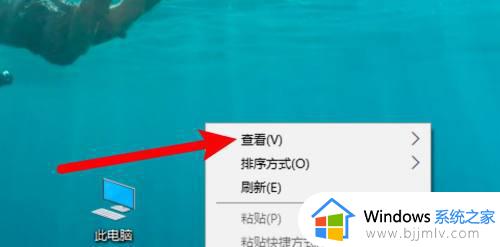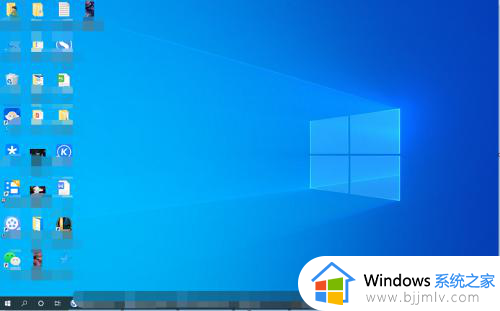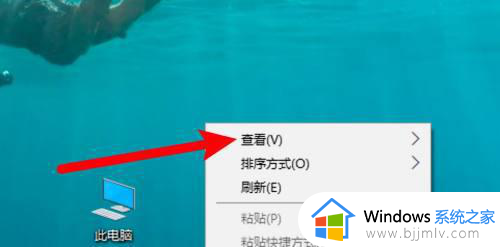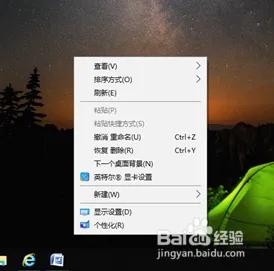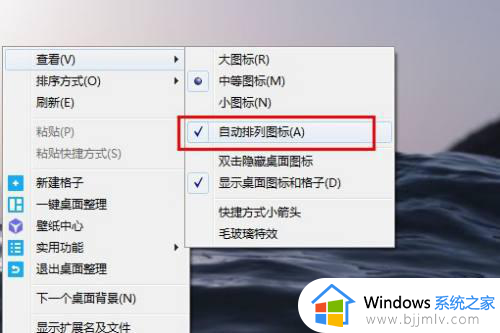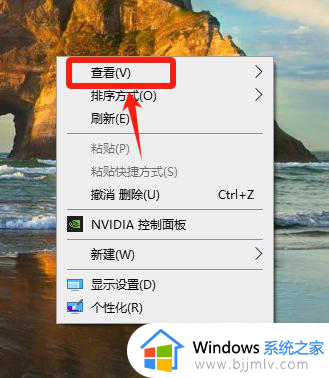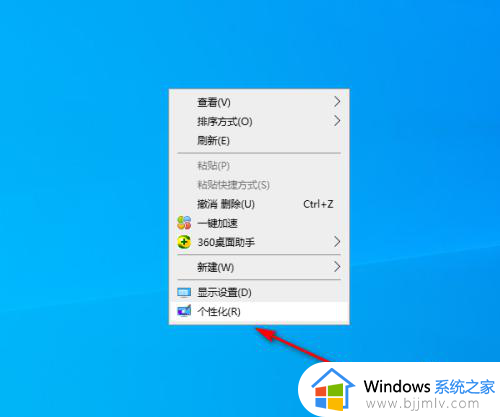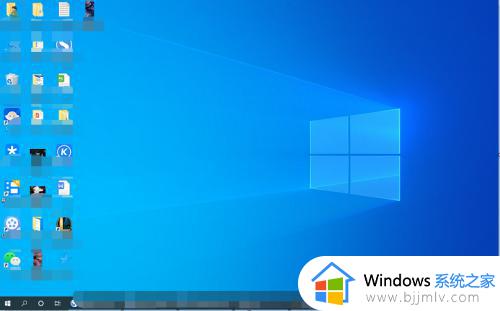电脑桌面图标随意摆放怎么设置?怎样设置让电脑桌面图标随意摆放
更新时间:2024-05-24 15:06:21作者:runxin
当用户在电脑上创建各种图标的情况下,也需要对图标显示的布局进行调整,保证桌面显示的美观,不过最近有用户在电脑桌面上想要随意摆放相关图标显示,却总是会出现图标移动后还原位置的情况,对此电脑桌面图标随意摆放怎么设置?这里小编就带来怎样设置让电脑桌面图标随意摆放完整步骤。
具体方法如下:
1、进入系统点住桌面图标向右拖动,释放鼠标后发现桌面图标恢复到原来位置。

2、鼠标右键桌面,点击“查看”-“自动排列图标”,取消勾选“自动排列图标”。
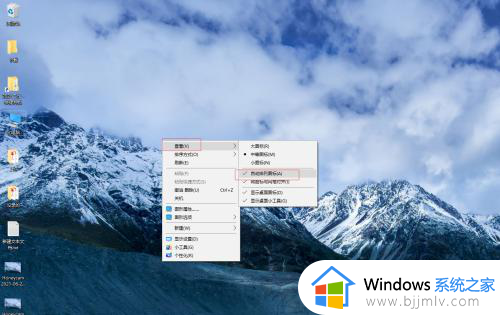
3、这样鼠标点住桌面图标拖动到任意位置,桌面图标就会停留在该位置。
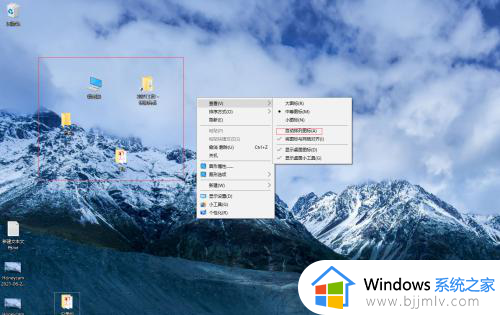
4、如果桌面图标很凌乱,鼠标右键桌面点击“查看”勾选“自动排列图标”即可恢复整齐的排列方式。
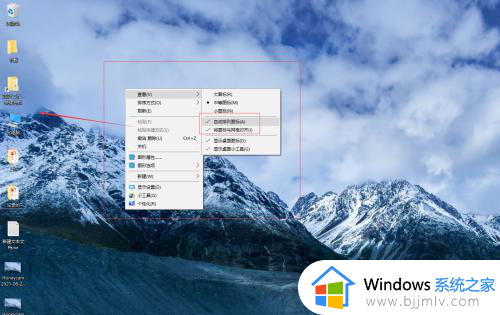
综上所述就是有关怎样设置让电脑桌面图标随意摆放完整步骤了,还有不清楚的用户就可以参考一下小编的步骤进行操作,希望本文能够对大家有所帮助。