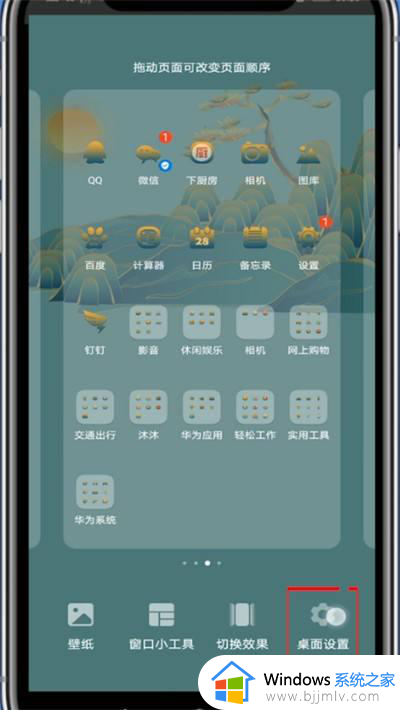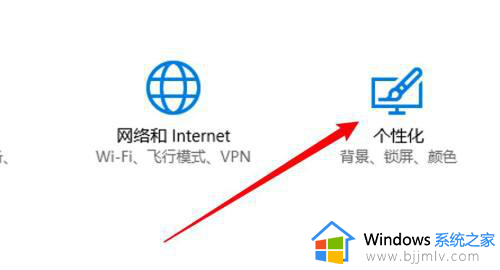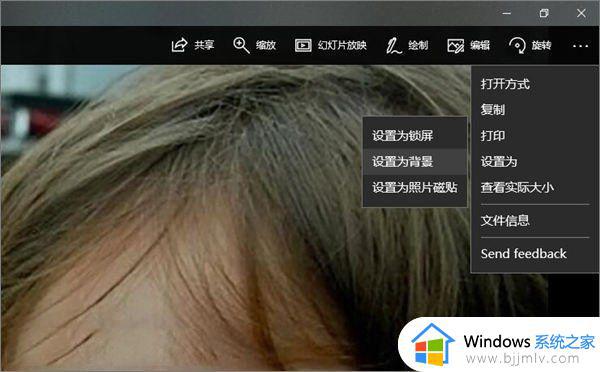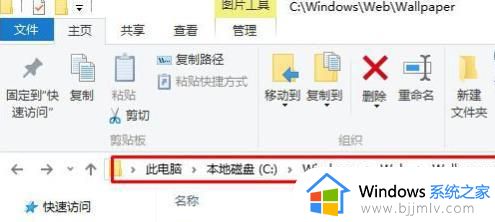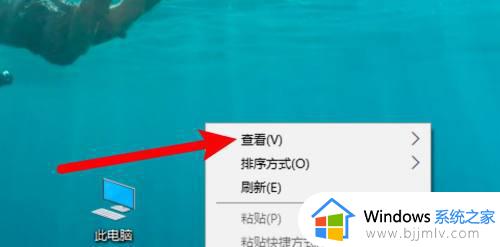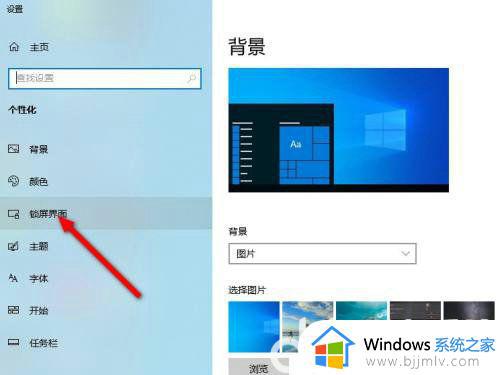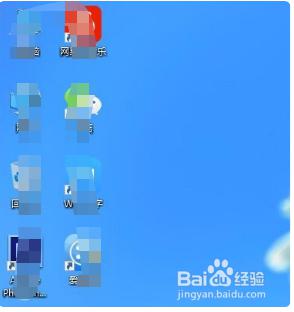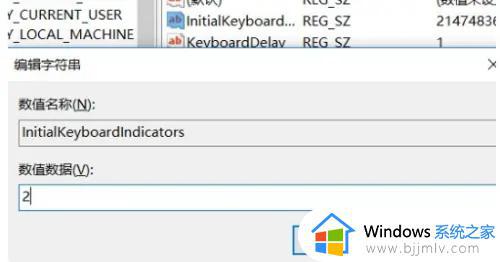电脑桌面锁定图标怎样解锁 电脑解除锁定桌面图标锁设置方法
更新时间:2023-11-06 16:11:14作者:runxin
每次用户在电脑上下载完软件之后,桌面上总是会创建相关软件的快捷方式图标,当然一些常用的文件也会选择存放在桌面上,可是当用户想要对电脑桌面上的图标进行移动时却被锁定无法移动,对此电脑桌面锁定图标怎样解锁呢?这里小编就给大家讲解的电脑解除锁定桌面图标锁设置方法。
具体方法如下:
1、如图所示,当桌面图标被锁定时,我们是无法直接进行拖动的。
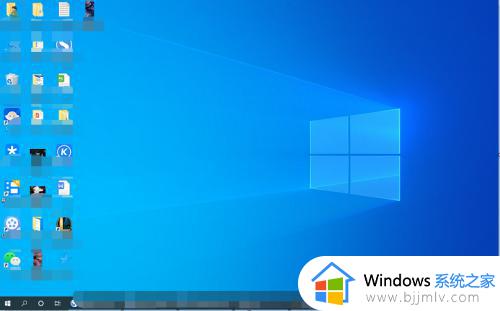
2、对此,我们鼠标右击桌面空白区域,从右键菜单中选择查看列表中的“自动排列图标”选项。
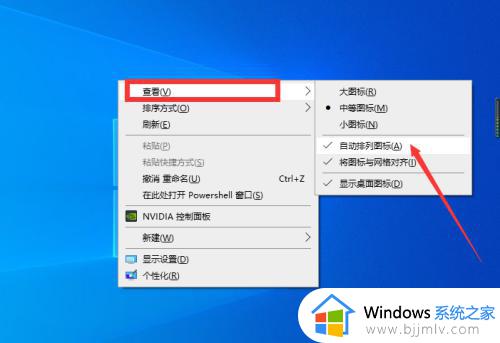
3、当自动排列图标前面的状态被取消之后,就可以自由对桌面图标进行拖动操作了。

4、同时,我们可以按住键盘上的ctrl键,并且应用鼠标中键功能可以对桌面图标进行放大以及缩小操作。

本文就是小编告诉大家的电脑解除锁定桌面图标锁设置方法了,还有不清楚的用户就可以参考一下小编的步骤进行操作,希望本文能够对大家有所帮助。