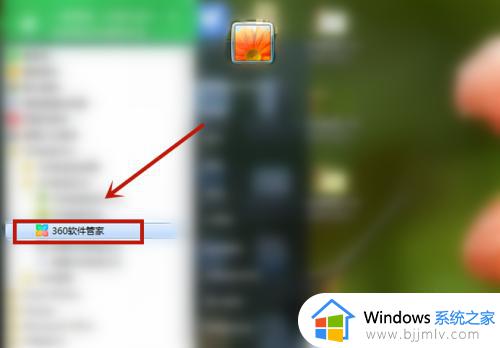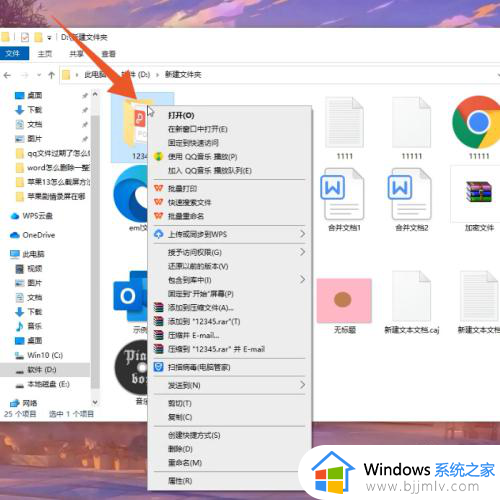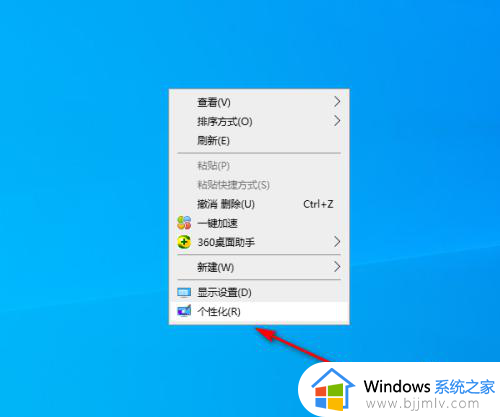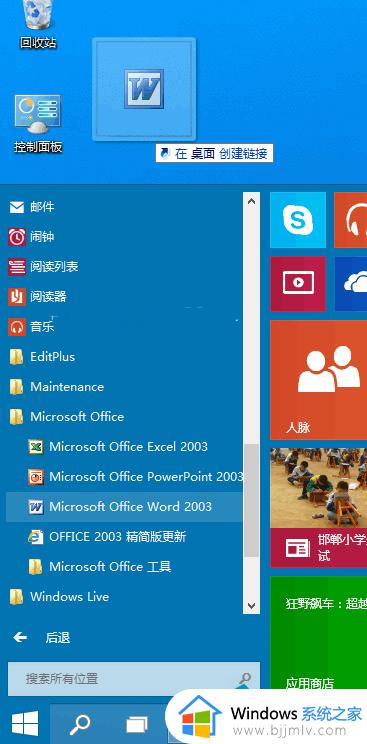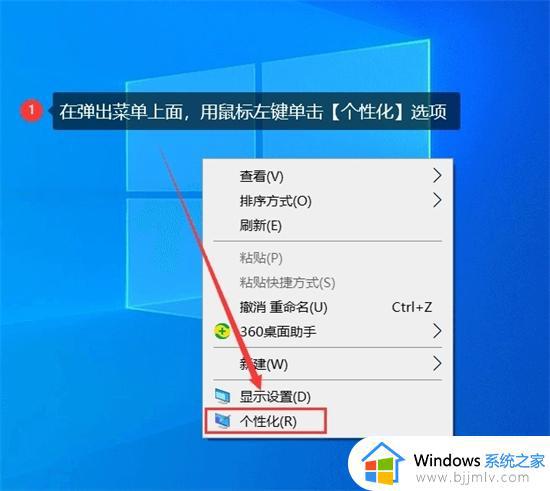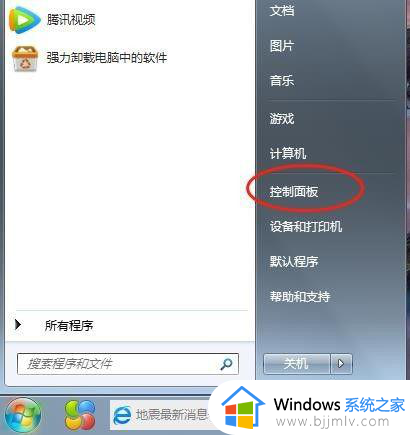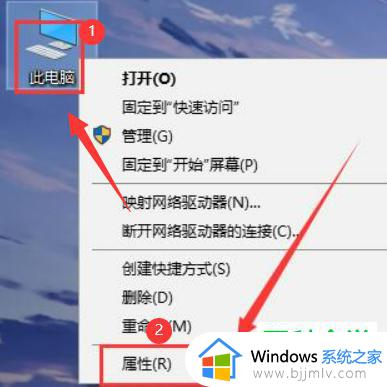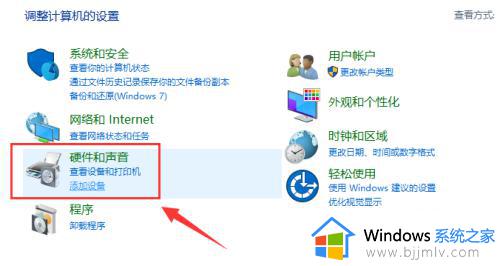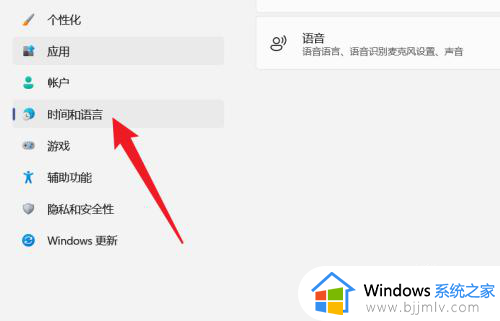怎么将此电脑添加到桌面上?如何把此电脑添加到桌面
更新时间:2024-06-17 09:38:04作者:runxin
通常在启动电脑进入桌面后,我们总是能够看到界面中显示的各种图标,其中就包括默认的功能图标显示,可是有些用户的电脑在开机进入桌面后,却总是没有看到此电脑图标的存在,这让许多用户很是不解,对此怎么将此电脑添加到桌面上?今天小编就给大家介绍的如何把此电脑添加到桌面完整步骤。
具体方法如下:
1、来到桌面上,右键单击,在弹出的菜单中点击“个性化”。
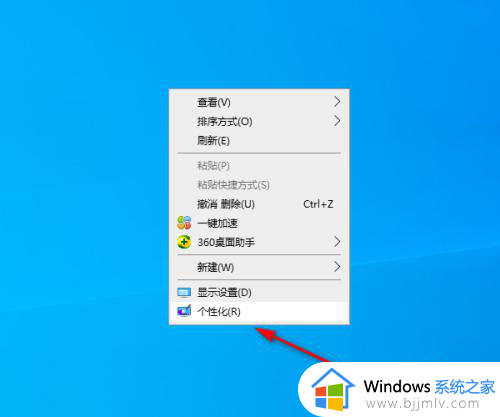
2、然后点击主题。
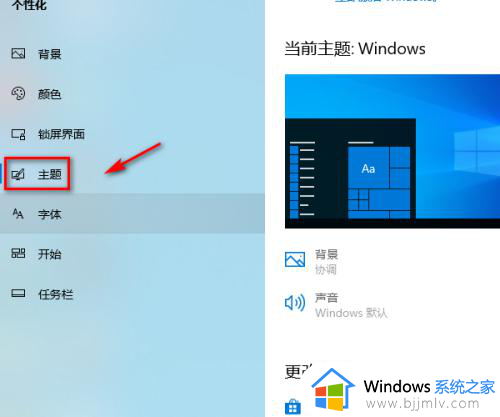
3、在右侧点击桌面图标设置。
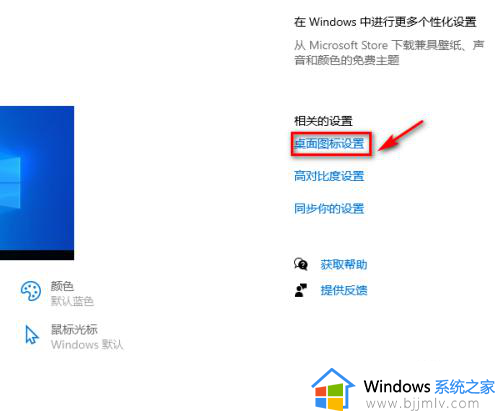
4、将“计算机”前面的框给勾选上。
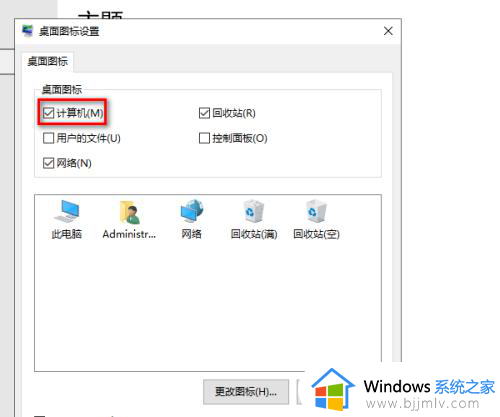
5、点击应用,接着点击确定。
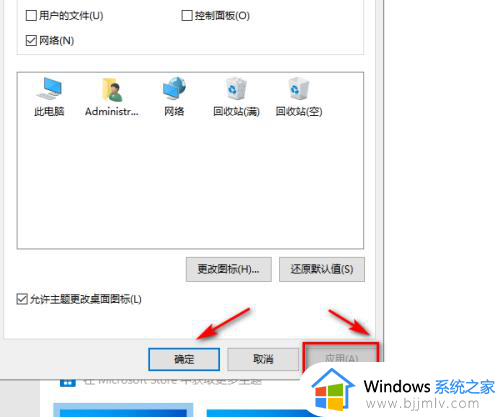
6、这时候“此电脑”的图标就出现在了电脑桌面上了。
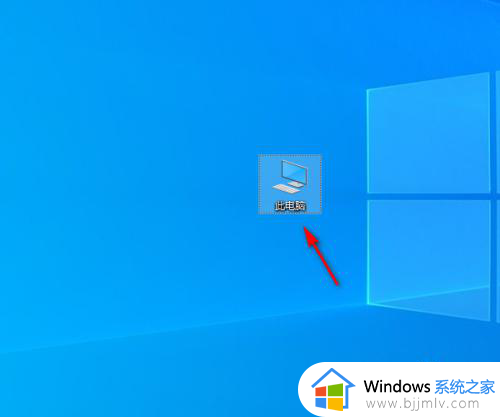
上述就是小编带来的如何把此电脑添加到桌面完整步骤了,如果有不了解的用户就可以按照小编的方法来进行操作了,相信是可以帮助到一些新用户的。