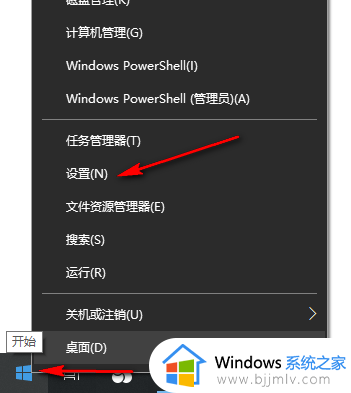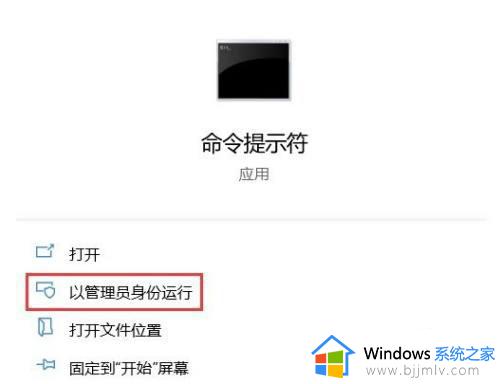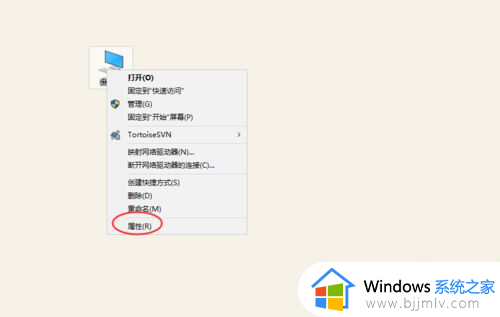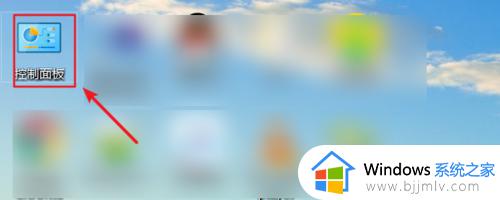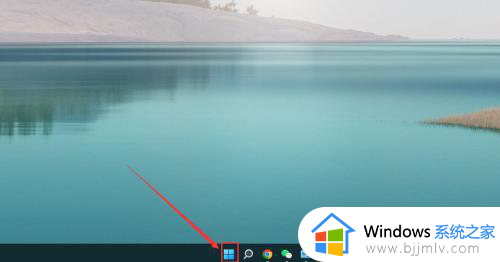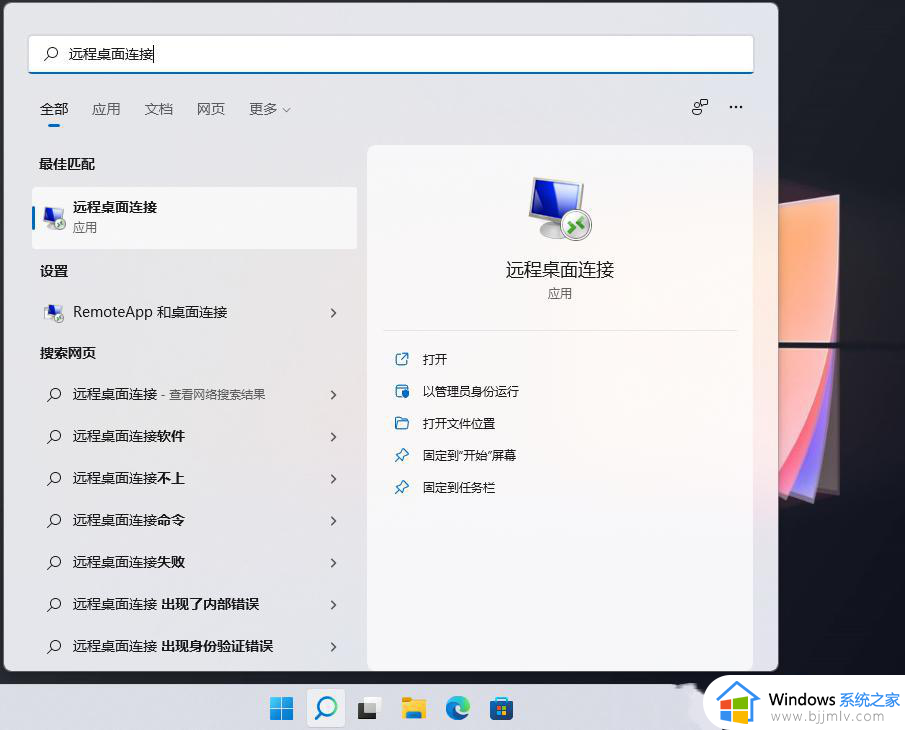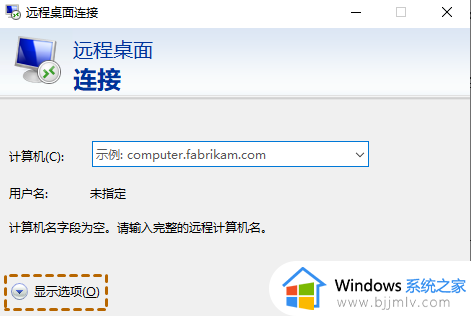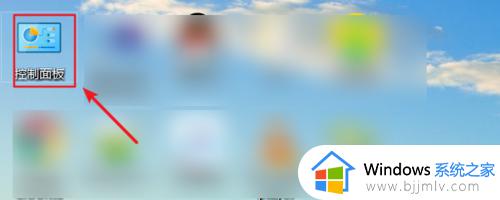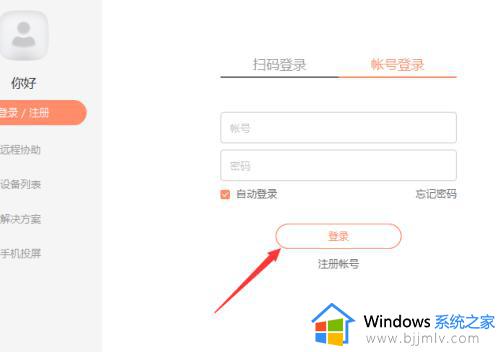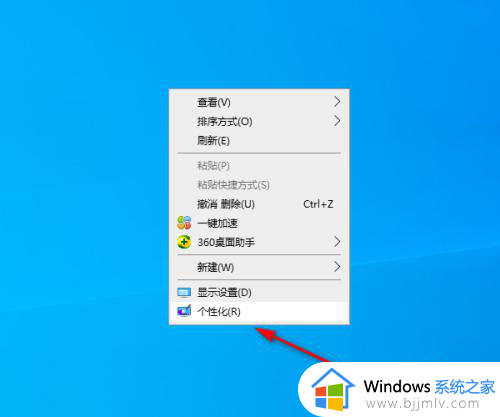windows添加远程桌面用户如何操作 windows怎么添加远程桌面用户
在现代社会,远程桌面功能已经成为我们工作和生活中不可或缺的一部分。然而,有些小伙伴可能不知道如何在windows操作系统中添加远程桌面用户,那么windows添加远程桌面用户如何操作呢?今天小编就给大家介绍一下windows怎么添加远程桌面用户,快来一起看看吧,希望对你有帮助。
具体方法:
1. 首先第一步根据下图箭头所指,先右键单击【此电脑】图标。接着在弹出的菜单栏中根据下图箭头所指,点击【属性】选项。
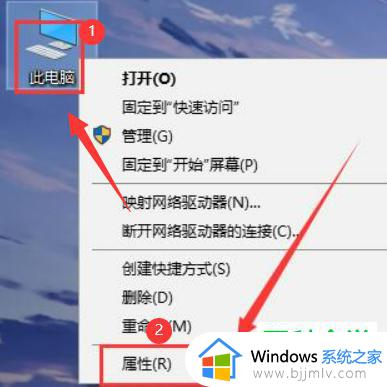
2. 第二步打开【系统】窗口后,根据下图箭头所指,点击【远程设置】选项。
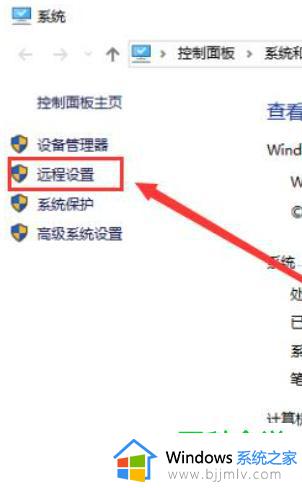
3. 第三步在弹出的窗口中,根据下图箭头所指。先依次勾选【允许远程协助连接这台电脑、仅允许运行使用网络级别XX】,接着点击【选择用户】选项。
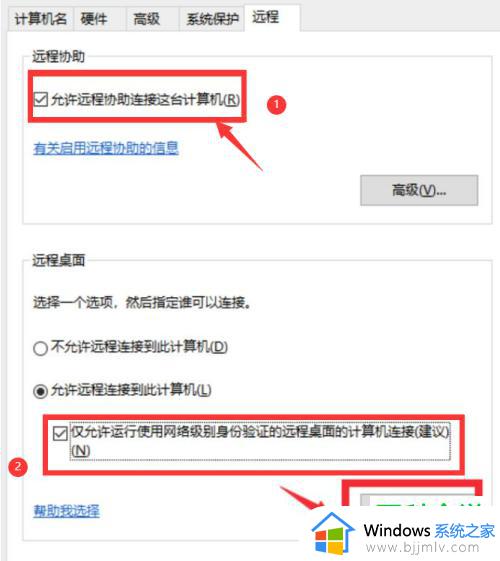
4. 第四步在弹出的窗口中,根据下图箭头所指。先点击【添加】选项,接着点击【高级】。
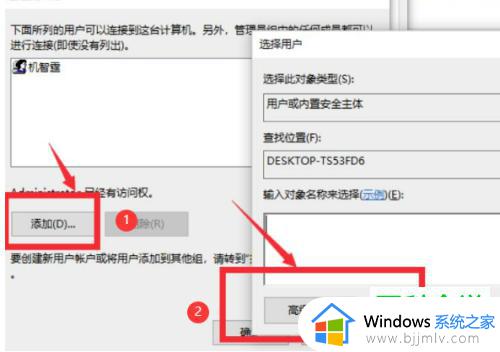
5. 第五步在弹出的窗口中,根据下图箭头所指,点击【立即查找】。
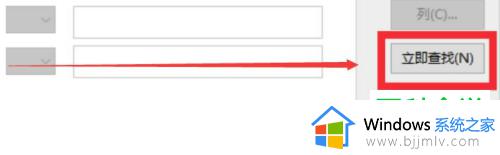
6. 最后在弹出的窗口中,根据下图箭头所指,按照需求选择用户并添加。
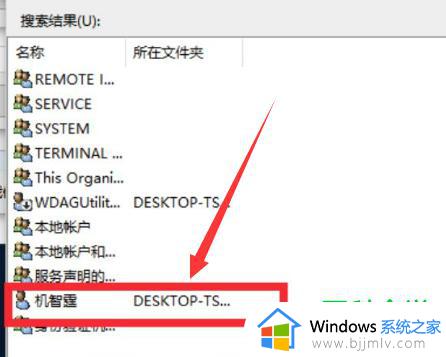
以上全部内容就是小编带给大家的windows添加远程桌面用户方法详细内容分享啦,不知道怎么添加的小伙伴,可以参考小编的内容进行添加,希望看完这篇内容可以帮助到你。