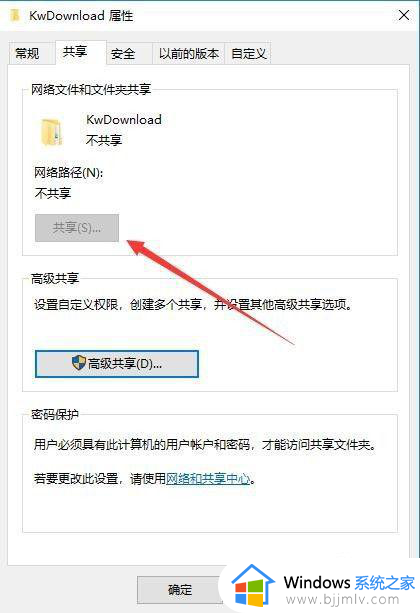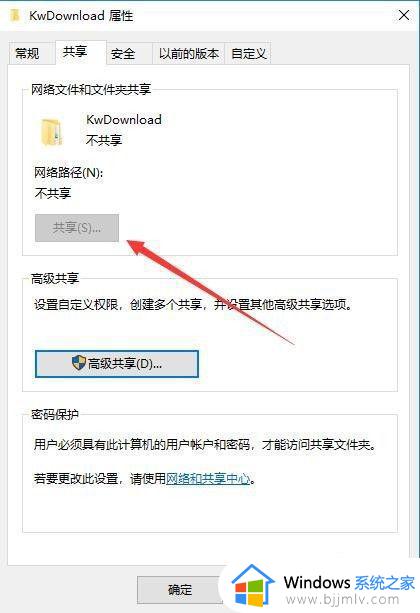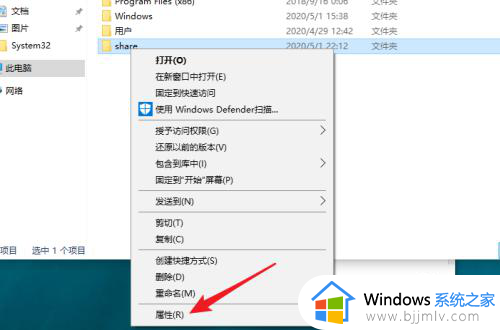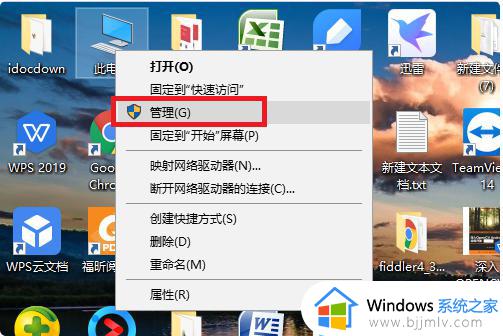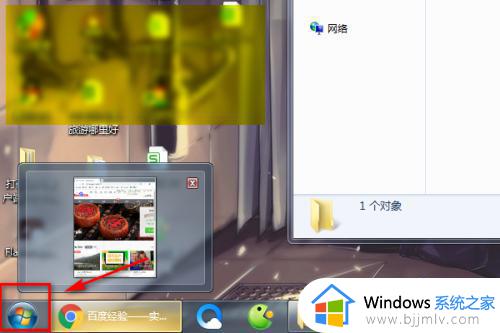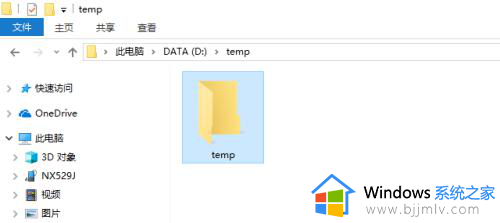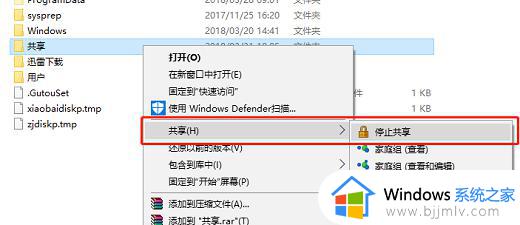win10共享灰色怎么办 win10电脑文件夹共享灰色如何解决
更新时间:2023-12-12 14:14:59作者:jkai
我们大家在日常使用windows操作系统的时候,我们难免会需要进行一些文件传输操作的,这个时候我们很多小伙伴都会选择文件夹共享,但是最近有小伙伴却遇到了文件夹共享灰色的情况,对此win10共享灰色怎么办呢?下面小编就教大家win10电脑文件夹共享灰色如何解决,快来一起看看吧。
具体方法:
1、在Windows10系统下,右键点击准备共享的文件夹,发现其共享窗口中的“共享”按钮为灰色的,无法点击选择。
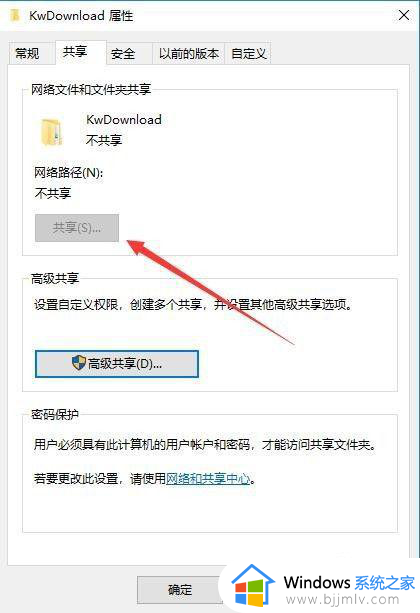
2、这时我们可以在打开的文件资源管理器窗口中,点击左上角的“文件”菜单。
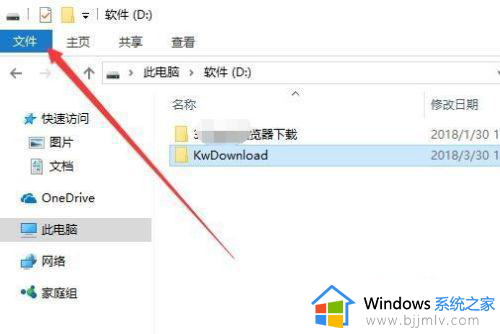
3、在打开的文件下拉菜单中,点击“选项”菜单项。
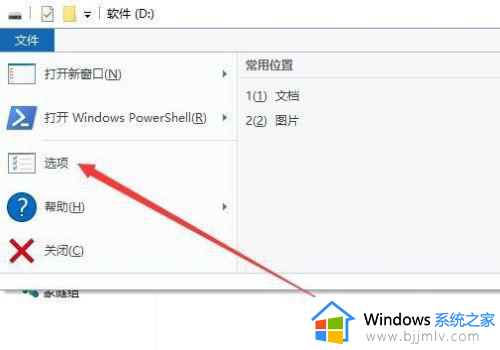
4、在打开的文件夹选项窗口中,点击“查看”选项卡。
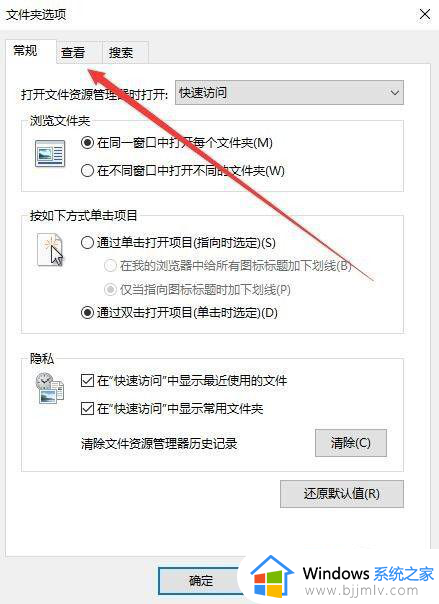
5、在打开的查看窗口中,在“高级设置”文本框中,找到并勾选“使用共享向导(推荐)”前面的复选框,最后点击确定按钮。
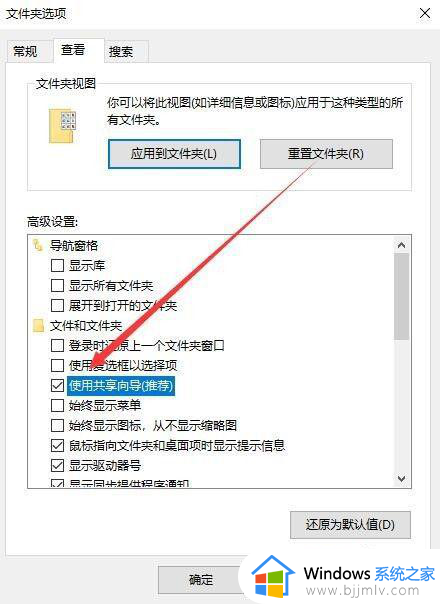
6、再次打开共享文件夹的窗口,这时可以发现共享按钮可以选择使用了。
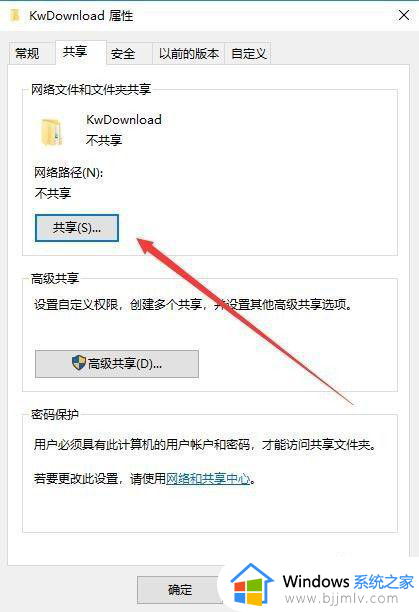
以上全部内容就是小编带给大家的win10电脑文件夹共享灰色解决方法详细内容分享啦,还不清楚的小伙伴就快点按照小编的内容进行操作,希望对你有帮助。