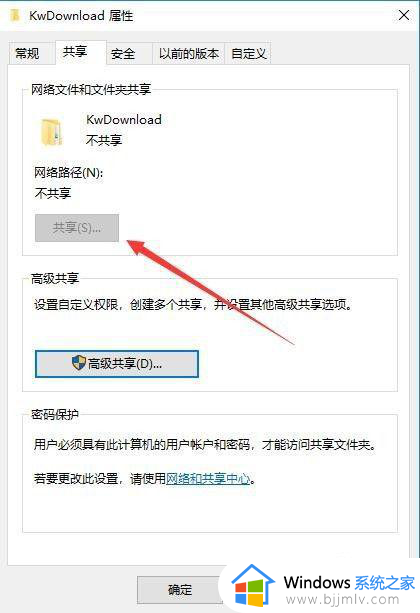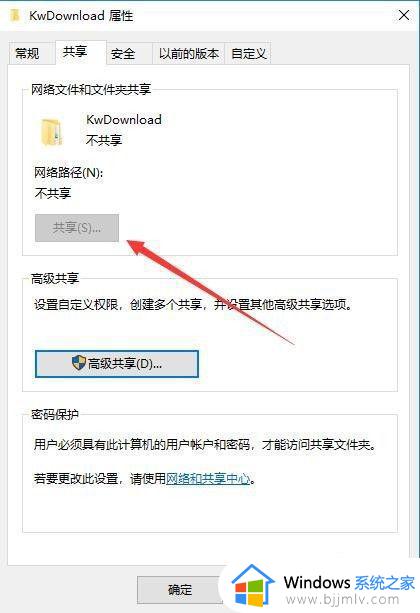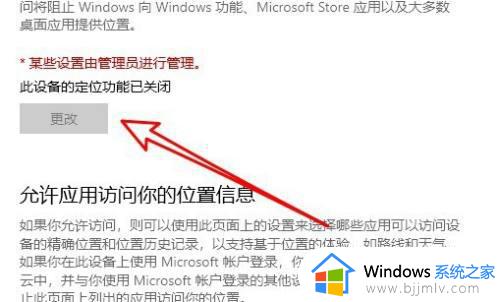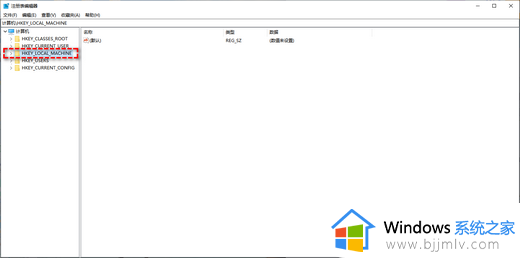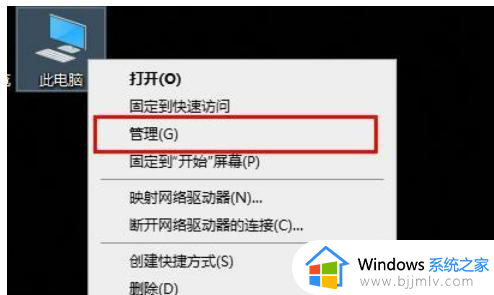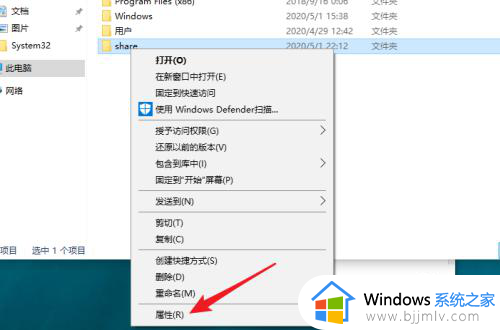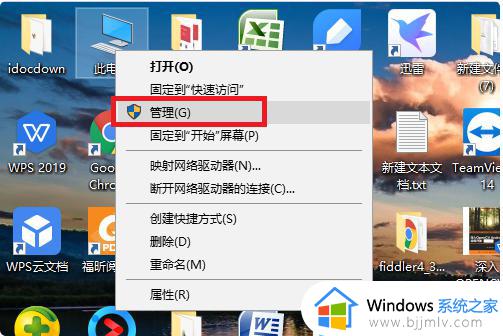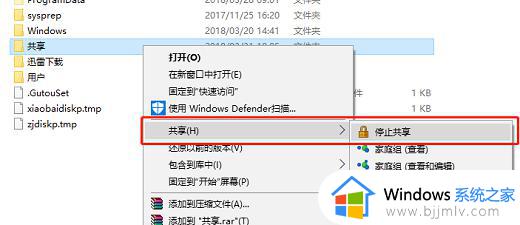win10共享是灰色的怎么办 win10电脑共享文件夹灰色如何处理
更新时间:2023-12-15 16:06:10作者:jkai
我们在日常使用win10操作系统办公的时,我们难免会有一些文件需要进行共享,这个时候我们就需要开启win10电脑的共享按键了,但是最近有小伙伴就遇到这种情况了,于是就想要知道win10共享是灰色的,接下来小编就带着大家一起来看看win10电脑共享文件夹灰色如何处理,快来一起看看吧。
具体方法:
1、在Windows10系统下,右键点击准备共享的文件夹,发现其共享窗口中的“共享”按钮为灰色的,无法点击选择。
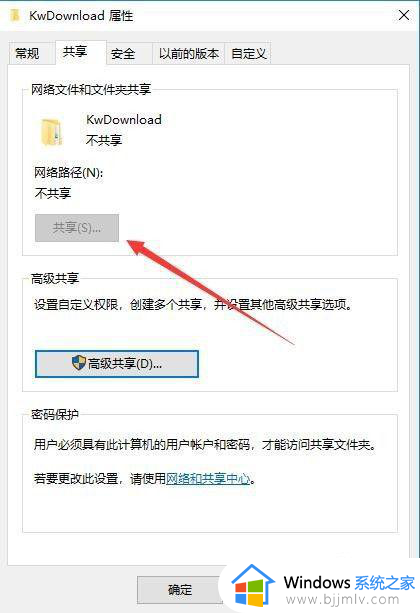
2、这时我们可以在打开的文件资源管理器窗口中,点击左上角的“文件”菜单。
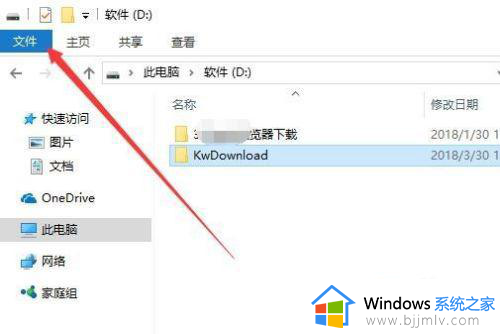
3、在打开的文件下拉菜单中,点击“选项”菜单项。
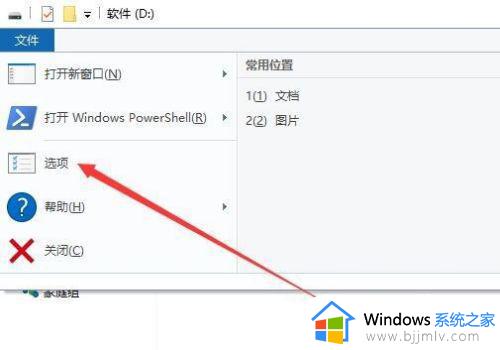
4、在打开的文件夹选项窗口中,点击“查看”选项卡。
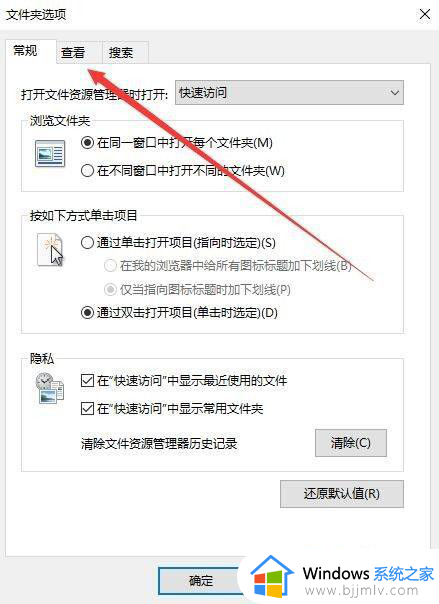
5、在打开的查看窗口中,在“高级设置”文本框中,找到并勾选“使用共享向导(推荐)”前面的复选框,最后点击确定按钮。
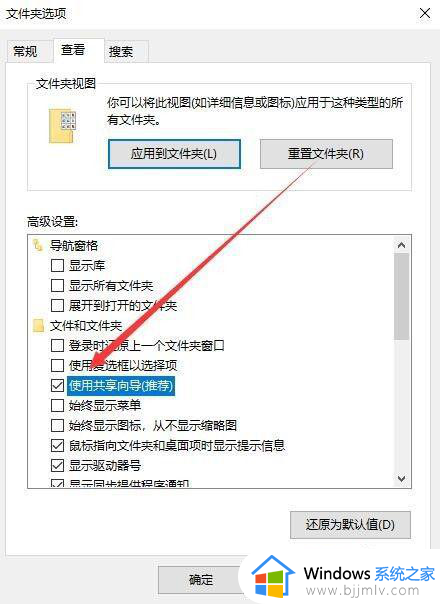
6、再次打开共享文件夹的窗口,这时可以发现共享按钮可以选择使用了。
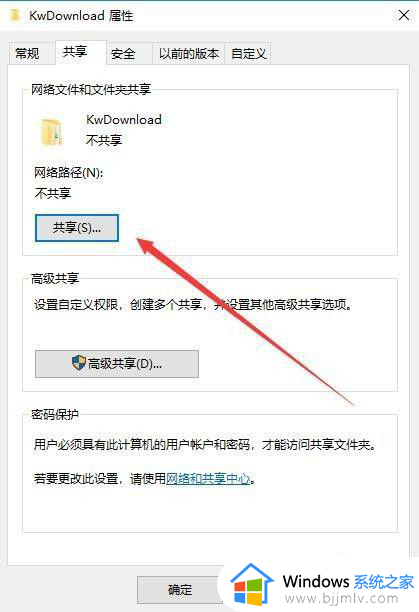
以上全部内容就是小编带给大家的win10电脑共享文件夹灰色处理方法详细内容分享,有需要的小伙伴就快点跟着小编一起来看看吧,希望能够帮助到你 。